Đánh thức trên mạng LAN (WoL) là một tính năng thích hợp không được chú ý nhiều, nhưng đó là một cách đơn giản để bật máy tính của bạn từ xa. Bạn không chỉ có thể bật Windows 11/10 PC từ mạng nội bộ của bạn nhưng cũng thiết lập Quyền truy cập không cần giám sát với nhiều phần mềm máy tính từ xa như TeamViewer. Nếu bạn là người yêu thích ngôi nhà thông minh, Wake on LAN giúp mọi thứ trở nên liền mạch hơn với hỗ trợ lệnh thoại. Vì vậy, nếu bạn muốn bật Đánh thức trên mạng LAN trên Windows 11 hoặc 10, hãy làm theo hướng dẫn đơn giản của chúng tôi và thiết lập nó ngay lập tức.
Bật Đánh thức trên mạng LAN trên Windows 11 và Windows 10 (năm 2021)
Chúng tôi đã đề cập đến các bước để bật Đánh thức trên mạng LAN trên Windows 11 và 10 PC, cùng với phần giải thích về WoL là gì trong bài viết này. Bạn có thể xem qua phần giải thích ngắn gọn bên dưới trước khi chuyển sang hướng dẫn từng bước.
Wake on LAN (WoL) trong Windows 10/11?
Như tôi đã đề cập ở trên, Wake on LAN cho phép bạn bật / tắt máy tính của bạn từ xa. Nó sử dụng đầu nối Ethernet để gửi một gói ma thuật đến BIOS, cảnh báo nó đang bật PC. Để sử dụng tính năng Đánh thức trên mạng LAN, bạn phải kết nối PC với bộ định tuyến bằng cáp Ethernet có dây. Nếu máy tính xách tay của bạn không có cổng Ethernet, thật đáng buồn là bạn không thể tận dụng tính năng này.

Cuối cùng, Wake on LAN sẽ trở nên cực kỳ tiện dụng trong các thiết lập nhà thông minh. Ví dụ, bạn có thể thiết lập lệnh thoại tùy chỉnh để bật máy tính của bạn bằng Google Assistant hoặc Alexa. Ngoài ra, nó cho phép bạn truy cập không cần giám sát vào PC của mình từ mọi nơi trên thế giới. Tuy nhiên, điều quan trọng là bạn đã thiết lập phần mềm máy tính từ xa và đã định cấu hình mọi thứ một cách chính xác.
Tôi sẽ nói, nếu bạn muốn chỉnh sửa bằng máy tính và muốn có quyền truy cập từ xa vào Windows 10/11 PC, Đánh thức trên mạng LAN có thể là một tính năng bổ sung tuyệt vời. Như đã nói, hãy xem các bước để bật tính năng Đánh thức trên mạng LAN trên Windows MÁY TÍNH.
Bật Đánh thức trên mạng LAN (WoL) trên của bạn Windows 11/10 PC
Note: Chúng tôi sẽ trình bày các bước để kích hoạt Đánh thức trên mạng LAN trên Windows 11 PC, nhưng các bước sẽ vẫn như cũ đối với một Windows 10 máy tính là tốt.
1. Trước khi bật Đánh thức trên mạng LAN, bạn cần bật tính năng này từ màn hình BIOS / UEFI. Để làm như vậy, bạn cần mở màn hình BIOS / UEFI bằng cách nhấn phím BIOS, điều này khác nhau đối với mọi máy tính. Nói chung, đó là các phím F10, F2, Del hoặc Esc, nhưng nếu chúng không hoạt động, hãy tìm phím khởi động cụ thể cho bo mạch chủ hoặc máy tính xách tay ngoài Internet. Trong khi máy tính của bạn đang khởi động, bạn cần nhấn phím BIOS và bạn sẽ vào màn hình BIOS / UEFI.
2. Khi BIOS mở ra, hãy chuyển đến “Nâng cao”Hoặc tab“ Quản lý nguồn ”để tìm Đánh thức trên mạng LAN. Nếu tùy chọn không có ở đó, hãy thử nó dưới các tab khác. Bây giờ, bạn cần kích hoạt nó, lưu cấu hình và khởi động lại PC của mình.
Note: Đánh thức trên mạng LAN (WoL) còn được gọi là “Bật nguồn bằng PCI-E / PCI” và “NIC tích hợp”, vì vậy tính năng này cũng có thể được liệt kê như vậy trên Windows 10/11 máy tính.
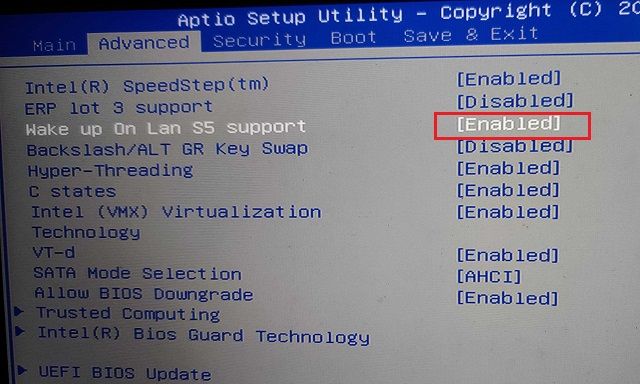
3. Khi bạn đã đăng nhập vào Windows 11/10 PC, sử dụng Windows 11 phím tắt “Windows + X ”để mở“Quản lý thiết bị“.
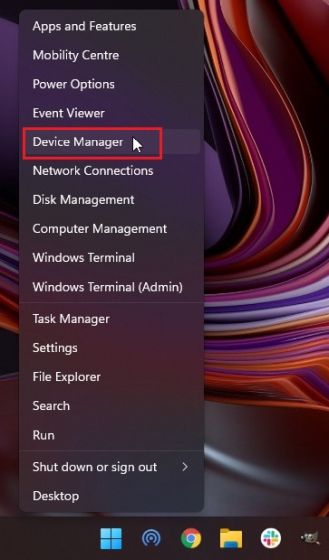
4. Ở đây, hãy mở rộng “Bộ điều hợp mạng”Và tìm kiếm bộ điều khiển PCIe / Ethernet của bạn. Nhấp chuột phải vào nó và chọn “Thuộc tính”.
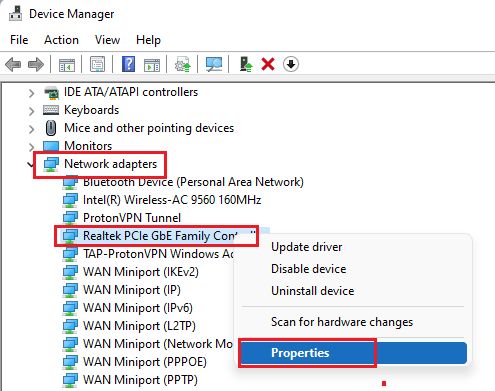
5. Sau đó, chuyển đến “Quản lý năng lượng”Và bật tất cả các hộp kiểm. Bảo đảm “Cho phép thiết bị này đánh thức máy tính” và “Chỉ cho phép một gói ma thuật đánh thức máy tính”Được kiểm tra.
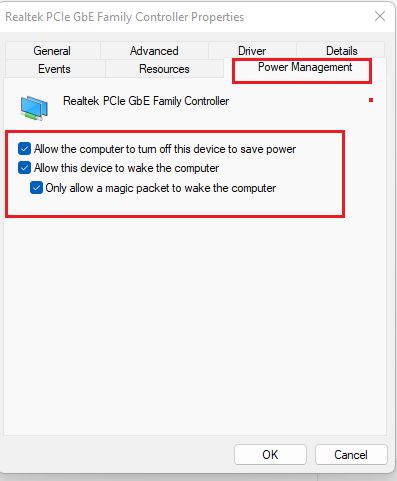
6. Tiếp theo, chuyển đến tab “Nâng cao” và cuộn xuống danh sách các tùy chọn trong cửa sổ “Thuộc tính”. Ở đây, hãy tìm “Wake on Magic Packet”Và bật tùy chọn này từ menu thả xuống“ Giá trị ”. Cuối cùng, nhấn OK để lưu thay đổi.
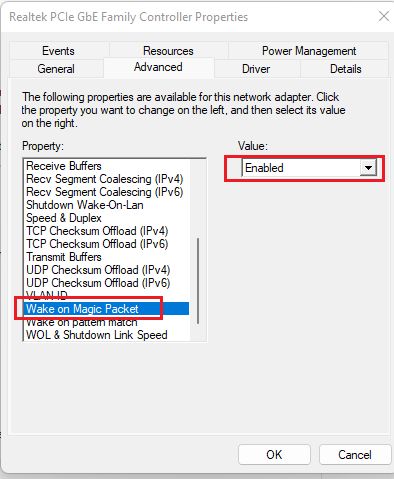
7. Cuối cùng, khởi động lại PC của bạn và bạn có nó! Bạn đã bật thành công Đánh thức trên mạng LAN trên Windows 11/10 máy tính. Bây giờ bạn có thể cài đặt WolOn (Mua hàng trong ứng dụng, miễn phí bắt đầu từ $1.99) trên điện thoại thông minh Android của bạn và Đánh thức tôi dậy – Đánh thức trên mạng LAN (Miễn phí) ứng dụng trên iPhone của bạn để bật PC từ xa. Ứng dụng WolOn Android cũng hỗ trợ Truy cập không giám sát khi sử dụng Đánh thức trên mạng LAN trên Windows 11/10 máy tính.
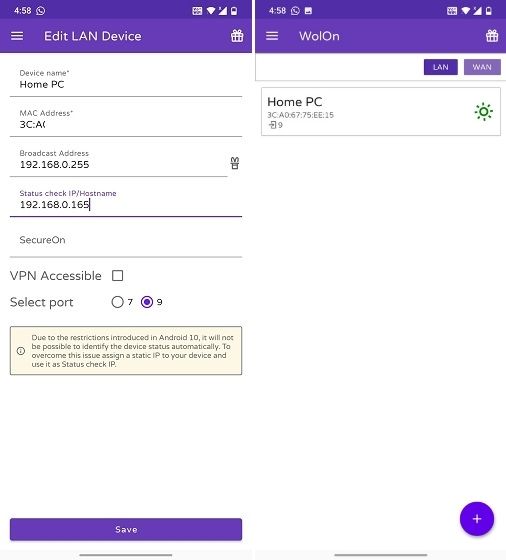
Bật của bạn Windows 11/10 PC với tính năng Đánh thức trên mạng LAN từ xa
Vì vậy, đó là cách bạn có thể bật Đánh thức trên mạng LAN trên Windows 11 hoặc 10 máy tính. Sau khi bật tính năng này, bạn có thể bật / tắt máy tính của mình từ mạng cục bộ. Có rất nhiều tiện ích của Wake on LAN, chẳng hạn như bật PC bằng Google Assistant trên điện thoại thông minh của bạn, sử dụng lệnh thoại Alexa, v.v. Dù sao, đó là tất cả từ chúng tôi. Nếu bạn muốn học cách sử dụng Google Assistant trên Windows 10 và 11, hãy làm theo hướng dẫn chuyên sâu của chúng tôi. Và nếu bạn có bất kỳ câu hỏi nào, hãy cho chúng tôi biết trong phần bình luận bên dưới.
