
Trong thời đại làm việc từ xa, nhiều người dùng Slack sử dụng các dịch vụ bên ngoài như Zoom hoặc Google Meet cho các cuộc gọi điện video. Nhưng ít ai biết rằng thật dễ dàng để bắt đầu cuộc gọi điện video trong Slack mà không cần bất kỳ phần mềm hoặc dịch vụ bổ sung nào. Đây là cách.
Đầu tiên, hãy mở Tin nhắn mục tiêu với người mà bạn muốn trò chuyện video. Để thực hiện cuộc gọi, hãy nhấp vào biểu tượng “Gọi” (trông giống như một chiếc điện thoại cầm tay) ở hàng bên cạnh tên của họ.
Slack sẽ bắt đầu gọi cho bên kia để yêu cầu trò chuyện video. Một cửa sổ có thể xuất hiện yêu cầu bạn truy cập micrô hoặc máy quay video. Nhấp vào “OK” cho cả hai.
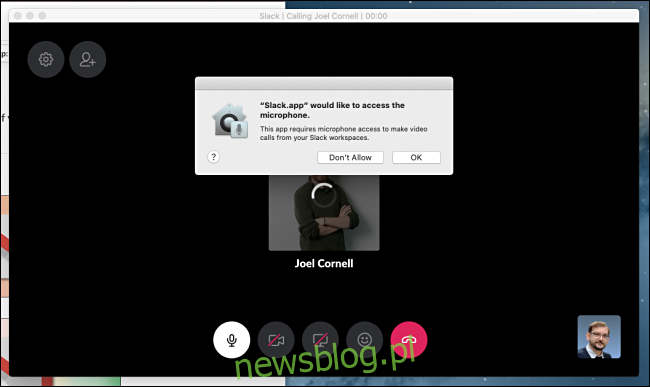
Khi bên kia chấp nhận kết nối và bật nguồn cấp dữ liệu micrô và video, bạn sẽ thấy nó trong một cửa sổ trên màn hình. Nếu bạn thoát khỏi cửa sổ Slack để sử dụng một ứng dụng khác (Mac hoặc PC), cuộc trò chuyện video sẽ xuất hiện trong lớp phủ cửa sổ nổi nhỏ hơn mà bạn có thể thay đổi bằng con trỏ của mình.
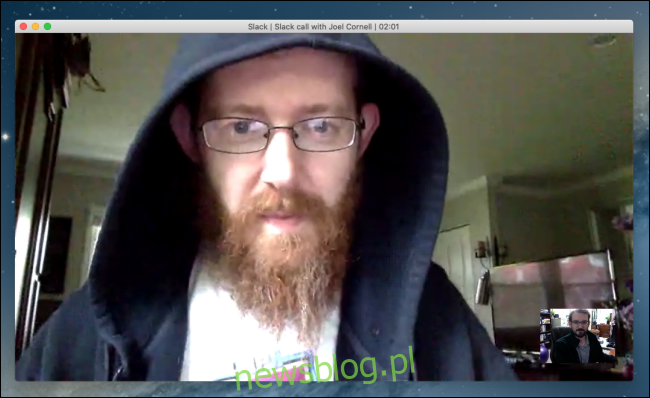
Nếu bạn di chuột qua cửa sổ video, các nút điều khiển hình tròn khác nhau sẽ xuất hiện.
Ở phần trên bên trái của cửa sổ, bạn sẽ tìm thấy các nút Cài đặt và Mời mọi người. Ở chính giữa dưới cùng của màn hình, bạn sẽ thấy các nút này từ trái sang phải: Tắt tiếng Mic, Bật/Tắt. Video, Chia sẻ màn hình, Gửi cảm xúc và Gác máy.
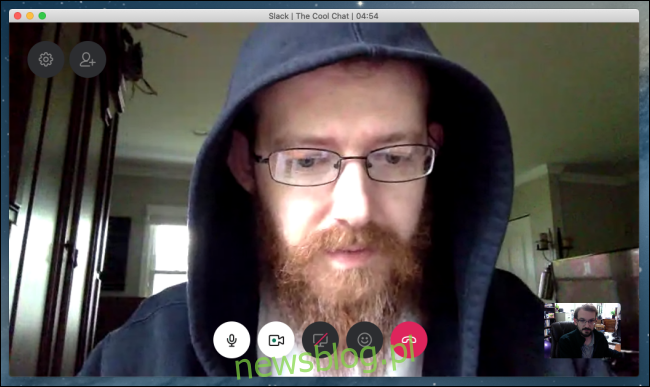
Nếu bạn nhấp vào biểu tượng “Cài đặt”, một menu nhỏ sẽ xuất hiện cho phép bạn nhập tiêu đề trò chuyện và thay đổi cài đặt micrô, loa và máy quay video.
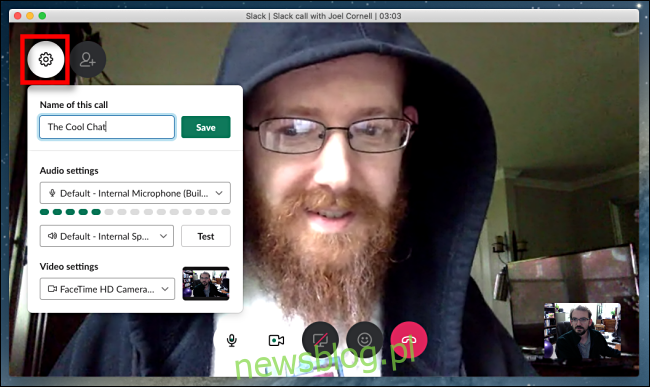
Nếu bạn nhấp vào nút “Mời mọi người”, bạn có thể biến cuộc trò chuyện đó thành cuộc trò chuyện nhóm bằng cách thêm nhiều người hơn vào cuộc trò chuyện.
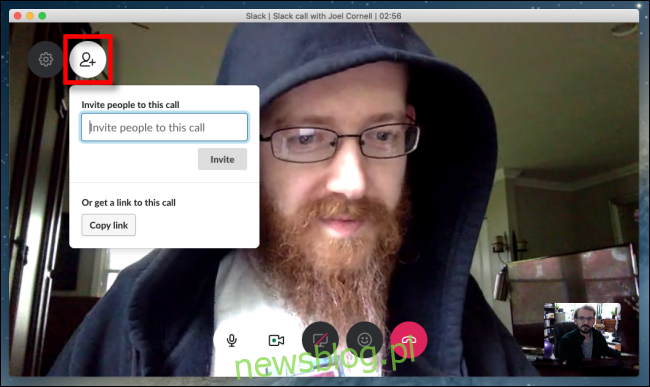
Có thể truy cập bằng cách nhấp vào biểu tượng mặt cười, Phản ứng cho phép bạn thêm biểu tượng cảm xúc và tin nhắn văn bản nhỏ xuất hiện trong nguồn cấp dữ liệu ở bên phải của cửa sổ.
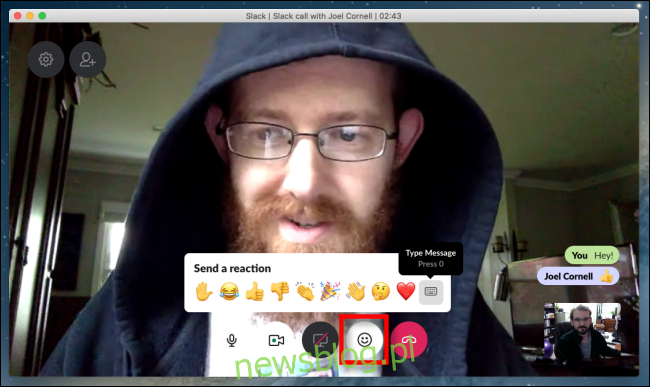
Bất cứ lúc nào, bạn có thể tắt âm thanh bằng nút micrô hoặc tạm thời tắt luồng video bằng cách nhấp vào nút máy ảnh (đường viền của máy ảnh có chấm màu xanh lục ở giữa).
Bạn cũng có thể chia sẻ chế độ xem nội dung trên màn hình máy tính của mình bằng cách nhấn nút Chia sẻ màn hình ở giữa (nhưng hãy cẩn thận). Biểu tượng chia sẻ màn hình trông giống màn hình máy tính, mặc dù biểu tượng này có thể bị gạch chéo nếu bạn chưa cấp cho Slack quyền chia sẻ màn hình của mình.
Khi cuộc gọi kết thúc, hãy chào tạm biệt một cách lịch sự và nhấp vào nút “Hang up” màu đỏ. Thao tác này sẽ kết thúc cuộc trò chuyện video.
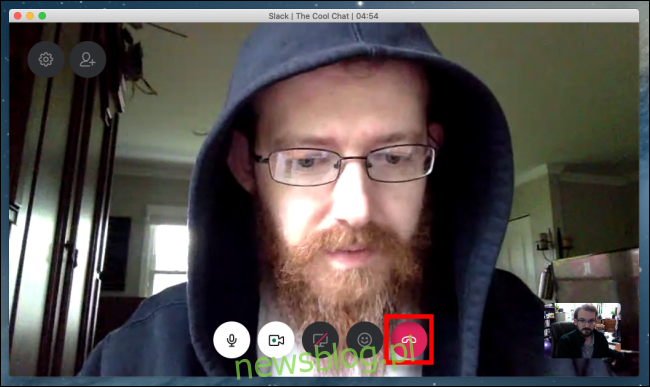
Với các ứng dụng, Slack cũng tích hợp với các giải pháp gọi điện video khác như Zoom, Microsoft Teams, v.v. nếu bạn muốn sử dụng chúng cho hội nghị truyền hình. Quản trị viên Slack của bạn sẽ cần bật riêng từng ứng dụng này. Hãy vui vẻ và tận hưởng cuộc trò chuyện!
