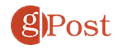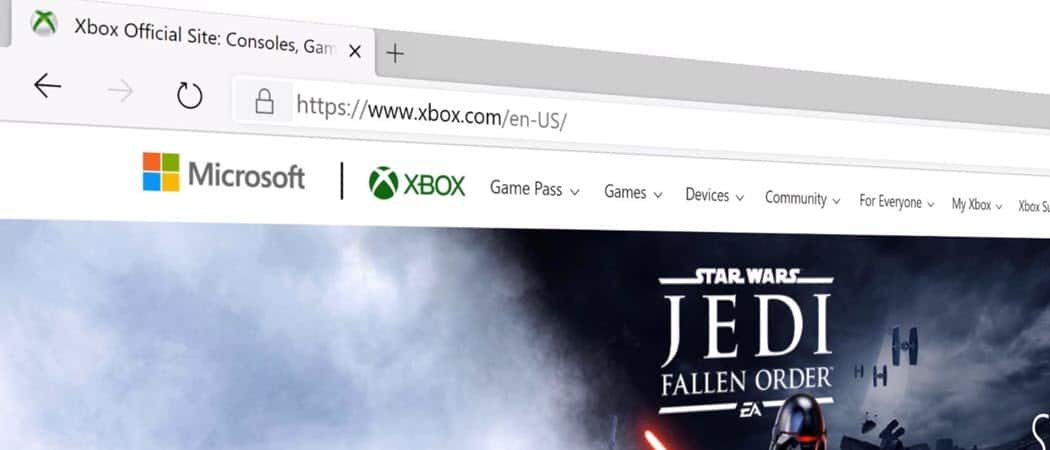
Microsoft chính thức ra mắt phiên bản cuối cùng của trình duyệt Edge dựa trên Chromium mới. Nếu bạn đã sử dụng Google Chrome, bạn sẽ thấy Microsoft Edge mới đơn giản và trực quan. Nhưng có một vài khác biệt. Và ở đây, chúng tôi sẽ chỉ cho bạn một số mẹo để bạn có thể bắt đầu sử dụng trình duyệt mới của Microsoft.
Cài đặt trình duyệt Microsoft Edge mới
Nếu bạn đang chạy Windows 10 trình duyệt mới sẽ đến với hệ thống của bạn thông qua Windows Cập nhật. Nhưng nếu bạn muốn tải xuống ngay bây giờ hoặc cài đặt nó trên bất kỳ HĐH được hỗ trợ nào khác, hãy đến Trang tải xuống Microsoft Edge.
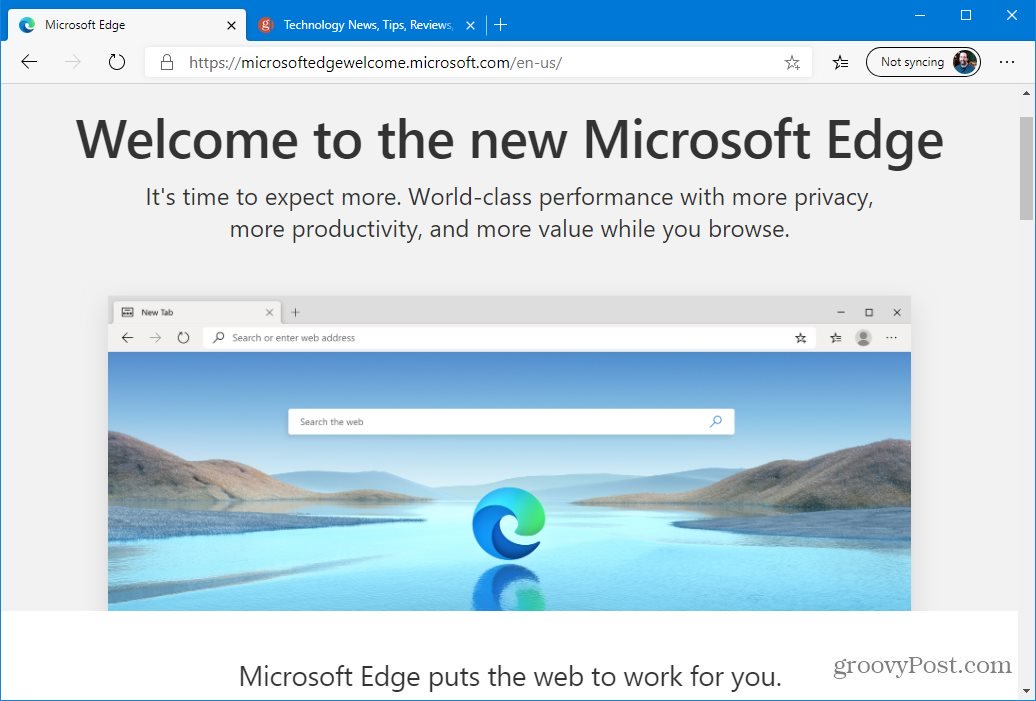
Khi bạn khởi chạy nó, bạn sẽ có một màn hình chào mừng với một số cài đặt khác nhau để định cấu hình bao gồm nhập mục ưa thích từ các trình duyệt khác, đồng bộ hóa, bố cục trang tab và từ chối quảng cáo được nhắm mục tiêu dựa trên lịch sử duyệt web. Để có hướng dẫn từng bước về cài đặt (bao gồm cả thiết bị di động), hãy xem bài viết của chúng tôi về cách cài đặt Microsoft Edge mới.
Cài đặt tiện ích mở rộng cho Microsoft Edge
Sau khi cài đặt thành công Microsoft Edge, một trong những điều đầu tiên bạn muốn làm là nhận các tiện ích mở rộng yêu thích của mình. Và vì Edge mới được xây dựng với Chromium, bạn có thể cài đặt bất kỳ tiện ích mở rộng nào từ Google.
Chỉ cần đi đến Cài đặt> Tiện ích mở rộng và bật công tắc sang cho phép mở rộng từ các cửa hàng khác. Sau đó, bạn có thể đi đến Cửa hàng Chrome trực tuyến và cài đặt các tiện ích mở rộng bạn sử dụng với Chrome.
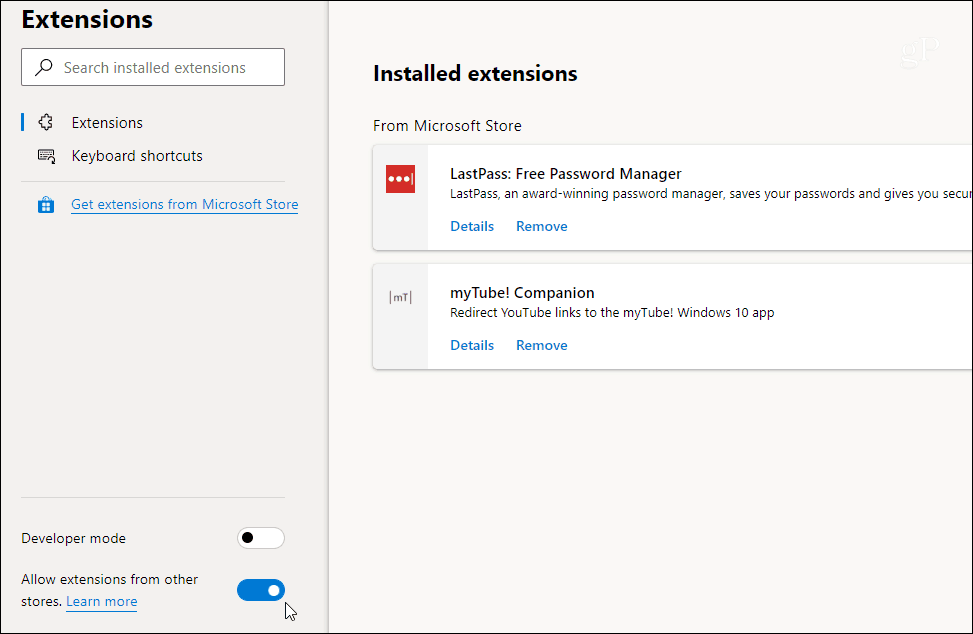
Nó cũng đáng lưu ý rằng bạn có thể nhận các tiện ích mở rộng từ Microsoft Store. Nhưng hiện tại, sự lựa chọn của bạn có giới hạn. Bạn có thể có mọi thứ bạn cần trong Cửa hàng Chrome.
Hy vọng, công ty hợp nhất các phần mở rộng vào một vị trí trung tâm trong các phiên bản trong tương lai. Để biết hướng dẫn từng bước, hãy đọc bài viết của chúng tôi: Cách cài đặt Tiện ích mở rộng Chrome trên Microsoft Edge.
Thay đổi công cụ tìm kiếm mặc định
Vì nó là một sản phẩm của Microsoft, Edge sử dụng công cụ tìm kiếm Bing của riêng công ty theo mặc định. Tuy nhiên, bạn có thể thay đổi nó thành Google hoặc một cái gì đó khác. Bạn có thể thay đổi nó bằng cách tiêu đề Cài đặt> Quyền riêng tư và dịch vụ> Thanh địa chỉ.
Sau đó chọn công cụ tìm kiếm bạn muốn sử dụng. Để tập trung vào quyền riêng tư của Edge, bạn có thể muốn dùng thử Duck Duck đi.
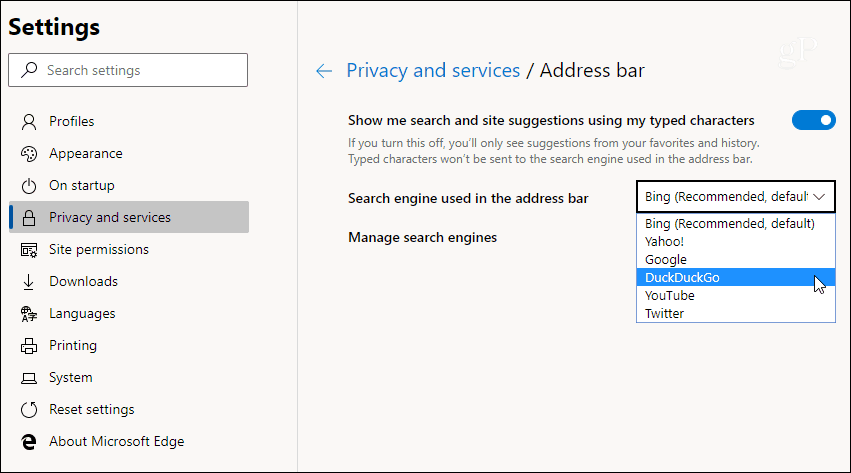
Để biết thêm, hãy đọc bài viết của chúng tôi Cách thay đổi Công cụ tìm kiếm mặc định của Microsoft Edge.
Quản lý cài đặt quyền riêng tư trong Microsoft Edge
Microsoft đã loại bỏ hầu hết các dịch vụ và theo dõi của Google đi kèm với Chromium. Ngoài ra, công ty đang giới thiệu tính năng bảo mật theo dõi phòng ngừa. Những người sửa lỗi trực tuyến thu thập dữ liệu về các trang web bạn truy cập và các mặt hàng bạn đã mua.
Tính năng ngăn theo dõi được bật theo mặc định và được đặt thành Cân bằng. Nhưng bạn có thể thay đổi nó thành Chế độ cơ bản, cho phép theo dõi nhiều hơn hoặc đặt nó thành cài đặt Strict ốp lưng. Điều đó chặn hầu như tất cả các trình theo dõi nhưng sẽ phá vỡ rất nhiều tính năng của trang web. Nó cũng sẽ không hiển thị các yếu tố hình ảnh khác nhau trên một trang.
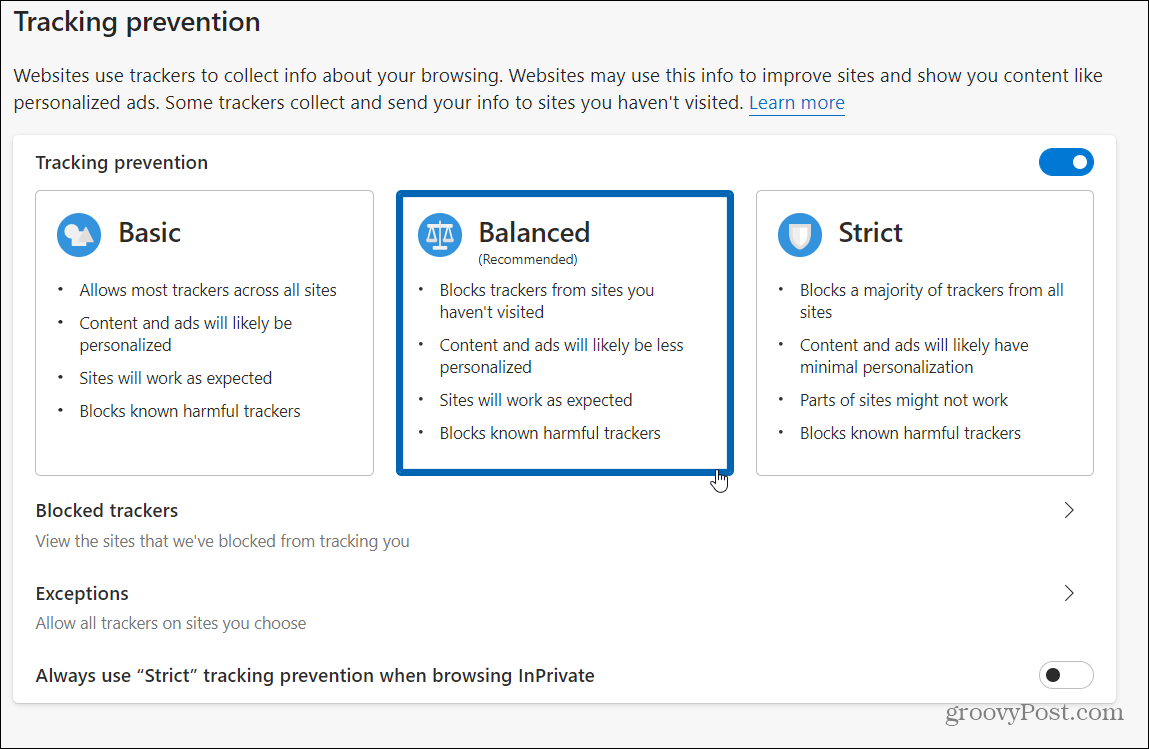
Nó cũng đáng lưu ý rằng đây là nơi bạn có thể xóa cookie và duyệt dữ liệu, cho phép các trường hợp ngoại lệ, gửi các yêu cầu không theo dõi của Wap và hơn thế nữa.
Bật chế độ tối cho Microsoft Edge
Tất cả mọi thứ đi kèm với một số loại chế độ tối trong những ngày này. Nó dễ nhìn hơn và thường trông đẹp hơn. Microsoft Edge mới cũng bao gồm một chế độ tối. Để bật nó lên, hãy đi tới Cài đặt> Giao diện và thay đổi chủ đề từ ăn nhẹ ánh sáng sang màu đen tối từ menu thả xuống.
Hoặc, bạn có thể chọn tùy chọn Hệ thống mặc định của Hệ thống. Điều đó sẽ tự động thay đổi Edge tùy thuộc vào chủ đề hệ thống của bạn.
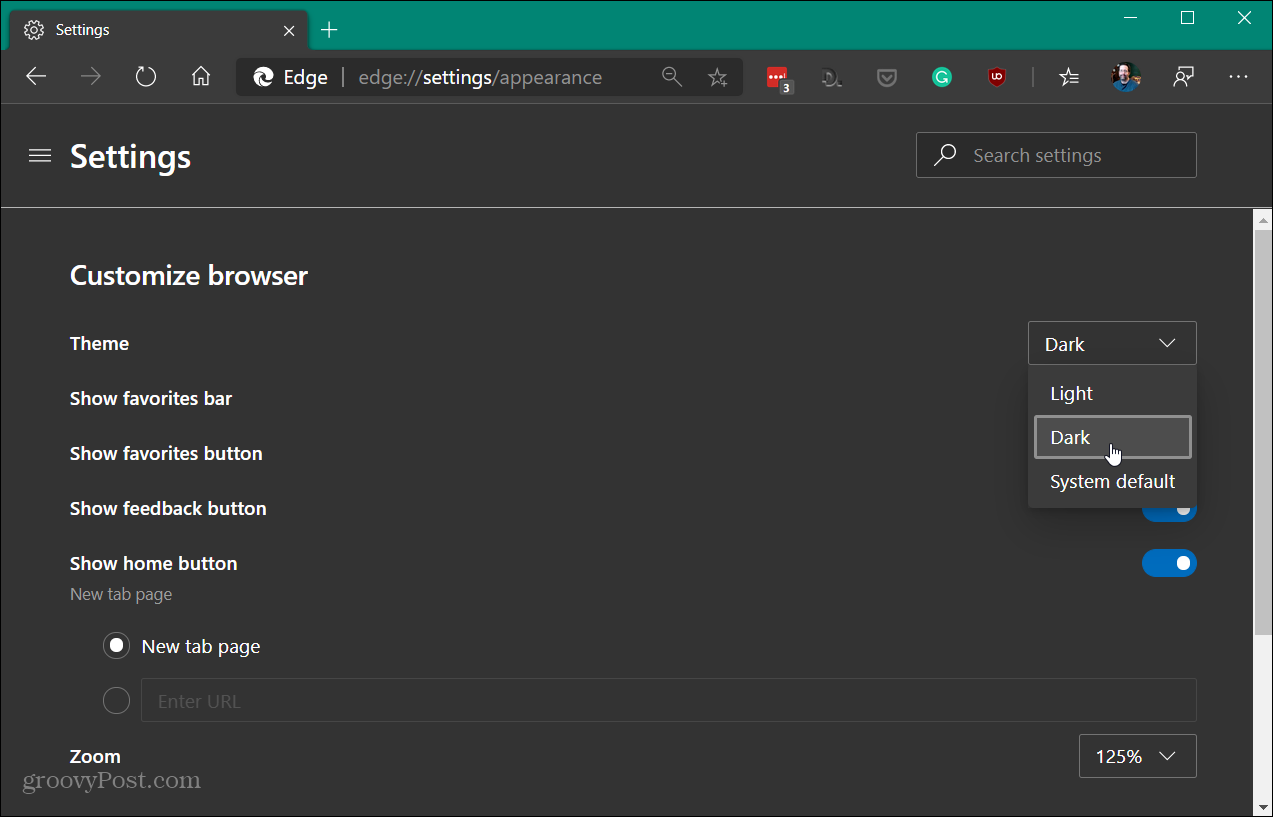
Các phiên bản di động của Edge mới cũng bao gồm chế độ tối. Để biết thêm chi tiết, hãy đọc bài viết của chúng tôi về việc bật chế độ tối cho Microsoft Edge.
Cài đặt trang web dưới dạng một ứng dụng trên máy tính để bàn
Nhờ công nghệ ứng dụng web tiến bộ và trình duyệt dựa trên Chromium, bạn có thể cài đặt các trang web dưới dạng một ứng dụng trên máy tính để bàn của mình. Ý tưởng ở đây tương tự như sử dụng trang web làm ứng dụng với Google Chrome.
Bạn có thể cài đặt bất kỳ trang web nào dưới dạng một ứng dụng và cách duy nhất để cài đặt Disney + dưới dạng một ứng dụng trên Windows 10 đang sử dụng phương pháp này. Các trang web tốt khác để sử dụng này là YouTube, Pandora, Outlook.com hoặc Spotify.
Cài đặt một trang web như một ứng dụng rất đơn giản. Chỉ cần đi đến Tùy chọn> Ứng dụng sau đó chọn Cài đặt trang web này dưới dạng một ứng dụng từ menu.
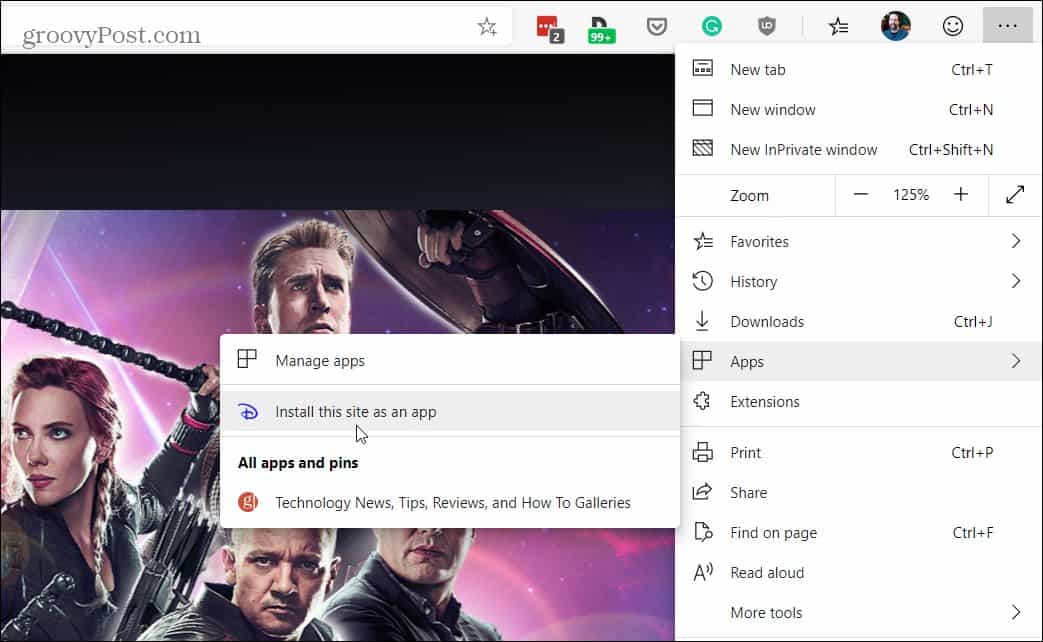
Điều đó đặt một biểu tượng trên máy tính để bàn của bạn và trong Menu Bắt đầu cho ứng dụng. Trang web sẽ tự mở windows với khung trình duyệt tối thiểu so với tab trong phiên trình duyệt đầy đủ. Để biết thêm chi tiết, hãy xem bài viết của chúng tôi về cách cài đặt trang web dưới dạng một ứng dụng với Microsoft Edge.
Tổng hợp
Những mẹo này sẽ giúp bạn đứng dậy và đi với trình duyệt mới. Nếu bạn đã và đang sử dụng Google Chrome làm trình duyệt chính của mình, bạn sẽ không gặp vấn đề gì khi đi sâu vào Microsoft Edge mới. Chúng tôi đã sử dụng nó ở đây kể từ khi phiên bản dev được tung ra vào năm ngoái và nó là một sản phẩm vững chắc. Chúng tôi sẽ tiếp tục tìm hiểu sâu hơn về trình duyệt. Các tùy chọn khác trong các bài viết trong tương lai. Chúng tôi cũng sẽ cho bạn biết về nhiều tính năng hơn khi họ thêm vào cuối năm nay.
Microsoft Edge mới có sẵn cho Windows 7, 8, 10 và macOS. Và một phiên bản dành cho Linux sẽ ra mắt vào cuối năm nay. Ngoài ra còn có một phiên bản di động cho Android và iOS. Microsoft đang triển khai Windows 10 người dùng thông qua Windows Cập nhật. Nhưng bạn có thể tải xuống cạnh cho hệ điều hành của bạn lựa chọn bây giờ.