Đối với nhiều người, Windows tiếng chuông khởi động mang lại rất nhiều kỷ niệm đẹp từ thời thơ ấu của họ, khi họ Windows XP hoặc Windows 7 máy được sử dụng để phát âm thanh đặc biệt mỗi khi bật máy. Tuy nhiên, âm thanh khởi động không còn phát theo mặc định trong Windows 10, mặc dù, bạn vẫn có thể kích hoạt nó trong một vài cú nhấp chuột đơn giản. Vì vậy, hôm nay, chúng tôi sẽ chỉ cho bạn cách bạn có thể bật / tắt Windows 10 âm thanh khởi động theo ba cách đơn giản.
Bật / Tắt âm thanh khởi động trong Windows 10
Trong hướng dẫn này, chúng tôi sẽ chỉ cho bạn ba cách riêng biệt để bật âm thanh khởi động trong Windows 10. Trong khi phương pháp đầu tiên là phương pháp dễ nhất (thông qua Cài đặt âm thanh) và có thể được thực hiện bằng một vài cú nhấp chuột đơn giản, thì phương pháp thứ hai là thông qua Trình chỉnh sửa chính sách nhóm cục bộ. Trong khi đó, cái thứ ba sẽ yêu cầu bạn chỉnh sửa Windows Cơ quan đăng ký (Regedit). Vì vậy, đừng chần chừ thêm nữa, hãy xem ba cách để bật hoặc tắt Windows âm thanh khởi động trong Windows 10.
Note: tôi đang dùng Windows 10 cho bản demo này, nhưng các phương pháp chi tiết bên dưới sẽ hoạt động trong Windows 7 và Windows 8/8.1 cũng.
Phương pháp 1: Sử dụng Cài đặt âm thanh
- Nhấp chuột phải hoặc nhấn và giữ biểu tượng ‘Âm lượng’ ở góc dưới cùng bên phải của Windows Thanh tác vụ. Bây giờ hãy nhấp hoặc nhấn vào ‘Âm thanh’.
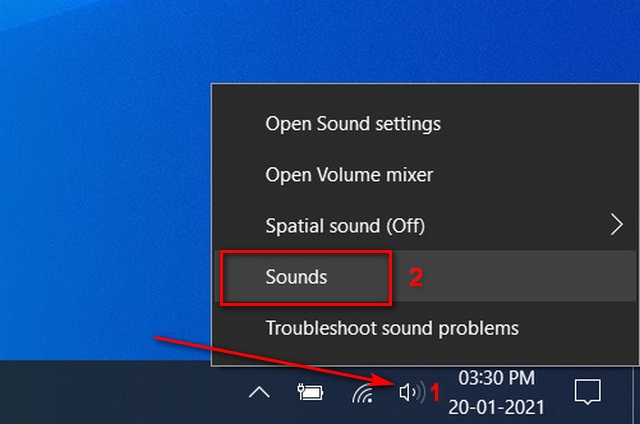
- Trong menu Cài đặt âm thanh, chọn hộp kiểm bên cạnh ‘Phát Windows Âm thanh khởi động ‘. Bây giờ hãy nhấp vào ‘Áp dụng’ hoặc ‘OK’ để thay đổi của bạn có hiệu lực.
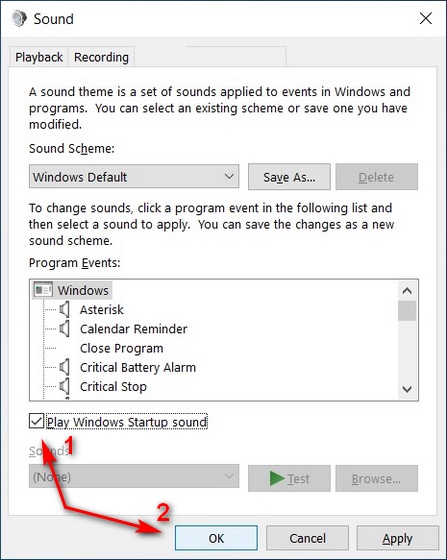
Lần tiếp theo bạn bật Windows 10 máy tính, nó sẽ phát âm thanh khởi động quen thuộc của bạn.
Phương pháp 2: Sử dụng Local Group Policy Editor
Note: Local Group Policy Editor chỉ có sẵn trong các phiên bản Pro, Enterprise và Education trong Windows 10.
- Đầu tiên tìm kiếm ‘Run’ trong Windows Thanh Tìm kiếm và chọn tùy chọn Chạy từ kết quả.
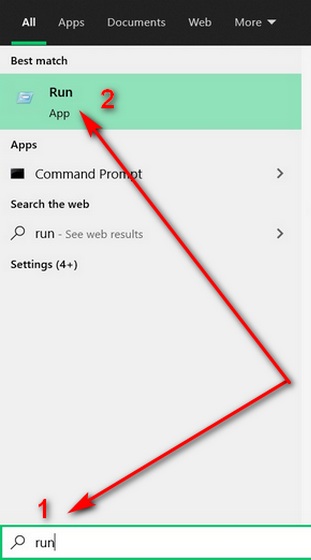
- Trong hộp Run, nhập gpedit.msc và nhấn Enter hoặc nhấp vào ‘OK’ để mở Local Group Policy Editor.
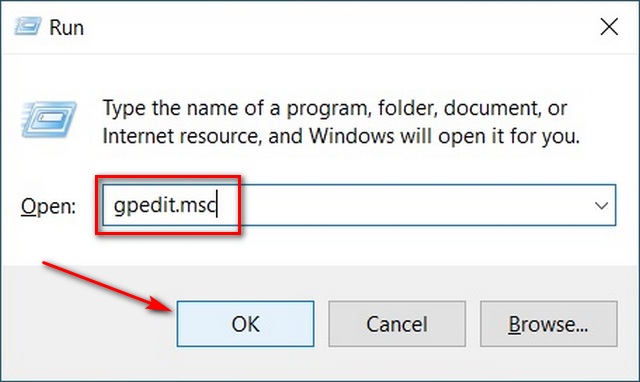
- Trong cửa sổ Group Policy Editor, điều hướng đến Cấu hình Máy tính Mẫu Quản trị Hệ thống Đăng nhập bằng cách sử dụng ngăn bên trái. Trên ngăn bên phải, nhấp đúp vào tùy chọn có nội dung ‘Tắt Windows Khởi động âm thanh ‘.
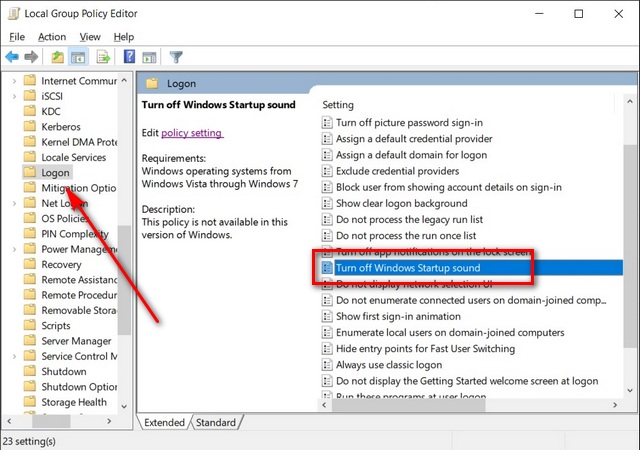
- Trong cửa sổ bật lên kết quả, chọn ‘Đã bật’ hoặc ‘Đã tắt’ dựa trên lựa chọn của bạn. Nhớ nhấp vào ‘Áp dụng’ hoặc ‘OK’ để lưu thay đổi của bạn.
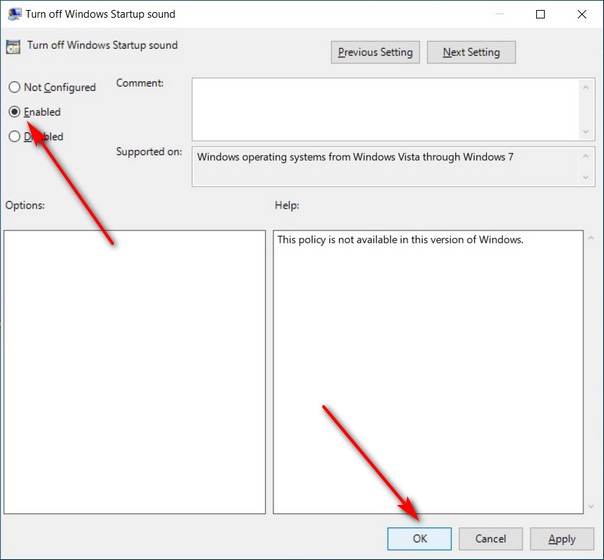
Đó là nó. Bây giờ bạn đã bật thành công âm thanh khởi động trong Windows 10 máy tính.
Phương pháp 3: Sử dụng Registry Editor (Regedit)
- Mở Registry Editor trên PC của bạn bằng cách tìm kiếm ‘Regedit’ trong Windows Thanh tìm kiếm và chọn tùy chọn rõ ràng.
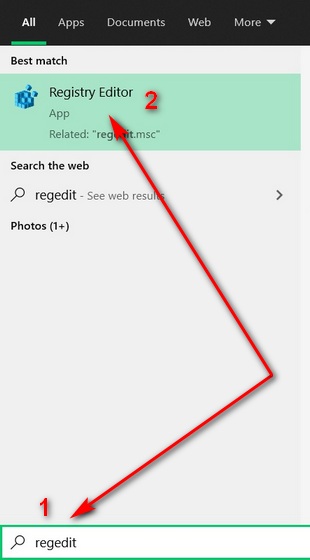
- Trong ngăn bên trái của cửa sổ Registry Editor, điều hướng đến HKEY_LOCAL_MACHINE SOFTWARE Microsoft Windows CurrentVersion Authentication LogonUI BootAnimation.
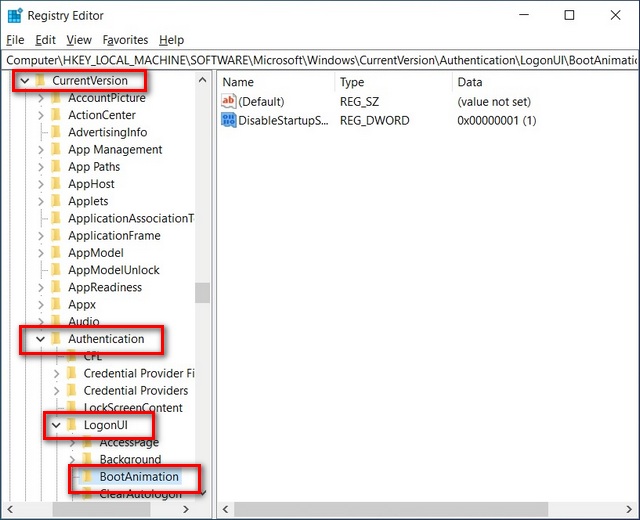
- Trong ngăn bên phải, nhấp chuột phải vào mục nhập có nội dung ‘DisableStartupSound’ và từ menu bật lên, chọn ‘Modify’.
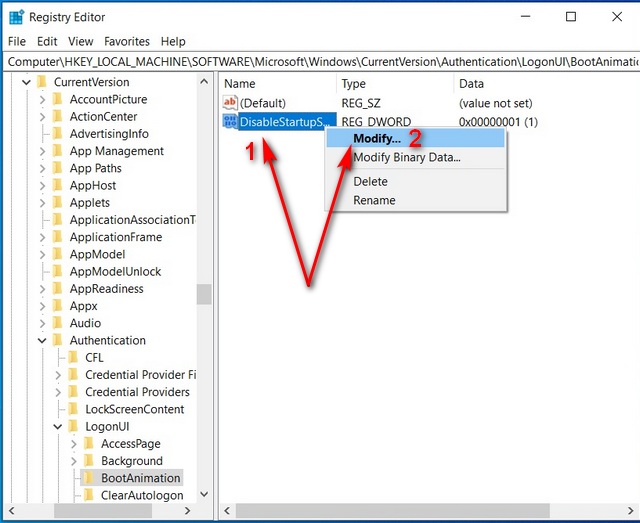
- Giá trị thập lục phân phải là “0″Cho Đã bật và”1”Cho Người khuyết tật. Theo mặc định, nó phải là cái sau trong Windows 10. Thực hiện thay đổi theo sự lựa chọn của bạn. Cuối cùng, nhấp vào ‘OK’ và đóng cửa sổ Regedit.
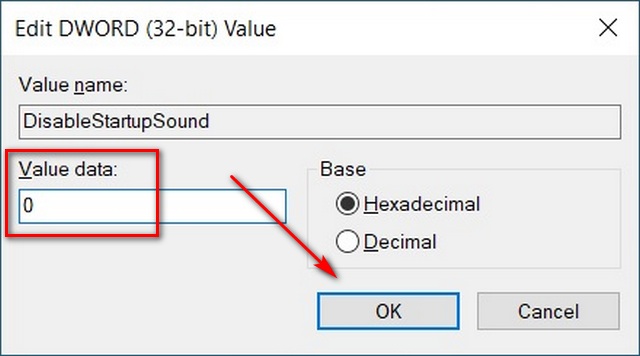
Đó là nó. Bây giờ bạn biết ba cách khác nhau để bật hoặc tắt âm thanh khởi động trong Windows 10. Máy của bạn bây giờ sẽ phát âm thanh hoặc giai điệu bạn chọn mỗi khi bạn kích hoạt. Bạn cũng có thể tải xuống bộ sưu tập âm thanh khởi động từ tất cả các phiên bản của Windows từ Microsoft Store (miễn phí).
Cho phép vô hiệu hóa Windows Khởi động âm thanh trong Windows 10
Windows 10 không phát âm thanh khởi động theo mặc định, nhưng điều đó không có nghĩa là bạn không thể bật âm thanh này trên máy tính của mình. Tất nhiên, bạn cũng có thể vô hiệu hóa nó bất kỳ lúc nào bằng cách thực hiện cùng một quy trình nếu bạn không muốn nghe thấy tiếng chuông mỗi khi bật. Trong khi đó, kể từ Windows 10 là nền tảng bạn lựa chọn, bạn cũng nên xem một số Windows 10 mẹo và thủ thuật, cách sử dụng God Mode trong Windows 10 và cách sử dụng PowerToys trên Windows 10 để khai thác tốt nhất máy tính của bạn.
