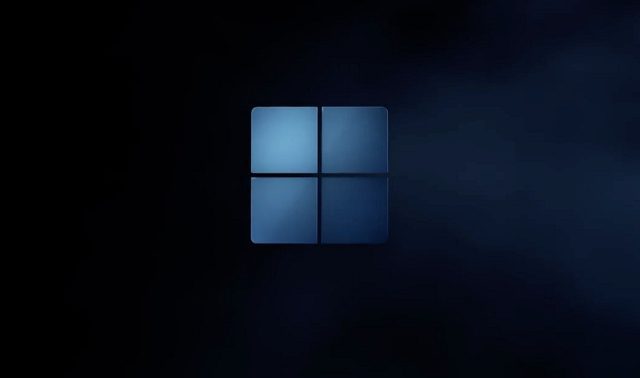
Mặc dù là một hệ điều hành nặng nề và cồng kềnh (tìm hiểu cách dỡ hệ thống của bạn Windows 11), Microsoft đã làm việc để làm cho hệ thống Windows 11 khởi chạy và sử dụng nhanh hơn. Một kỹ thuật như vậy mà công ty sử dụng là “Khởi động nhanh”, cho phép bạn khởi động máy tính của mình gần như ngay lập tức. Nhưng khởi động nhanh là gì và bạn nên bật hay tắt nó? Để trả lời tất cả các câu hỏi của bạn, chúng tôi trình bày một hướng dẫn đơn giản về cách bật hoặc tắt khởi động nhanh trên hệ thống của bạn Windows 11. Ngoài ra, chúng tôi cũng đã giải thích chức năng của nó, vì vậy hãy kiểm tra trước khi thực hiện bất kỳ thay đổi nào.
Vô hiệu hóa khởi động nhanh trên hệ thống của bạn Windows 11 (2022)
Trong bài viết này, chúng tôi đã giải thích khởi động nhanh trên hệ thống của bạn là gì Windows 11 và bật hay tắt chúng. Bạn cũng có thể làm theo hướng dẫn bên dưới để thay đổi cài đặt.
Khởi động nhanh trên hệ thống là gì Windows 11?
Khởi động nhanh trên hệ thống Windows 11 là một cách tiện lợi để làm cho máy tính của bạn khởi động nhanh hơn sau khi tắt máy. Mục đích của nó là tăng tốc độ khởi động hệ thống Windows 11 để bạn có thể đăng nhập nhanh chóng và bắt đầu làm việc ngay. Nhưng nó hoạt động như thế nào và nhược điểm là gì? Chà, khi bật khởi động nhanh và bạn tắt máy tính, hệ thống Windows đóng tất cả các chương trình và đăng xuất bạn khỏi tất cả các tài khoản người dùng.
Điều đó nói rằng, hạt nhân của hệ thống Windows và trình điều khiển được duy trì trong phiên và được lưu trữ trong tệp ngủ đông. Nó lưu trữ trạng thái hiện tại của hệ thống trong tệp này để lần sau khi bạn bật máy tính, tệp ngủ đông sẽ được tải vào RAM và máy tính sẽ khởi động nhanh chóng. Nó dường như là một khởi động mới (đúng như vậy), nhưng phiên kernel và trình điều khiển được tải từ lần đăng nhập cuối cùng để có hiệu suất nhanh hơn.
Sự cố khởi động nhanh trên hệ thống Windows 11
Mặc dù khởi động nhanh là tốt và tôi khuyên người dùng nên bật tính năng này, nhưng có một số vấn đề với tính năng này trên hệ thống Windows 11. Nếu bạn đang sử dụng khởi động kép trên PC Windows với hệ điều hành khác như Ubuntu hoặc Chrome OS, nên tắt chế độ fastboot. Tại sao bạn hỏi? Chà, nó thay thế menu khởi động kép và khởi động hệ thống ngay lập tức Windows 11.
Ngoài ra, các bản cập nhật hệ thống mới đôi khi không được áp dụng do Khởi động nhanh đang được bật. Để tránh điều này, bạn có thể khởi động lại máy tính của mình bằng hệ thống Windows 11, sẽ thực hiện tắt máy hoàn toàn và sau đó khởi động lại máy tính.
Cuối cùng, một số chương trình mã hóa đĩa không hoạt động tốt khi khởi động nhanh. Các ổ đã mã hóa sẽ tự động được gắn sau khi khởi động lại nếu ổ đã được gắn trước khi tắt máy.
Dưới đây là một số vấn đề khởi động nhanh trên hệ thống của bạn Windows 11 để người dùng có thể chọn thời điểm bật hoặc tắt. Tuy nhiên, đối với người dùng thông thường, chúng tôi khuyên bạn nên bật chế độ fastboot vì chế độ này tăng tốc thời gian khởi động PC của bạn Windows 11.
Bật hoặc tắt khởi động nhanh trên hệ thống của bạn Windows 11
Bây giờ dành cho những người thắc mắc – làm cách nào để kiểm tra xem chế độ fastboot có được bật trên máy tính của tôi không? Làm theo hướng dẫn dưới đây. Chúng tôi sẽ không chỉ giúp bạn tìm thấy tính năng này mà còn vô hiệu hóa nó tại đây.
1. Đầu tiên, nhấn phím tắt Windows 11″Windows + R” để mở dấu nhắc Run. Bây giờ gõ powercfg.cpl và nhấn Enter.
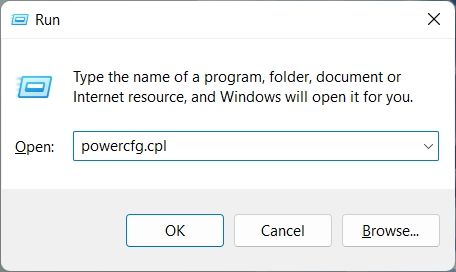
2. Thao tác này sẽ mở cửa sổ Tùy chọn nguồn trong Bảng điều khiển. Tại đây, nhấp vào “Choose what the power buttons do” trên thanh bên trái.
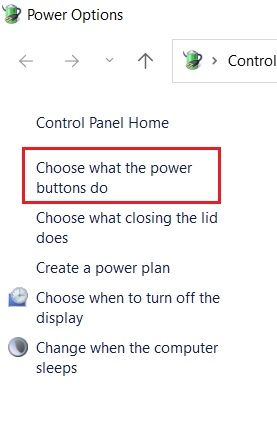
3. Bây giờ trong ngăn bên phải, nhấp vào “Thay đổi cài đặt hiện không khả dụng” để cho phép đặc quyền của quản trị viên.
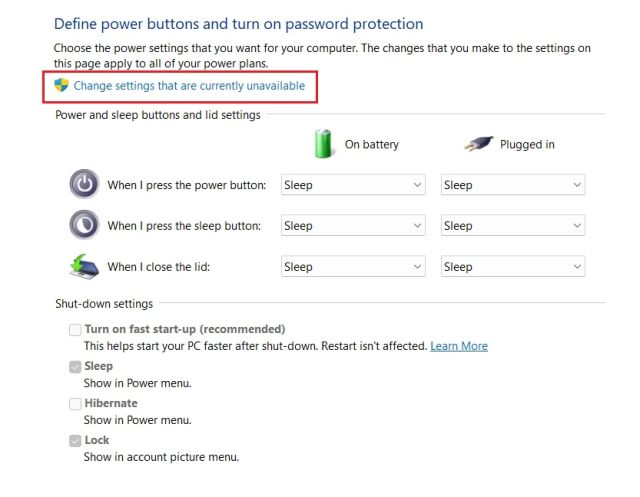
4. Cuối cùng, bỏ chọn hộp bên cạnh “Bật khởi động nhanh (được khuyến nghị)” để tắt tính năng này và nhấp vào “Lưu thay đổi” ở dưới cùng. Bằng cách này, bạn có thể tắt khởi động nhanh trên hệ thống của mình Windows 11.
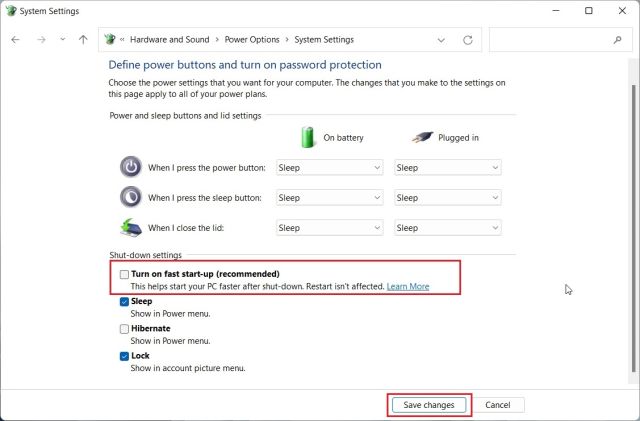
5. Để kích hoạt khởi động nhanh trên hệ thống của bạn Windows 11, làm theo các bước trên. Sau đó, chỉ cần chọn hộp và nhấp vào “Lưu thay đổi”. bạn đã hoàn tất.
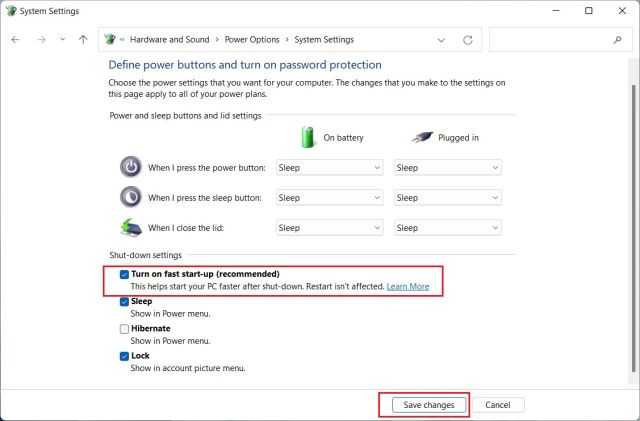
Bật hoặc tắt khởi động nhanh trên hệ thống của bạn Windows 11
Dưới đây là các bước đơn giản để làm theo để bật hoặc tắt khởi động nhanh trên hệ thống của bạn Windows 11. Như đã đề cập ở trên, bạn cần kích hoạt tính năng khởi động nhanh trên PC của mình Windows 11 để tăng tốc độ khởi động. Tuy nhiên, nếu nó can thiệp vào các chương trình khác hoặc quá trình khởi động kép, hãy tắt nó ngay lập tức. Dù sao, đó là tất cả từ chúng tôi. Nếu bạn muốn cải thiện hiệu suất của PC đang chạy Windows 11, hãy làm theo hướng dẫn chi tiết của chúng tôi. Để tìm hiểu thêm về chế độ hiệu suất mới trên hệ thống của bạn Windows 11, chúng tôi có một lời giải thích chi tiết cho bạn. Cuối cùng, nếu bạn có bất kỳ câu hỏi nào, hãy cho chúng tôi biết trong phần bình luận bên dưới.
