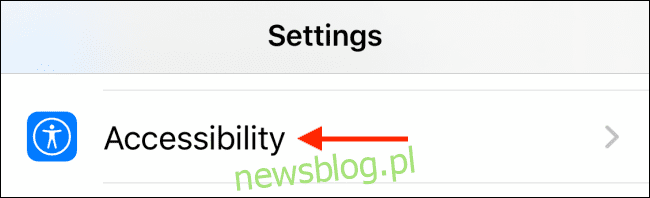
Tính năng AssistiveTouch trên iPhone và iPad là một lợi ích cho khả năng truy cập. Cung cấp phím tắt phần mềm cho các nút phần cứng và cho phép tùy chỉnh cử chỉ. Nếu bạn sử dụng AssistiveTouch nhiều, đây là cách bật hoặc tắt nhanh tính năng này.
Cách thêm AssistiveTouch vào phím tắt trợ năng
Thông thường, mỗi khi muốn bật hoặc tắt AssistiveTouch, bạn sẽ phải vào phần Trợ năng của ứng dụng Cài đặt. Người dùng iPad đã gán các chức năng bổ sung cho chuột của họ, chẳng hạn như nhấp vào nút để chuyển đến màn hình chính, thường bật và tắt AssistiveTouch.
Bạn có thể tiết kiệm rất nhiều thời gian bằng cách thêm AssistiveTouch vào Phím tắt trợ năng. Sau khi thêm, bạn sẽ có thể tắt AssistiveTouch bằng nút bên cạnh hoặc từ Trung tâm điều khiển.
Để bắt đầu quá trình, hãy mở ứng dụng “Cài đặt” và chuyển đến phần “Trợ năng” (bạn cũng có thể tạo lối tắt đến ứng dụng đó trên màn hình chính).
Tại đây, hãy vuốt xuống và nhấn vào “Phím tắt trợ năng”.
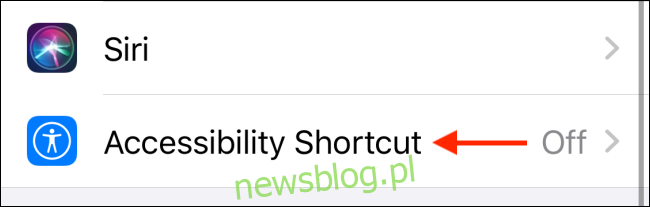
Bây giờ hãy chọn nút “AssistiveTouch”.
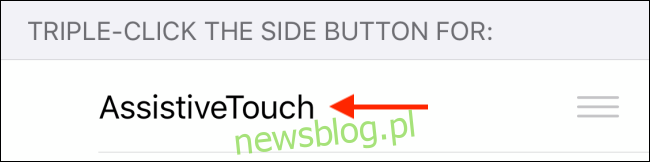
iPhone hoặc iPad của bạn sẽ thông báo cho bạn biết rằng sau khi bật Phím tắt trợ năng, SOS khẩn cấp sẽ không còn hoạt động khi bạn bấm ba lần vào nút Bên/Nguồn. Thay vào đó, bây giờ bạn phải nhấn và giữ nút bên và một trong các nút âm lượng. Chạm vào nút “Tiếp tục” để tiếp tục.
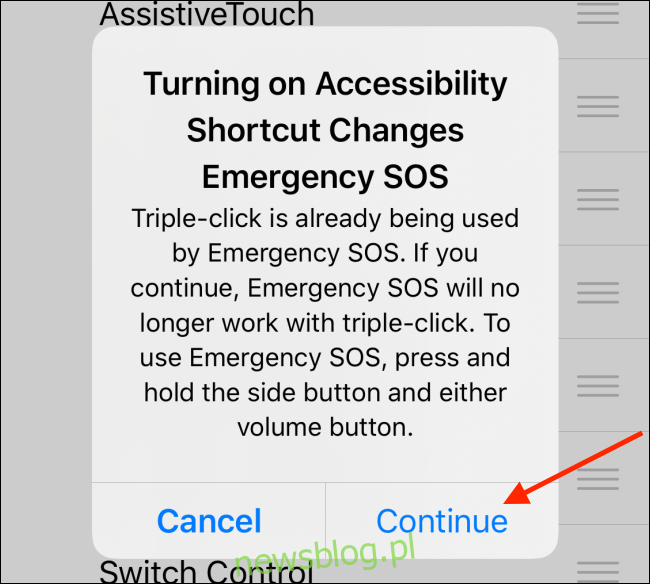
Phím tắt trợ năng hiện đang hoạt động.
Cách bật nhanh AssistiveTouch
Giờ đây, Phím tắt trợ năng đã được bật cho AssistiveTouch, tất cả những gì bạn cần làm là bấm ba lần vào nút Bên/Nguồn trên iPhone hoặc iPad của bạn (hoặc nút Home vật lý nếu bạn đang sử dụng iPhone hoặc iPad cũ hơn) để bật AssistiveTouch.
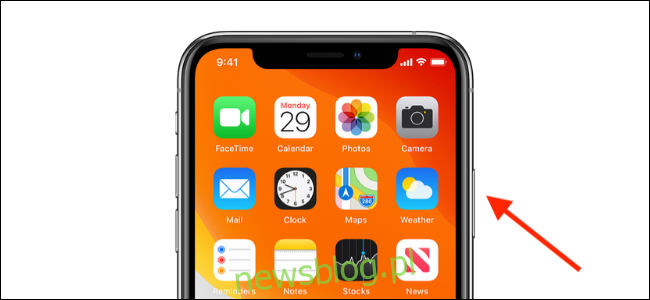
Một nút AssistiveTouch nổi (tương tự nút Home) sẽ ngay lập tức xuất hiện trên màn hình.

Khi nhấn vào nút AssistiveTouch, bạn sẽ thấy một menu mở rộng và bạn sẽ thấy tất cả các phím tắt.
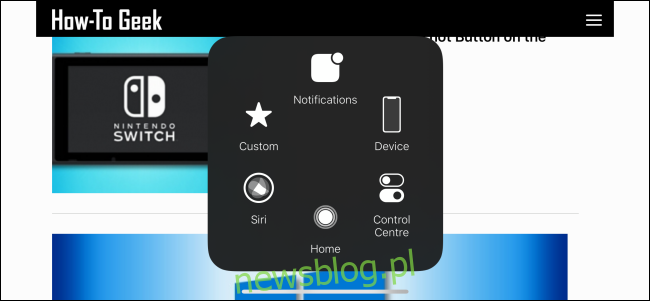
Nếu thích Siri, bạn chỉ cần yêu cầu Siri bật hoặc tắt AssistiveTouch. Chỉ cần nhấn và giữ nút Bên/Nguồn hoặc nút Home hoặc nói “Hey Siri” để kích hoạt Siri. Giờ hãy nói “Enable AssistiveTouch” hoặc “Disable AssistiveTouch”.
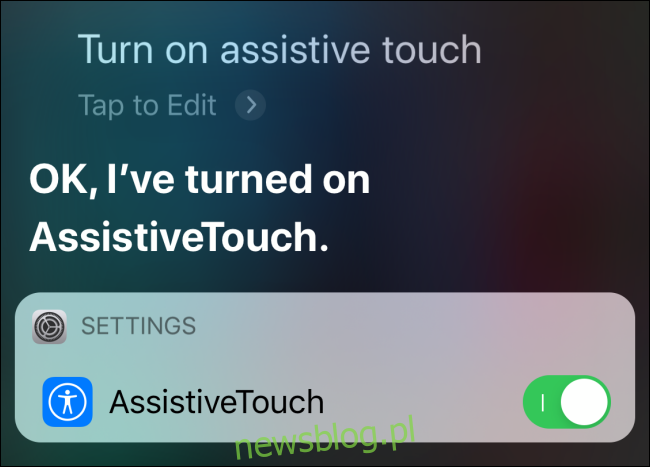
Cách bật AssistiveTouch bằng Control Center
Nếu bạn không muốn sử dụng các nút vật lý trên iPhone hoặc iPad hoặc nói chuyện với Siri, thì có một lựa chọn khác đáng tin cậy hơn dành cho bạn. Bạn có thể thêm điều khiển Phím tắt trợ năng vào Trung tâm điều khiển.
Trên iPhone hoặc iPad của bạn, hãy mở ứng dụng “Cài đặt”, sau đó chuyển đến phần “Trung tâm điều khiển”.
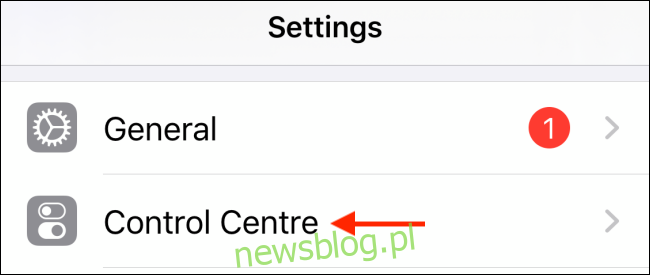
Tại đây, chạm vào “Tùy chỉnh điều khiển”.
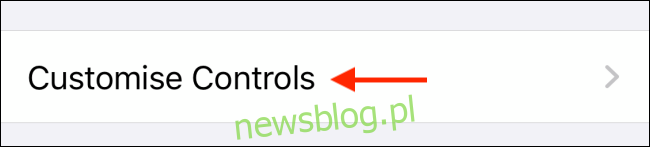
Bây giờ hãy vuốt xuống và nhấn vào nút Dấu cộng (+) bên cạnh Phím tắt trợ năng.
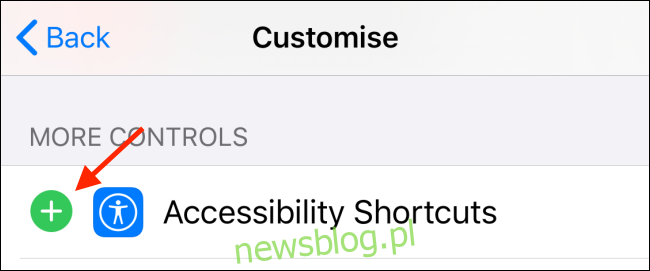
Kiểm soát phím tắt trợ năng sẽ được thêm vào Trung tâm điều khiển. Bạn có thể sử dụng biểu tượng tay cầm có ba dòng ở bên phải để sắp xếp lại các điều khiển.
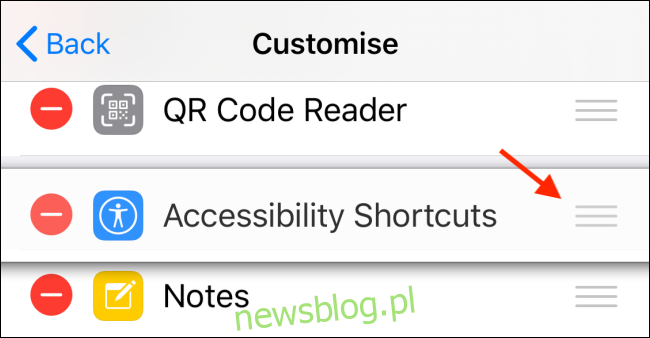
Bây giờ hãy vuốt xuống từ góc trên cùng bên phải của màn hình (hoặc vuốt lên từ cuối màn hình nếu bạn đang sử dụng iPhone hoặc iPad có nút Home) để hiển thị Trung tâm điều khiển.
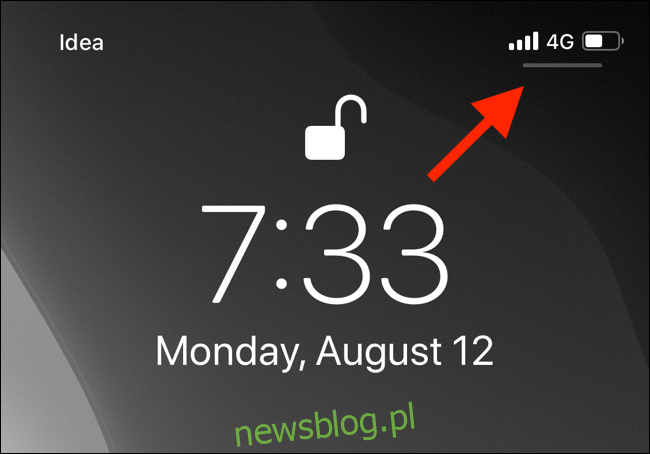
Tại đây, hãy tìm điều khiển Phím tắt trợ năng mới được thêm vào và nhấn vào nó.
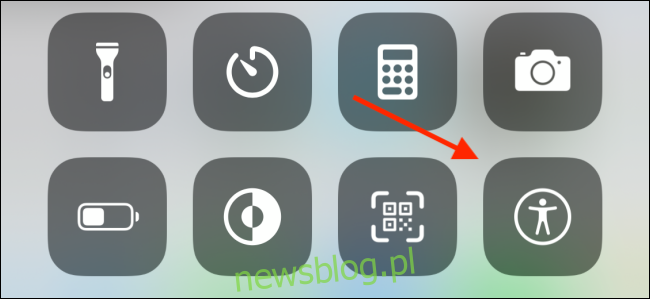
Chọn nút “AssistiveTouch” để bật Nút Home nổi.
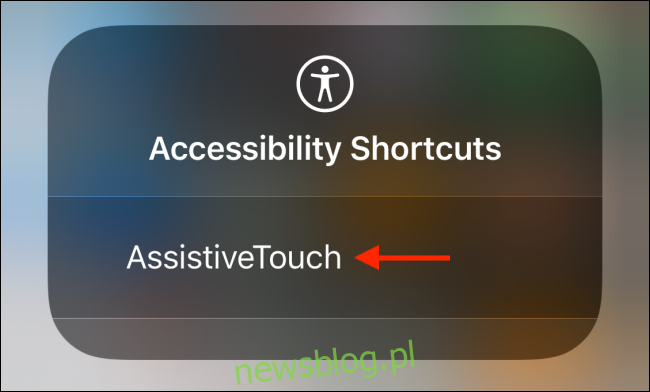
Sau đó, bạn có thể quay lại Trung tâm điều khiển và nhấn nút một lần nữa để tắt AssistiveTouch.
Bạn muốn làm nhiều hơn với nút nổi AssistiveTouch? Dưới đây là cách tùy chỉnh các cử chỉ và nút AssistiveTouch trên iPhone hoặc iPad của bạn.
