Trong một thời gian dài, chúng ta đã nói về việc Chromebook đang dần nhận được các tính năng dành cho máy tính để bàn. Lần này, chúng tôi mang đến cho bạn tính năng được tìm kiếm nhiều nhất trên Chromebook – Lịch sử bảng tạm. Ẩn sau cờ Chrome, nó cho phép bạn truy cập nhiều mục được sao chép chỉ bằng một phím tắt trên Chromebook. Không chỉ là văn bản, bạn cũng có thể sao chép nhiều hình ảnh và dán nó vào bất cứ đâu bạn muốn. Ngoài ra, giờ đây bạn không cần phải sử dụng bất kỳ tiện ích mở rộng trả phí nào như Clipboard History Pro để truy cập vào tất cả các mục đã sao chép của mình. Vì vậy, trên lưu ý đó, hãy tiếp tục và tìm cách bật Lịch sử khay nhớ tạm trên Chromebook.
Bật Lịch sử khay nhớ tạm trên Chromebook
Trước khi bắt đầu, hãy để tôi cho bạn biết tôi đang sử dụng Chrome OS 87.0.4280.24 bản dựng beta và tôi chắc chắn rằng tính năng này cũng khả dụng trên kênh ổn định của Chrome OS 86. Ngoài ra, quy trình này khá đơn giản và tính năng này có sẵn trên cả Chromebook thông thường và Chromebook do trường học cấp. Với điều đó, chúng ta hãy chuyển sang các bước.
1. Trước hết, hãy mở chrome: // flags trên Chrome và tìm kiếm “khay nhớ tạm”. Bạn sẽ thấy “Thử nghiệm năng suất: Bật khay nhớ tạm nâng cao“. Không, hãy tiếp tục và kích hoạt nó.
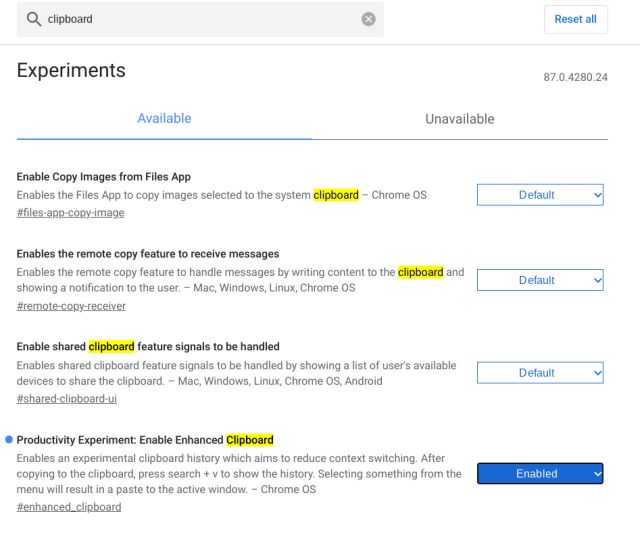
2. Tiếp theo, nhấp vào nút “Khởi động lại”Ở góc dưới cùng bên phải.
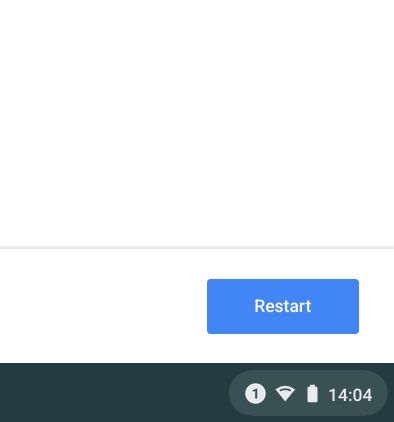
3. Sau khi Chrome khởi động lại, Lịch sử khay nhớ tạm sẽ được bật trên Chromebook của bạn. Bây giờ bấm Tìm kiếm + V trên bàn phím để hiển thị Lịch sử bảng tạm trong bất kỳ trường nhập văn bản nào. Nó rất giống với Trình quản lý khay nhớ tạm trên Windows 10.
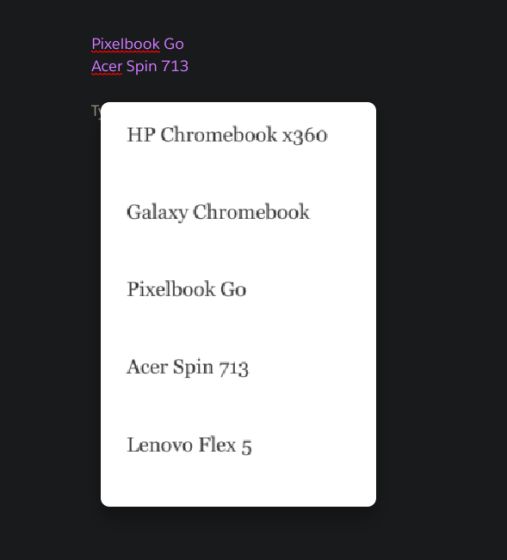
4. Bạn cũng có thể bấm chuột phải vào một trường văn bản và mở “Clipboard” để mở Lịch sử Clipboard theo cách thủ công.
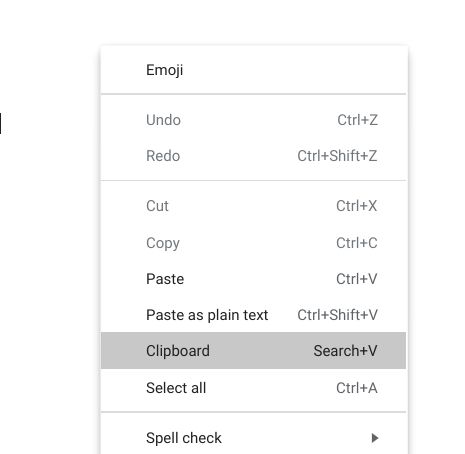
5. Nếu bạn muốn có một trình quản lý Clipboard chính thức cho Chromebook với hỗ trợ hình ảnh thì bạn nên bật thêm một cờ nữa. Hãy tiếp tục và bật “Bật Sao chép Hình ảnh từ Ứng dụng Tệp” trong Cờ Chrome.
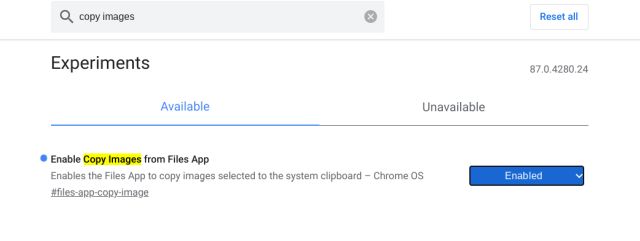
6. Giờ đây, bạn có thể sao chép hình ảnh và nó cũng sẽ hiển thị trong Lịch sử bảng tạm. Bạn có thể tiếp tục và chọn hình ảnh và nhấn enter để dán hình ảnh.
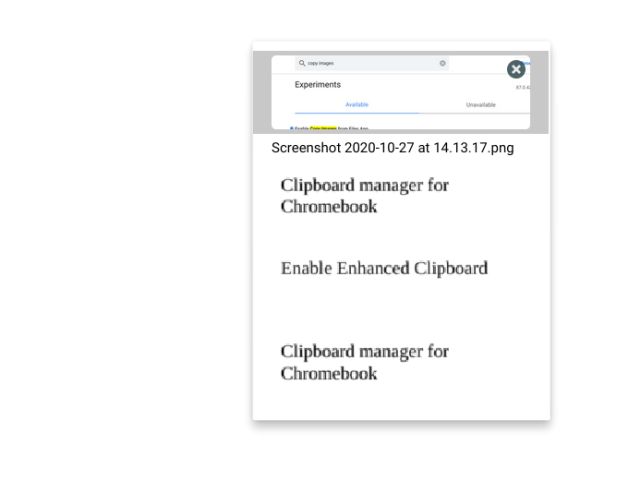
7. Có một tính năng nữa mà tôi chắc chắn rằng bạn sẽ thấy hữu ích: Chia sẻ khay nhớ tạm. Mở Cờ Chrome và bật “Bật tín hiệu tính năng khay nhớ tạm được chia sẻ để xử lý”.
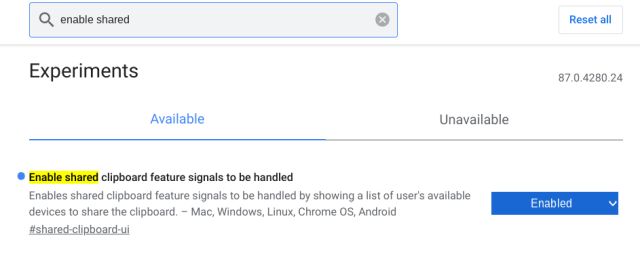
8. Bây giờ, chọn bất kỳ văn bản nào trên Chromebook của bạn và nhấp chuột phải vào văn bản đó. Sau đó, chọn “Sao chép vào Android của bạn Điện thoại“. Sau đó, nó sẽ ngay lập tức gửi mục đã sao chép đến điện thoại thông minh Android của bạn. Bằng cách này, bạn có thể dễ dàng chia sẻ khay nhớ tạm giữa Chromebook và điện thoại thông minh Android của mình.
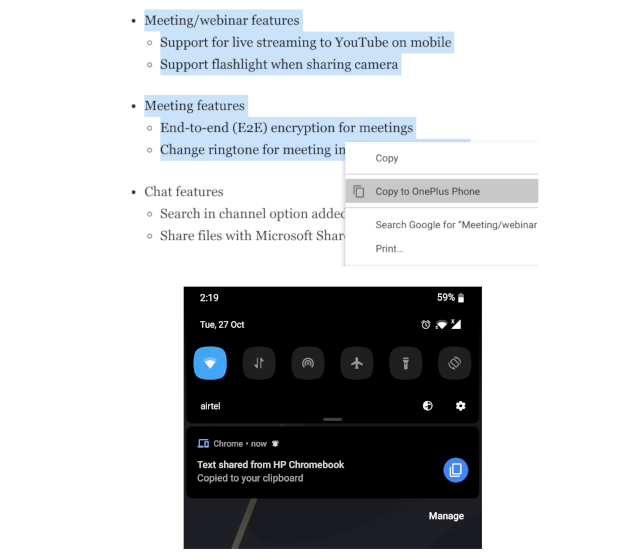
9. Có thể nói tất cả những điều đó, có một số hạn chế. Hiện tại, Lịch sử khay nhớ tạm trên Chromebook chỉ hỗ trợ dữ liệu khay nhớ tạm của năm mục được sao chép gần đây nhất. Ngoài ra, thỉnh thoảng, bạn sẽ tìm thấy một lỗi trong đó Lịch sử bảng tạm phân tích văn bản theo cách kỳ lạ. Điều đó nói rằng, Lịch sử Clipboard hoạt động mà không gặp bất kỳ sự cố nào.
Sao chép và dán nhiều mục trên Chromebook
Vì vậy, đó là cách bạn có thể bật trình quản lý khay nhớ tạm ẩn trên Chromebook. Như chúng ta có thể thấy, công việc đang được tiến hành và chúng ta có thể nhận được một trình quản lý khay nhớ tạm chính thức với nhiều hỗ trợ dữ liệu khay nhớ tạm hơn trong tương lai. Dù sao, đó là tất cả từ chúng tôi. Nếu bạn muốn tìm hiểu thêm các mẹo và thủ thuật Chrome OS như vậy thì hãy xem qua bài viết được liên kết của chúng tôi. Và nếu bạn quan tâm đến việc mua một máy Chrome OS thì bạn có thể tìm thấy những chiếc Chromebook tốt nhất để mua vào năm 2020 từ danh sách cập nhật của chúng tôi.
