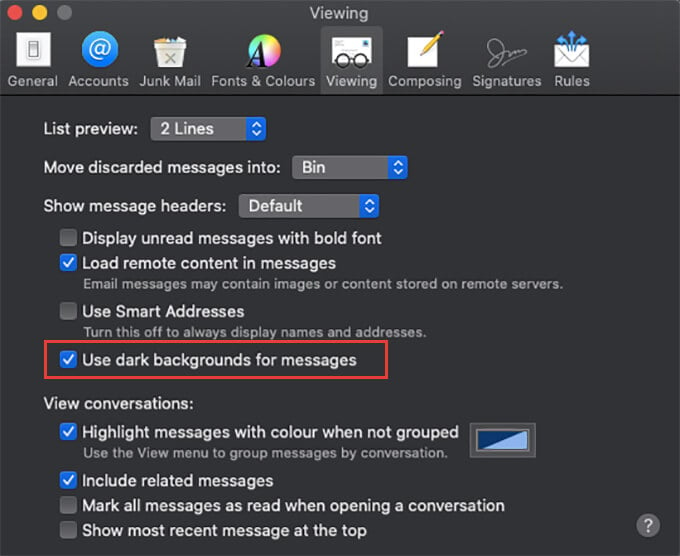Apple mang lại vô số thay đổi ngoại hình cho macOS và Mac Dark Mode là một trong số đó. Được giới thiệu trong macOS Mojave, Chế độ tối hoặc chế độ ban đêm trên máy Mac giúp mang lại cái nhìn ấn tượng hơn cho toàn bộ hệ sinh thái. Không phải ai sử dụng máy Mac dường như cũng nhận thức được tính năng tuyệt vời này khiến toàn bộ giao diện trở nên tối.
Trong bài viết này, chúng tôi sẽ thảo luận về Mac Dark Mode và cách sử dụng nó.
- Chế độ tối trên macOS là gì
- Cách bật Mac Dark Mode
- Cách lên lịch chế độ tối trên máy Mac
- Sử dụng Mac Dynamic Wallpapers với Dark Mode
- Tắt chế độ Mac Dark cho ứng dụng
Chế độ tối trên macOS là gì
Dark Mode, nói chung, là một teme toàn hệ thống, theo sau là hầu hết các Hệ điều hành di động và điện toán để chuyển đổi các bảng màu chính thành màu tối. Cho dù đó là Windows, Mac, Android hoặc iOS, chủ đề cơ bản cho giao diện người dùng hệ thống và ứng dụng của bên thứ ba được đặt thành màu trắng hoặc chủ đề sáng.
Nhưng, chủ đề ánh sáng này đôi khi cần rất nhiều năng lượng và gây kích ứng mắt nếu sử dụng trong thời gian dài hơn. Để tránh căng thẳng mắt và thay đổi tập trung, Apple đã giới thiệu chế độ tối Mac với macOS Mojave, thứ đã thay đổi hoàn toàn bộ mặt của macOS. Từ giao diện Unix điển hình theo chủ đề sáng, chế độ tối đã đưa macOS vào một giao diện ấn tượng mới.
Vì chế độ tối hoặc chế độ ban đêm trên máy Mac là một tính năng toàn hệ thống, nên hầu hết mọi thứ bị mờ sáng sẽ được chuyển thành bóng tối một cách thích hợp. Hiện tại hầu hết các ứng dụng macOS đều hỗ trợ chế độ tối và một số ứng dụng cũng có thể tùy chỉnh. Tuy nhiên, với chế độ tối trên macOS, tất cả các giao diện cửa sổ, thanh menu, thanh công cụ, v.v … chuyển sang màu tối hoặc đen. Chế độ tối cũng giúp giảm mỏi mắt, hiển thị mức sử dụng năng lượng và tăng sự tập trung của bạn vào công việc.
Liên quan: Cách kiểm tra sức khỏe pin trên MacBook
Cách bật Mac Dark Mode
Chế độ ban đêm Mac hoặc chế độ tối là một tính năng Apple được giới thiệu trong macOS Mojave. Do đó, nếu bạn đang có Mac hoặc MacBook chạy macOS Mojave hoặc Catalina, bạn có thể dễ dàng chuyển sang chế độ tối.
Chủ đề tối trên toàn hệ thống đã được giới thiệu trong Windows 10 gần đây, tuy nhiên, nó không có bất kỳ hiệu ứng nào trên hầu hết các ứng dụng của bên thứ ba. Về mặt macOS, bạn có thể có chế độ mac dark trên hầu hết các ứng dụng trên MacBook. Dưới đây là cách bật chế độ tối hoặc chế độ ban đêm trên máy Mac.
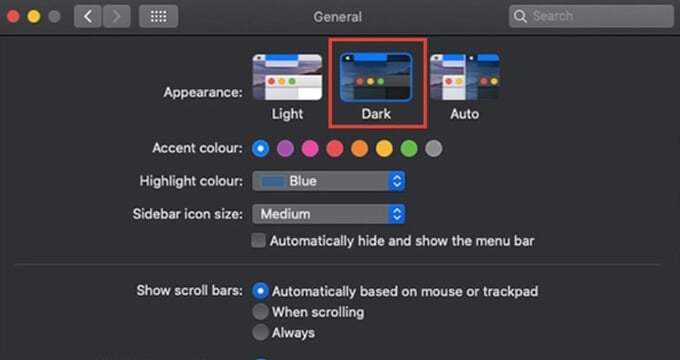
- Đảm bảo MacBook của bạn đang chạy macOS Mojave 10.14 hoặc mới hơn.
- Bấm vào Apple logo trên thanh menu của máy Mac của bạn.
- Chọn Tùy chọn hệ thống.
- Nhấp chuột Chung.
- Chọn "TốiMùi từ ngoại hình.
Khi bạn thay đổi giao diện từ ăn vặt ánh sáng sang thành bóng tối, tất cả các biểu tượng hệ thống, thành phần, thanh menu, windows, dock, vv sẽ chuyển sang màu xám ngay lập tức. Bạn cũng có thể chế độ tối trên các ứng dụng được hỗ trợ khi được bật.
Liên quan: 12 điều cần tùy chỉnh sau khi mua MacBook Pro mới
Cách lên lịch chế độ tối trên máy Mac
Nếu bạn là iOS 13, bạn phải làm quen với Chế độ tối trên iPhone. Bạn có thể dễ dàng chuyển đổi giữa chế độ sáng và tối trên iPhone chỉ bằng một cú chạm từ Trung tâm điều khiển. Tuy nhiên, khi nói đến macOS, chuyển đổi Chế độ tối là một chút nhiệm vụ.
Bạn phải vào Tùy chọn hệ thống để chuyển sang chế độ tối mac hoặc chế độ sáng. AUtomation là cách duy nhất để tránh điều này nếu bạn muốn sử dụng chế độ tối vào ban đêm và chế độ sáng vào ban ngày để nhìn rõ hơn.
Dưới đây là cách bạn có thể bật chế độ tối tự động chuyển đổi trên Mac.
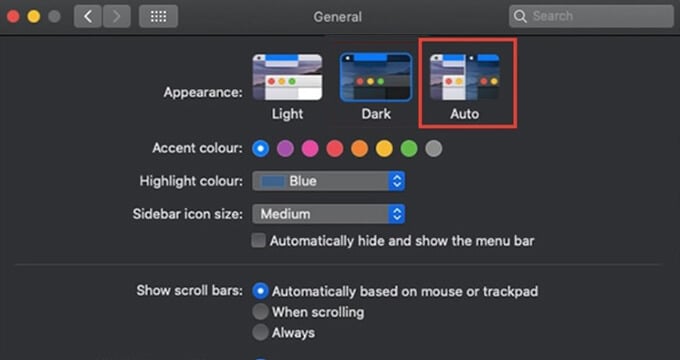
- Mở Tùy chọn hệ thống.
- Nhấp chuột "ChungCúc
- Chọn "Tự độngTừ xuất hiện.
Việc chọn Tự động Tự động sẽ chỉ bật chế độ tối mac khi trời tối và chế độ sáng khác, dựa trên thời gian hệ thống của bạn. Bạn không thể tự đặt lịch trình thời gian cho việc này. Nếu bạn thực sự cần lên lịch cho chế độ tối vào thời gian bạn muốn trên máy Mac, bạn có thể sử dụng ứng dụng NightOwl. Đây là cách
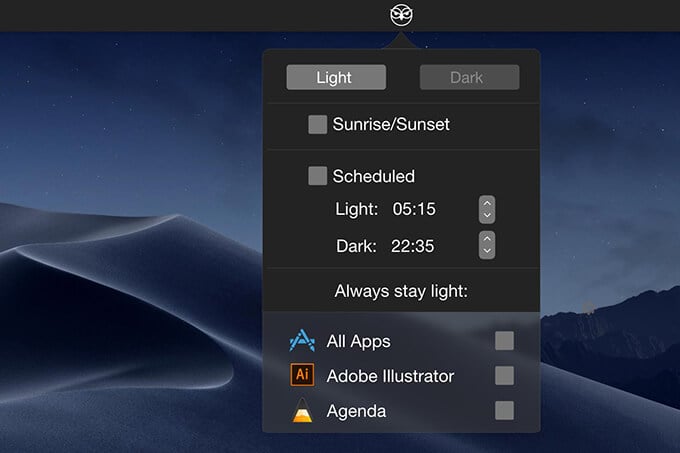
- Tải về Ứng dụng NightOwl trên MacBook của bạn chạy macOS Mojave hoặc Catalina.
- Sau khi mở ứng dụng, bạn sẽ thấy NightOwl Logo trên thanh Menu. Nhấn vào nó.
- Lựa chọn Sáng hay tối và kiểm tra tùy chọn Lịch trình trực tuyến.
- Chọn thời gian để lên lịch chế độ tối và sáng trên máy Mac của bạn.
Miễn là ứng dụng NightOwl chạy ở chế độ nền, máy Mac của bạn sẽ chuyển giữa chế độ Tối và chế độ Sáng theo lịch trình thời gian.
Liên quan: Hướng dẫn đầy đủ để sử dụng Xem nhanh trên MacOS
Sử dụng Mac Dynamic Wallpapers với Dark Mode
Hình nền động là một trong những điều thú vị nhất Apple được giới thiệu với Mac Dark Mode. Thay vì hình nền tĩnh tiêu chuẩn, hình nền động từ Apple có thể thay đổi chủ đề màu sắc của nó theo chủ đề hệ thống.
Các hình nền phong cảnh đẹp có thể thay đổi từ ngày sang đêm và ngược lại khi bạn chuyển chế độ tối mac và chế độ sáng. MacOS có một số bộ sưu tập tuyệt vời cho hình nền động tạo sự chuyển tiếp thú vị giữa các chủ đề. Dưới đây là cách sử dụng hình nền động với chế độ Mac tối.
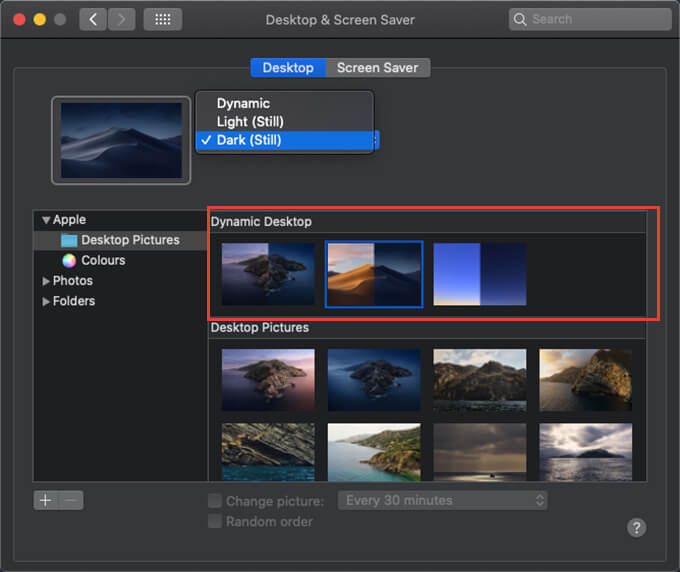
- Ưu tiên hệ thống mở từ Apple thực đơn.
- Nhấp vào Desktop & Screen Saver.
- Chọn máy tính để bàn Dynamic Dynamic và chọn hình nền.
- Chọn vùng Dynamic Dynamic từ menu thả xuống trên cùng.
Sau khi chọn hình nền động, bạn có thể nhận được các chuyển tiếp thú vị bất cứ khi nào chủ đề hệ thống thay đổi.
Tắt chế độ Mac Dark cho ứng dụng
Mặc dù macOS Dark Mode là một tính năng chủ đề toàn hệ thống, bạn có thể từ chối một số tùy chọn ứng dụng nhất định. Ví dụ: nếu bạn muốn đọc nội dung email ở chế độ nền trắng trong khi ứng dụng vẫn tối, có một tùy chọn để bật hoặc tắt nội dung đó trong ứng dụng Mac Lời Mail. Đây là cách bạn có thể làm điều đó.
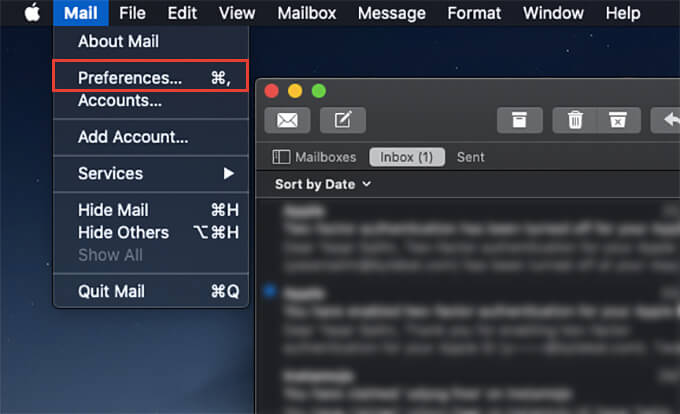
- Mở ứng dụng Thư trên máy Mac của bạn.
- Nhấp vào trên Thư Mail, từ thanh menu và chọn Tùy chọn.
- Từ cửa sổ Tùy chọn, chuyển đến tab Xem Chế độ xem.
- Đánh dấu chọn bỏ chọn Sử dụng nền tối cho các tin nhắn dựa trên sở thích của bạn.

Tương tự như vậy, bạn có thể chọn sử dụng chủ đề sáng thay vì tối cho nhiều ứng dụng sẵn có trên máy Mac. Dưới đây là một số trong số họ.
Mac Dark Mode là một cứu cánh cho nhiều người dùng thực sự mệt mỏi khi sử dụng nền trắng thông thường với phông chữ màu đen ở khắp mọi nơi. Điều này có thể giúp bạn bảo vệ đôi mắt của bạn, ở một mức độ lớn.