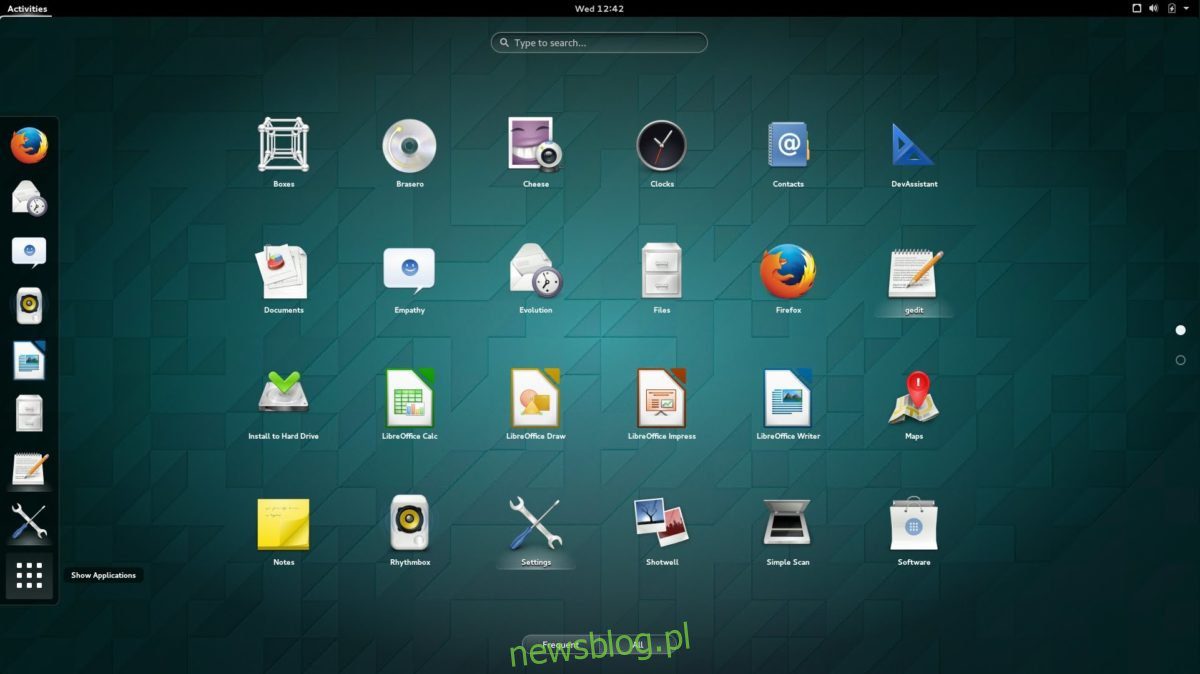
Màn hình có độ phân giải cao đang trở thành tiêu chuẩn, nhưng ngay cả như vậy, Linux vẫn có các cài đặt chia tỷ lệ DPI lộn xộn và khó hiểu. Do đó, trong bài viết này, chúng tôi quyết định mô tả cách định cấu hình chia tỷ lệ HiDPI trong môi trường Linux hỗ trợ nó.
Hướng dẫn Gnome
Gnome có hỗ trợ HiDpi khá tốt và nó sẽ tốt hơn một chút sau mỗi lần phát hành, mặc dù nó không tự động áp dụng các cài đặt này cho màn hình có độ phân giải cao. Để thay đổi tỷ lệ để thân thiện hơn với các loại màn hình này trong môi trường máy tính để bàn Gnome, hãy mở một thiết bị đầu cuối.
Có thể đặt tỷ lệ thông qua thiết bị đầu cuối bằng cách tương tác trực tiếp với gsettings. Đối với người dùng hiển thị Apple Đối với Retina và các màn hình có độ phân giải cao khác, lệnh này là đủ:
gsettings set org.gnome.desktop.interface scaling-factor 2
Bạn không phải là người hâm mộ hệ số tỷ lệ 2? Muốn một cái gì đó cao hơn hoặc thấp hơn? biến đổi “2đến một cái gì đó khác. Tuy nhiên, lưu ý rằng công cụ hệ số tỷ lệ chỉ chấp nhận số nguyên.
hướng dẫn quế
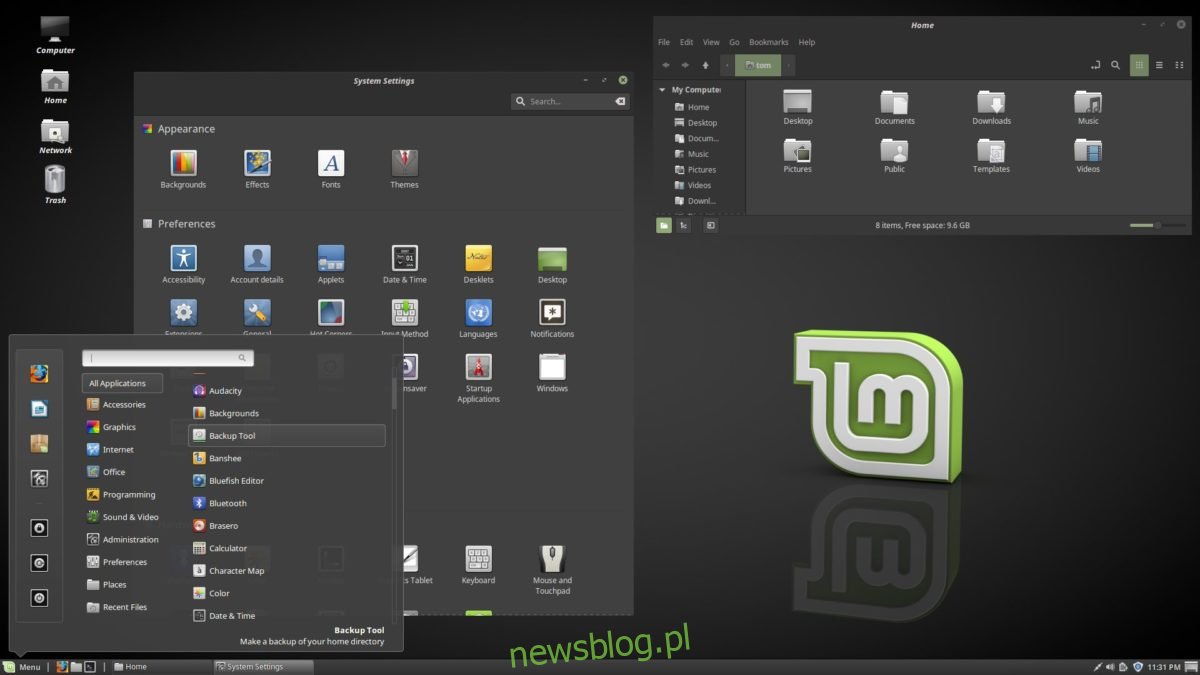
May mắn thay, những người muốn sử dụng màn hình HiDPi với môi trường máy tính để bàn Cinnamon không cần phải thay đổi bất kỳ cài đặt tỷ lệ nào để phù hợp với độ phân giải lớn. Điều này là do các nhà phát triển làm việc trên Cinnamon đang rất cố gắng để giữ cho mọi thứ hoạt động bình thường. Trên thực tế, khi bạn đăng nhập, màn hình sẽ thực hiện một số tính toán để xác định tỷ lệ chính xác của mọi thứ. Tuy nhiên, nếu bạn muốn điều chỉnh các hệ số tỷ lệ theo cách thủ công, đây là cách thực hiện:
Mở menu Cinnamon và tìm kiếm “cài đặt”. Trong khu vực cài đặt, tìm “Chung” và nhấp vào nó. Tại đây, hãy tìm “Thu nhỏ giao diện người dùng” và thay đổi nó từ “Tự động” thành bất kỳ tùy chọn nào khác.
Hướng dẫn KDE Plasma
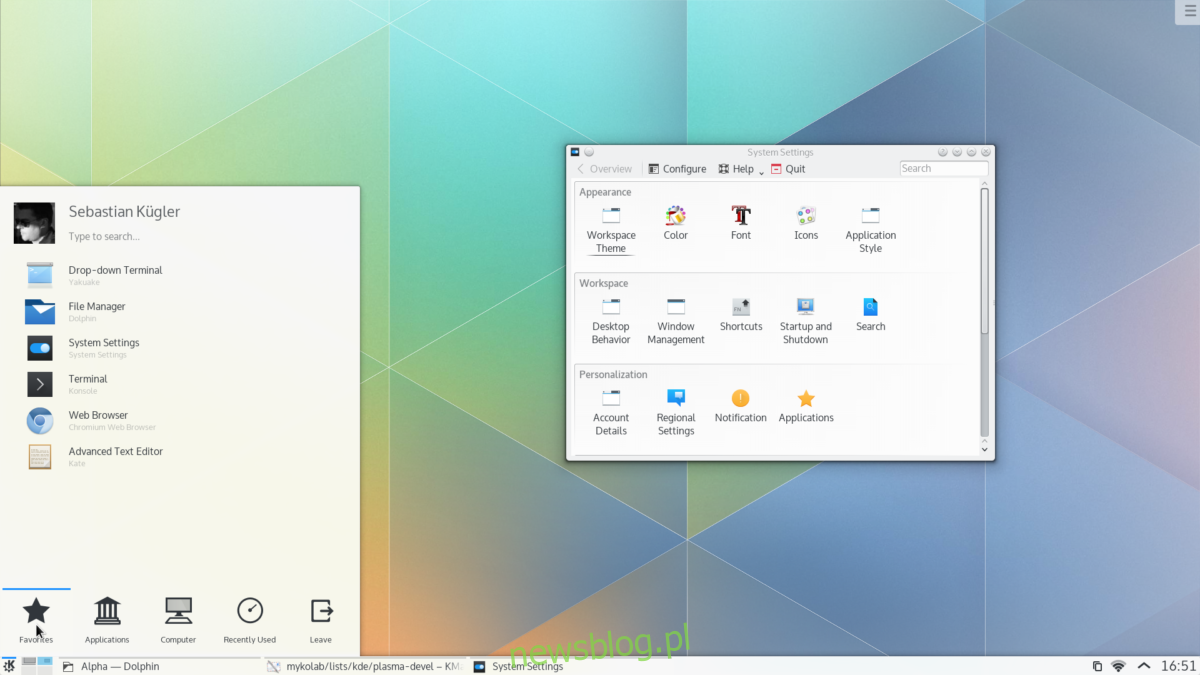
KDEPlasma 5 là một môi trường máy tính để bàn khác cố gắng làm cho HiDPI chính xác, nhưng vẫn cần một chút can thiệp của người dùng để làm cho nó trở nên hoàn hảo. Để thay đổi tỷ lệ màn hình trong môi trường máy tính để bàn KDE Plasma, hãy mở menu ứng dụng trong tìm kiếm “Hiển thị” và nhấp vào nó . Nhấp vào thanh cuộn bên phải và kéo nó xuống. Sau đó nhấp vào “Hiển thị tỷ lệ”.
Thao tác này sẽ mở trung tâm điều khiển cho phép người dùng thay đổi tỷ lệ hiển thị trong KDE Plasma. Lấy thanh trượt và kéo nó đến nơi trông đẹp nhất. Sau đó nhấp vào “OK” và sau đó “Áp dụng”.
Sau khi áp dụng các cài đặt, hãy khởi động lại máy tính của bạn.
Hướng dẫn cho Budgie
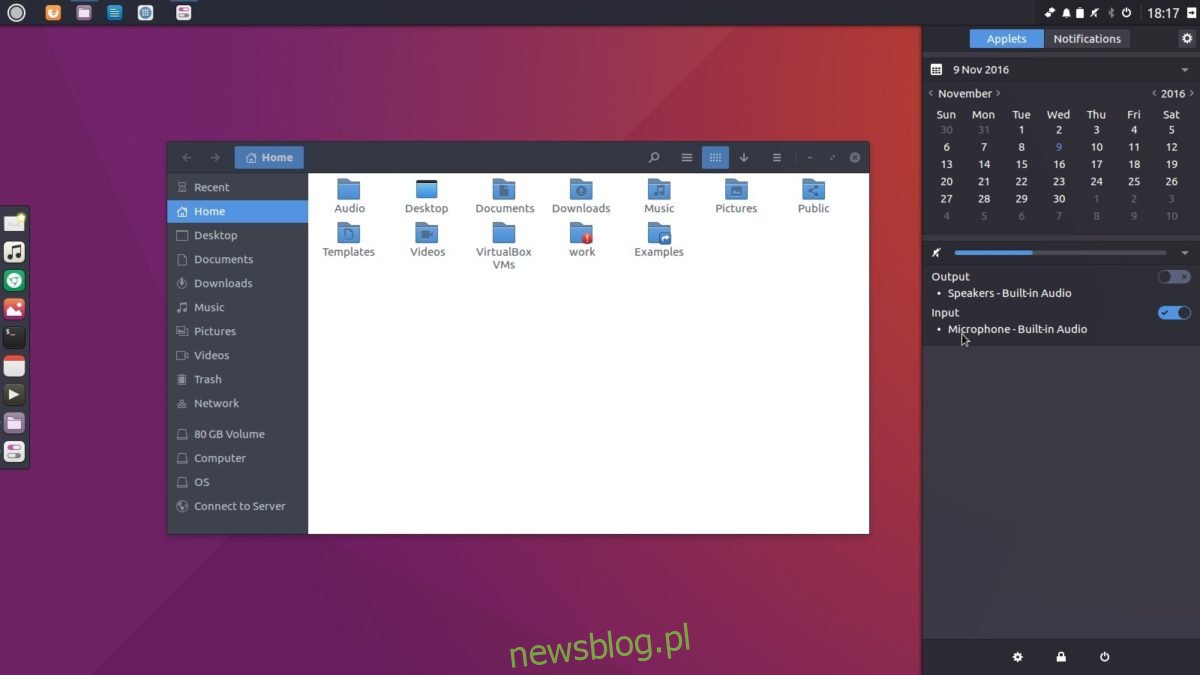
Có một cách để bật tỷ lệ giao diện người dùng cho màn hình có độ phân giải cao trong môi trường máy tính để bàn Budgie – đại loại như. Không có nhà phát triển nào của môi trường máy tính để bàn này có màn hình độ phân giải cao, vì vậy không có sự phát triển tích cực nào trong lĩnh vực này. Với ý nghĩ đó, sẽ không có vấn đề gì nếu không ai phát triển nó, bởi vì Budgie Desktop phần lớn được xây dựng dựa trên Gnome và GTK3, vốn đã có hỗ trợ mở rộng giao diện người dùng tuyệt vời.
Kích hoạt tính năng này trong Budgie hoạt động giống hệt như Gnome, nhưng vì không có hỗ trợ chính thức nên bạn phải tự chịu rủi ro khi thực hiện. Nếu mọi thứ không được cân đối, đừng đổ lỗi cho bất kỳ ai. Để bật mở rộng quy mô, hãy mở một cửa sổ đầu cuối và thực hiện lệnh sau:
gsettings set org.gnome.desktop.interface scaling-factor 2
Giống như Gnome, hãy điều chỉnh hệ số tỷ lệ của Budgie bằng cách thay đổi “2sang một số nguyên khác.
Hướng dẫn thống nhất
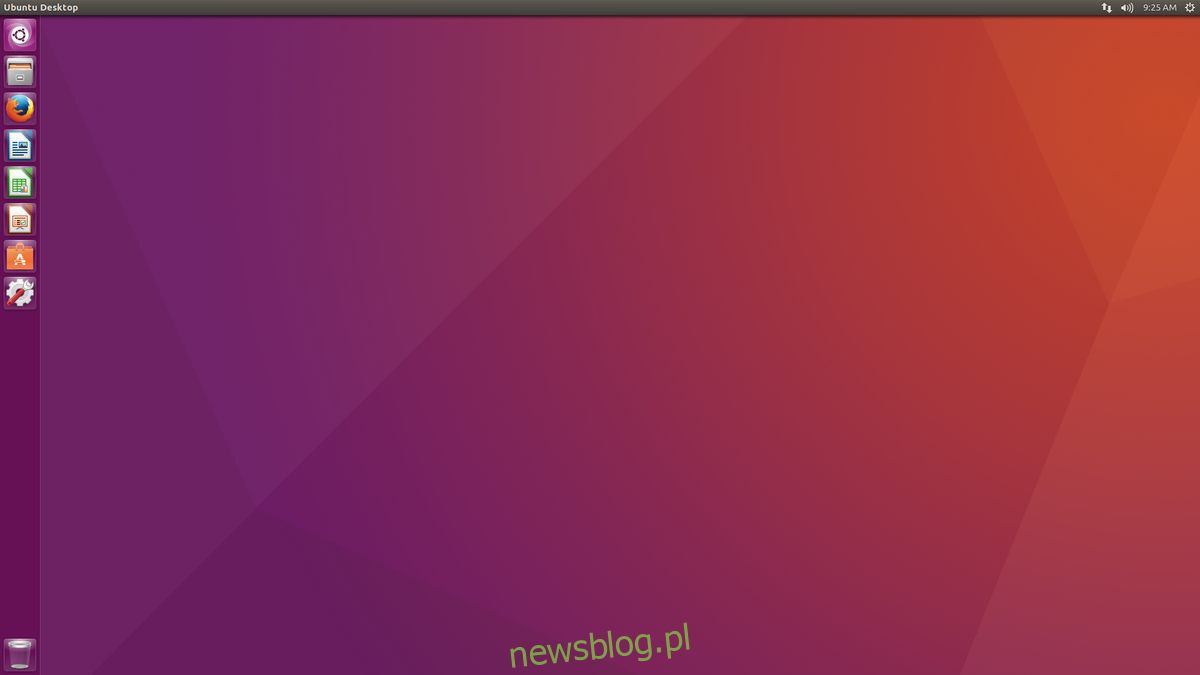
Môi trường máy tính để bàn Unity của Ubuntu được cho là một trong những môi trường tốt nhất cho màn hình HiDPI. Trên thực tế, đây là một trong số ít máy tính để bàn không sử dụng số nguyên để chia tỷ lệ. Kết quả là, mọi thứ trông tự nhiên hơn nhiều. Trên thực tế, trên hầu hết các màn hình có độ phân giải cao, người dùng có thể sẽ không cần sửa đổi bất kỳ cài đặt tỷ lệ nào. Điều đó nói rằng, nếu bạn muốn định cấu hình mọi thứ theo cách thủ công, hãy mở dấu gạch ngang Unity, tìm kiếm “hiển thị” và nhấn enter.
Từ đó, chọn màn hình của bạn và tìm tùy chọn “tỷ lệ” dựa trên các menu và thanh tiêu đề. Kéo thanh trượt lên hoặc xuống để điều chỉnh DPI.
hướng dẫn giác ngộ
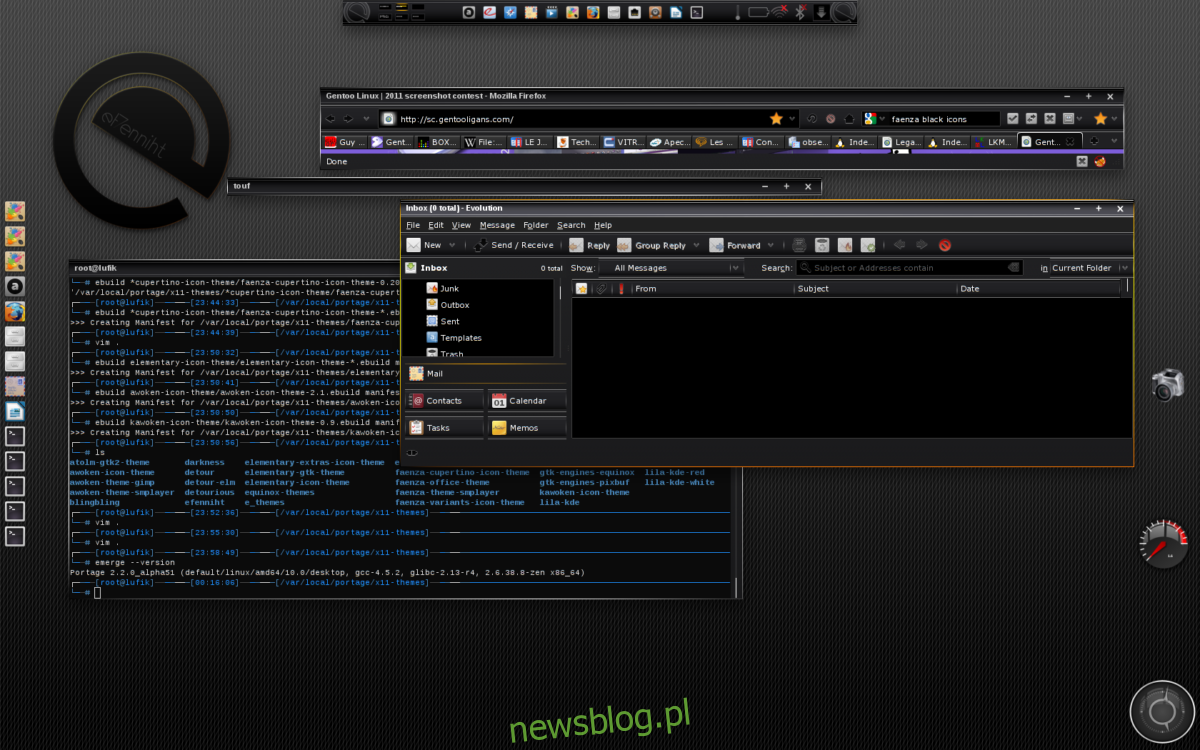
Mặc dù thực tế là Enlightenment trông hơi lỗi thời (so với các môi trường Linux khác, nó vẫn quản lý để có cài đặt DPI khá tốt. Người dùng có thể dễ dàng điều chỉnh tỷ lệ giao diện người dùng và trải nghiệm tổng thể một cách dễ dàng. Để thực hiện việc này, nhấp chuột phải vào màn hình nền và di chuột qua “cài đặt” Trong khu vực cài đặt của menu chuột phải, chọn “bảng cài đặt”.
Trong bảng cài đặt, nhấp vào phần “xuất hiện”, sau đó chọn “Thu nhỏ”. Trong trường hợp mở rộng quy mô, người dùng có thể dễ dàng điều chỉnh tỷ lệ của màn hình. Đặt tỷ lệ thành 1,2 hoặc gần con số đó vì nó trông đẹp nhất dưới màn hình cao cấp.
Máy tính để bàn không được liệt kê
Một số môi trường máy tính để bàn như XFCE4, MATE và LXDE/LXQt không có hướng dẫn trong danh sách này. Điều này là do các nhà phát triển đằng sau các máy tính để bàn Linux này đã hoàn toàn bỏ qua các màn hình có độ phân giải cao hoặc hiện đang phát triển một cách để môi trường máy tính để bàn của họ hỗ trợ chúng.
Do đó, hầu như không có cài đặt nào để nói trong bài viết này để giúp mở rộng giao diện người dùng. Nếu bạn đang sử dụng Macbook Pro hoặc máy tính khác có màn hình nâng cao trên Linux, thì tốt nhất bạn nên sử dụng các môi trường máy tính để bàn được liệt kê ở trên.
