Người dùng chuyển từ Windows sang Chrome OS, họ cảm thấy vô cùng khó chịu khi phát hiện ra rằng Chromebook không có phím Caps Lock chuyên dụng. Mặc dù điều ngạc nhiên là có thể hiểu được, nhưng phần tốt là Chromebook cung cấp tùy chọn để bật phím Caps Lock. Bạn có thể gán phím Caps Lock cho một phím khác mà bạn chọn và làm cho trải nghiệm của bạn tương tự như Windows 10. Ngoài ra, bạn cũng có thể bật Thùng rác trên Chrome OS và chạy Windows ứng dụng trên Chromebook. Vì vậy, trên lưu ý đó, chúng ta hãy xem qua hướng dẫn ngắn về cách bật Caps Lock Key trên Chromebook.
Bật Caps Lock Key trên Chromebook (2021)
1. Trước hết, hãy nhấp vào bảng Cài đặt nhanh ở góc dưới cùng bên phải và mở Cài đặt cửa sổ.
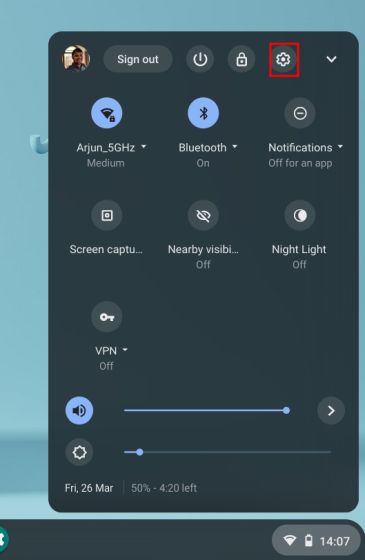
2. Tiếp theo, chuyển đến phần “Thiết bị” và nhấp vào Bàn phím Lựa chọn.
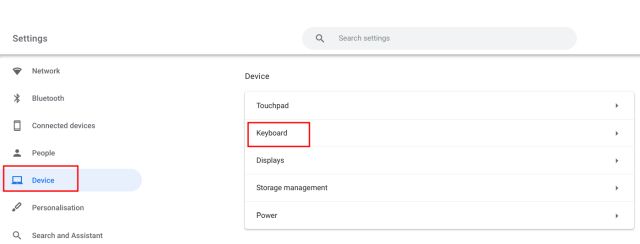
3. Tại đây, hãy nhấp vào menu thả xuống bên cạnh “Tìm kiếm” và chọn “Caps Lock”. Nó sẽ gán chức năng Caps Lock cho phím Tìm kiếm. Từ bây giờ trở đi, nếu bạn nhấn nút Tìm kiếm, nút này sẽ hoạt động như phím Caps Lock trên thiết bị Chrome OS của bạn.
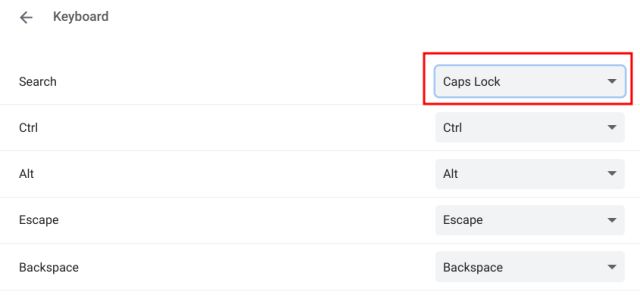
4. Trong trường hợp bạn sử dụng nhiều phím Tìm kiếm, bạn có thể gán chức năng Caps Lock cho các phím bổ trợ khác, bao gồm Ctrl, Alt, Escape và Backspace.
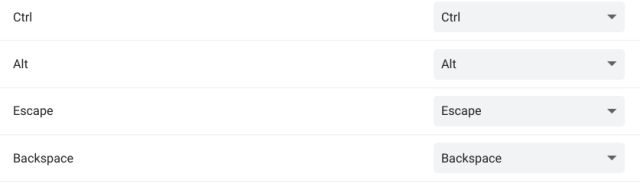
5. Ngoài ra, bạn có thể sử dụng phím tắt tiện lợi này trên Chromebook để bật Caps Lock. Bạn cũng có thể nhấn Alt + Tìm kiếm để bật / tắt Caps Lock nếu bạn không muốn sửa lại phím Tìm kiếm.
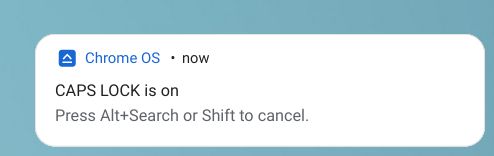
Bật Caps Lock trên Chromebook của bạn
Vì vậy, đó là cách bạn có thể nhanh chóng bật phím Caps Lock trên Chromebook của mình và lấy lại trải nghiệm bàn phím truyền thống. Nếu bạn cũng đang tìm cách khôi phục các phím chức năng (F1, F2…) trên Chromebook của mình, hãy làm theo bài viết của chúng tôi được liên kết tại đây. Dù sao, đó là tất cả từ chúng tôi. Bạn có thể tìm hiểu thêm về các mẹo và thủ thuật Chrome OS như vậy từ bài viết chuyên dụng của chúng tôi. Và nếu bạn có bất kỳ câu hỏi nào, hãy bình luận xuống bên dưới và cho chúng tôi biết.
