
Xbox tôi Windows nằm dưới sự kiểm soát của Microsoft và sự sắp xếp này đã tạo ra cầu nối giữa hai nền tảng. Tuy nhiên, ngay cả khi những kết nối này tồn tại thì không phải ai cũng biết cách kích hoạt chúng, đặc biệt là Xbox Game Bar. Nếu bạn là một trong những người dùng này, bạn đang ở đúng nơi.

Mặc dù đây có vẻ không phải là một bổ sung quan trọng, nhưng Xbox Game Bar thực sự rất linh hoạt và có một số tính năng độc đáo mà nhiều game thủ có thể sử dụng. Đọc để tìm hiểu làm thế nào để kích hoạt nó.
cửa sổ 11
Trước khi đi vào chi tiết, đây là một số lợi ích của việc sử dụng Xbox Game Bar. Nó được thiết kế cho những game thủ tìm thấy các tính năng như ghi clip và trộn âm thanh thuận tiện trong các phiên chơi trò chơi của họ.
Tính năng thanh trò chơi Xbox
Dưới đây là một số cách để sử dụng lớp phủ tiện dụng này khi chơi với bạn bè và gia đình.
Ghi và chụp ảnh màn hình
Khi bạn nhận được Killing Spree trong Halo Infinite hoặc đạt được kết hợp cuối cùng trong Guilty Gear – Strive – bạn có thể lưu bản phát lại và hiển thị cho bạn bè của mình. Người phát trực tiếp sử dụng thẻ ghi hình hoặc phần mềm như NVIDIA Shadowplay để cắt bớt các đoạn chơi trò chơi. Các tùy chọn này rất tuyệt vời và là cơ sở để phát trực tuyến, nhưng ít người biết rằng Xbox Game Bar cũng là một đối thủ cạnh tranh về mặt này.
Vì vậy, bạn có thể tin tưởng vào Xbox Game Bar, ngay cả khi PC của bạn không phải là thiết bị chơi game.
Bạn có thể ghi lại quá trình chơi từ 30 giây đến 5 phút bằng cách điều chỉnh thời lượng phát lại trong phần cài đặt. Tính năng này đặc biệt tiện lợi khi có điều gì đó xảy ra bất chợt. Tất nhiên, Game Bar cũng có thể chụp ảnh màn hình và thậm chí chia sẻ chúng từ bên trong ứng dụng.
máy trộn âm thanh
Bằng cách mở Xbox Game Bar, bạn có thể ngay lập tức điều chỉnh mức âm lượng của tất cả các ứng dụng đang chạy mà không cần quay lại màn hình hoặc nhấp vào nhiều nút. Tiện ích Âm thanh hoạt động khi bạn đang ở trong trò chơi và thậm chí cho phép bạn điều chỉnh micrô của mình.
kiểm tra hiệu suất
Các game thủ thường lo lắng về việc sử dụng bao nhiêu tài nguyên RAM, GPU hoặc CPU khi chạy trò chơi của họ. Tiêu chuẩn là hiển thị Trình quản lý tác vụ, nhưng Xbox Game Bar cũng có thể hiển thị thông tin liên quan. Mọi thứ được hiển thị trong một cửa sổ nhỏ không lấp đầy toàn bộ màn hình.
Bạn thậm chí có thể kiểm tra FPS trong trò chơi của mình bằng cách mở tiện ích Hiệu suất. Tất cả thông tin này có thể giúp bạn điều chỉnh cài đặt trò chơi của mình để có trải nghiệm tối ưu.
Thay vì gọi Trình quản lý tác vụ, các quy trình có thể được dừng bằng cách sử dụng tiện ích này, giúp tiết kiệm thời gian một cách hiệu quả khi chơi. Trò chơi của bạn sẽ chạy mượt mà hơn và trông đẹp hơn khi bạn giải phóng một số tài nguyên. Tiện ích này cũng cho phép bạn dừng chạy ứng dụng với ít thao tác hơn.
Sử dụng Spotify
Thật đáng kinh ngạc, Xbox Game Bar có tích hợp Spotify, cho phép game thủ điều khiển phát lại nhạc thông qua một tiện ích nhỏ. Nó thậm chí còn hoạt động trong các cuộc đấu súng hoặc đánh trùm. Điều này giúp bạn không phải mở nhiều ứng dụng và có khả năng làm chậm hiệu suất máy tính của bạn.
Sử dụng cộng đồng Xbox
Xbox Game Bar cho phép bạn trò chuyện với bạn bè, tổ chức các bữa tiệc và kiểm tra thành tích chơi trò chơi của mình. Trước đây, bạn phải khởi động Xbox của mình để làm mọi thứ, nhưng bây giờ mọi thứ đã khác. Chỉ với một vài nút và cú nhấp chuột trên máy tính, bạn có thể theo dõi trò chơi trong khi trò chuyện hoặc tổ chức một bữa tiệc.
Kích hoạt Xbox Game Bar trên hệ thống của bạn Windows 11
Nhờ những tính năng tiện lợi này, giờ đây bạn có thể chơi và hoàn thành các nhiệm vụ bổ sung mà không cần rời khỏi cửa sổ trò chơi. Dưới đây là các bước để kích hoạt Xbox Game Bar trên PC của bạn Windows 11.



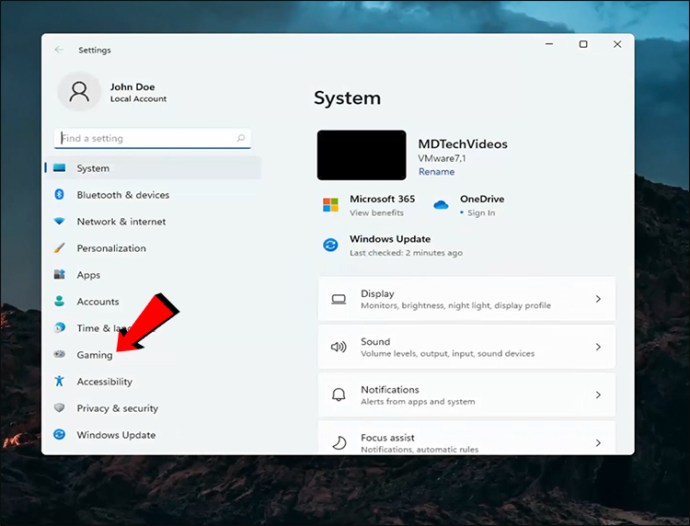
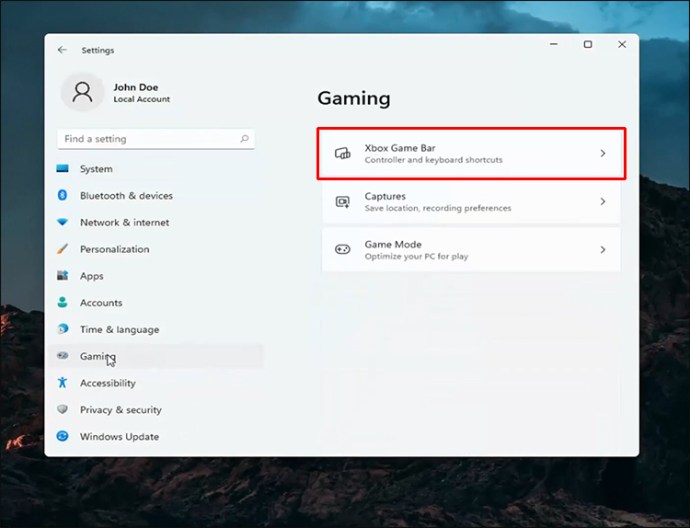
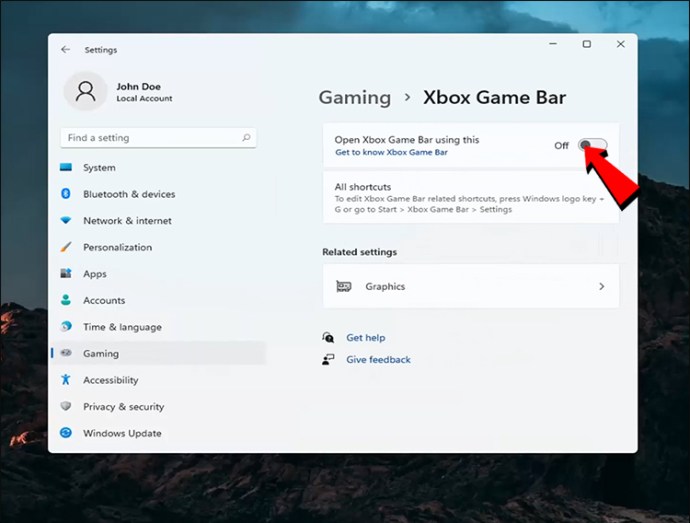
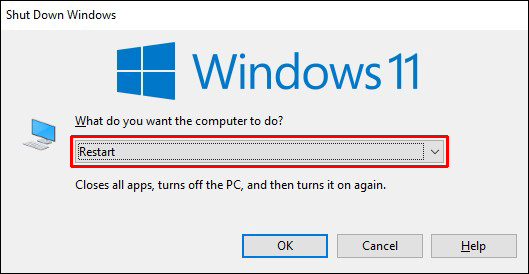

Nhấn phím tắt “Windows +G” là cách nhanh nhất để hiển thị Xbox Game Bar. Mặc dù có nhiều cách khác, nhưng nhiều người chơi thấy cách này thuận tiện nhất.
Windows 10
Mỗi máy tính chạy Windows 10 có Xbox Game Bar hoạt động theo mặc định, nhưng nếu bạn muốn kiểm tra nó, hãy làm như sau:
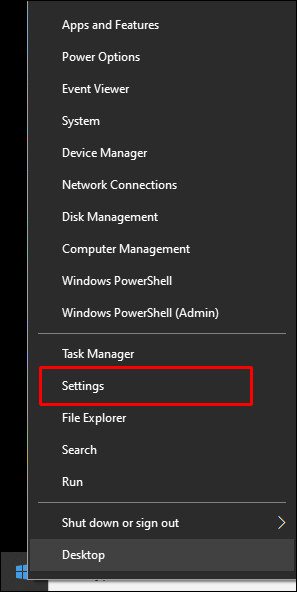
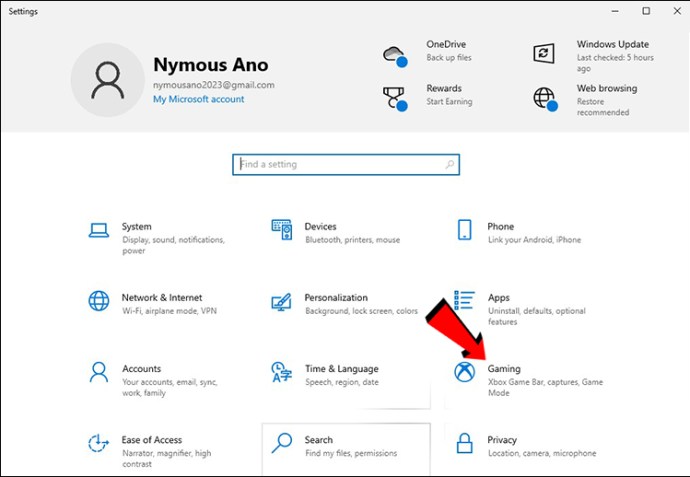
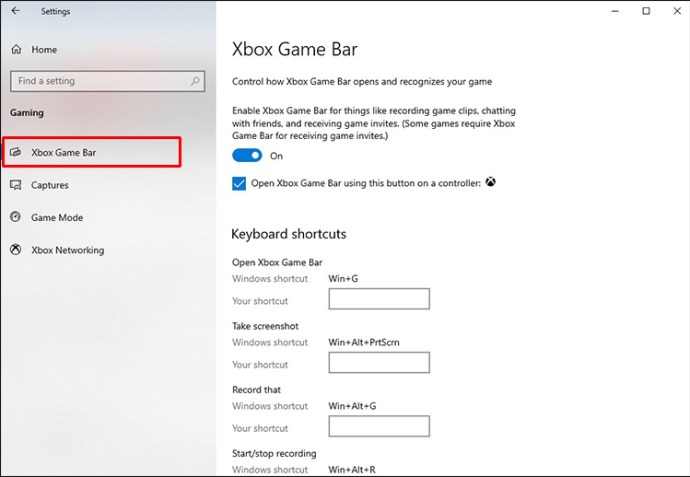
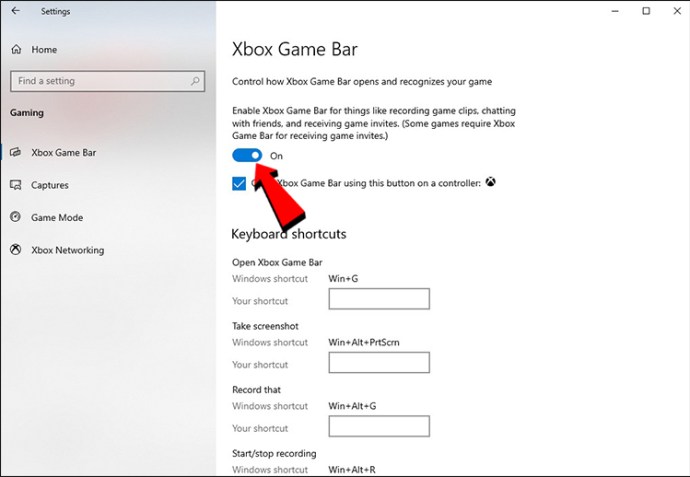
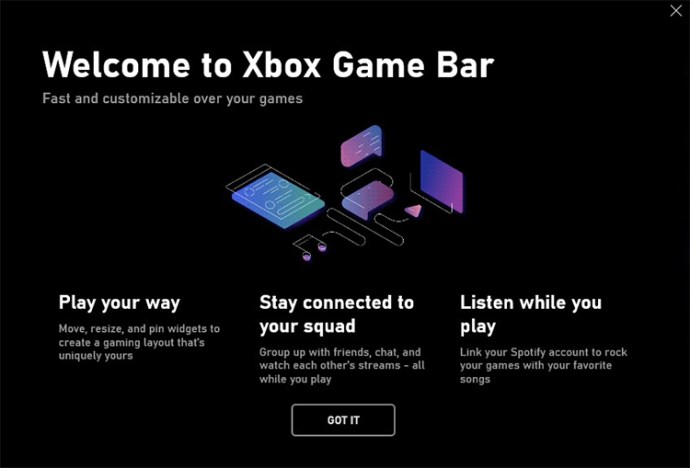
Giống như Windows 11, nhấn có thể sử dụng phím tắt “Windows + G” để hiển thị Xbox Game Bar mà không cần chuyển đổi cửa sổ. Bạn cũng có thể mở ứng dụng bằng cách làm theo các hướng dẫn sau.
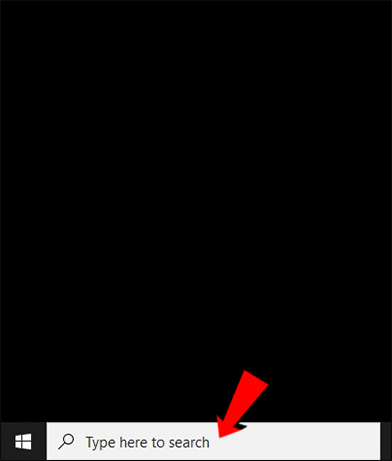
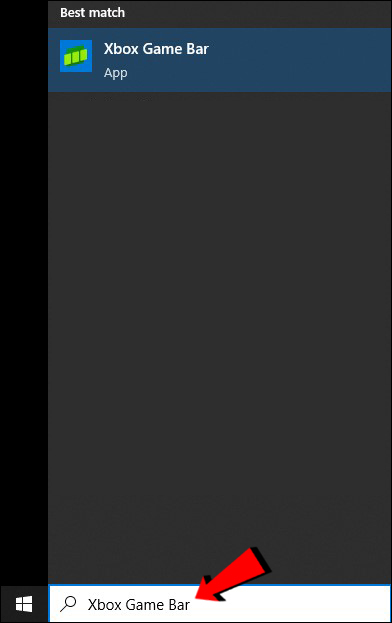
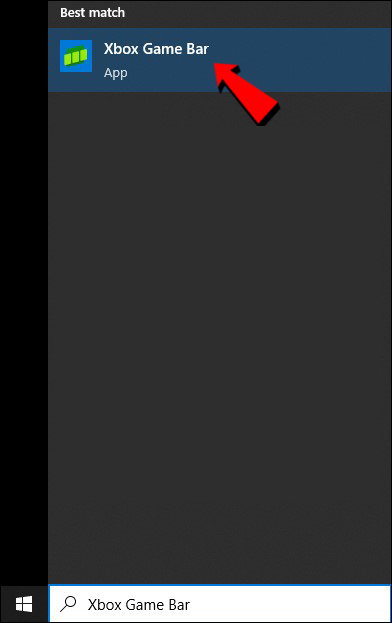
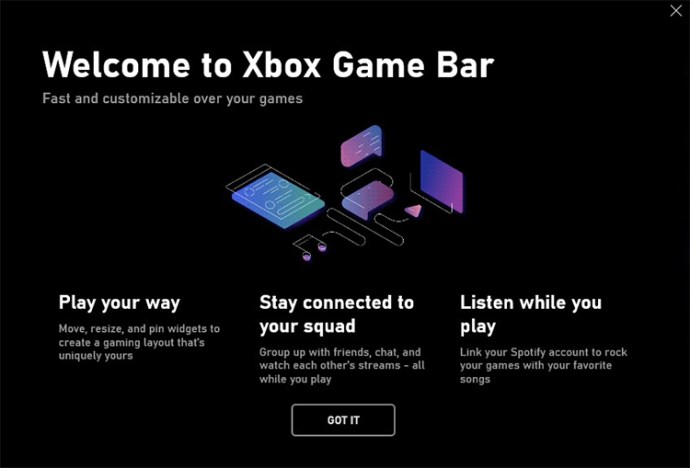
Bạn có thể sử dụng nút Xbox trên bộ điều khiển Xbox của mình để hiển thị Xbox Gaming Bar cho cả hai hệ điều hành.
Câu hỏi thường gặp bổ sung
Làm cách nào để tôi ghi lại trò chơi bằng Xbox Game Bar?
cắm chìa khóa Windows + Alt + R để bắt đầu quay trong cửa sổ trò chơi. Bạn cũng có thể tự ghi âm bằng micrô. Nhấn các phím tương tự để dừng ghi âm.
tại sao chìa khóa Windows +G không hoạt động?
Lý do phổ biến nhất là vô hiệu hóa Xbox Game Bar, nhưng đôi khi bạn có thể thấy mình đang gán một lối tắt khác cho nó. Tuy nhiên, các lý do khác bao gồm:
• Tập tin .dll bị hỏng
• Cài đặt hệ thống kém Windows 11
• Cài đặt Windows Cập nhật KB5004300
• Đã bị vô hiệu hóa cứng bằng Registry Editor
• Ghi âm và phát sóng bị vô hiệu hóa thông qua Trình chỉnh sửa chính sách nhóm cục bộ của hệ thống Windows 11 chuyên nghiệp
Những vấn đề này phức tạp hơn để giải quyết vì bạn phải điều hướng các menu không quen thuộc. Tuy nhiên, chúng không phải là điển hình và bạn thường có thể tự khôi phục chức năng của Xbox Game Bar.
Trong phần Ứng dụng của cài đặt hệ thống Windows bạn có thể cuộn xuống và chọn thanh trò chơi xbox. Khi bạn tìm kiếm các cài đặt nâng cao của nó, các tùy chọn “Sửa chữa” và “Đặt lại” sẽ xuất hiện. Bất kỳ tùy chọn nào trong số này đều có thể giúp bạn khắc phục Xbox Game Bar khi nó gặp sự cố.
Xbox Game Bar có miễn phí không?
Có, nó hoàn toàn miễn phí để sử dụng và tải xuống. Mỗi máy tính chạy Windows 10 và Windows 11 nó đã được kích hoạt khi bạn khởi động máy tính lần đầu tiên chưa. Nhấn phím tắt sẽ hiện ngay.
Bạn cũng có thể tải xuống lại Xbox Game Bar từ Microsoft Store nếu bạn xóa nó và đổi ý.
Nâng cấp trò chơi của bạn
Mặc dù không phải ai cũng thích Xbox Game Bar, nhưng nó có một số ưu điểm giúp thực hiện đa nhiệm dễ dàng. Nó cho phép bạn ở trong cửa sổ trò chơi trong khi thực hiện các tác vụ như trộn âm lượng và quá trình tiêu diệt tài nguyên. Nhìn chung, mọi game thủ nên dùng thử vì có thể có các tính năng hữu ích.
Bạn sử dụng Xbox Game Bar để làm gì? Bạn nghĩ nó cần những tính năng nào khác? Cho chúng tôi biết trong phần ý kiến dưới đây.
