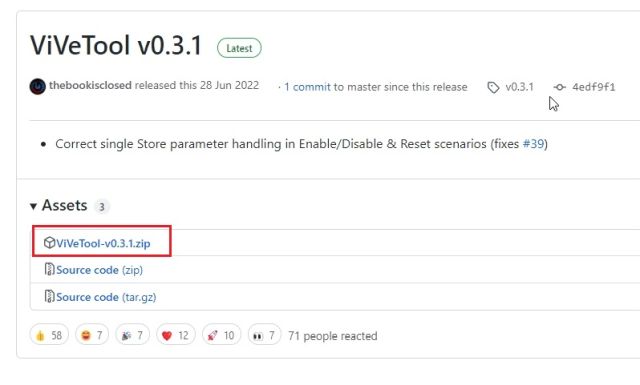
Biên soạn Windows 11 22H2, đây là bản cập nhật Windows 11 2022 đã được công bố chính thức và hiện đang được tung ra cho người dùng thông thường. Một số tính năng cập nhật hệ thống mới tốt nhất Windows 11 2022 là khả năng sử dụng các tab trong File Explorer, menu Tràn trong thanh tác vụ, các thư mục ứng dụng trong menu Bắt đầu, v.v. Với bản cập nhật Windows Vào ngày 11 tháng 11 năm 2022, Microsoft cung cấp hầu hết các tính năng khi ra mắt, nhưng một số tính năng vẫn bị ẩn sau các cờ tính năng. Trong bài viết này, chúng tôi đã biên soạn một hướng dẫn từng bước về cách kích hoạt tràn thanh tác vụ trên hệ thống của bạn Windows 11. Điều này có nghĩa là nếu bạn có nhiều ứng dụng được ghim trên thanh tác vụ, giờ đây bạn sẽ nhận được một menu bổ sung để truy cập tất cả các ứng dụng được ghim. Đây là cách để đi về nó.
Bật hoặc tắt tràn thanh tác vụ hệ thống Windows 11 (2022)
Cho phép tràn thanh tác vụ trên hệ thống của bạn Windows 11 sử dụng ViveTool
1. Để bật menu tràn thanh tác vụ ẩn trên hệ thống của bạn Windows 11, bạn cần có ViVeTool. Nó là một công cụ nguồn mở và miễn phí cho phép bạn kích hoạt các tính năng thử nghiệm trên hệ thống của mình Windows 11. Vì vậy, trước tiên, hãy tải xuống ViVeTool từ liên kết trang GitHub tại đây.
2. Sau đó giải nén tệp ZIP trên PC của bạn Windows 11. Chỉ cần nhấp chuột phải vào tệp đã tải xuống và chọn “Trích xuất tất cả”. Nhấp vào “Tiếp theo” và tất cả các tệp sẽ được giải nén vào một thư mục.
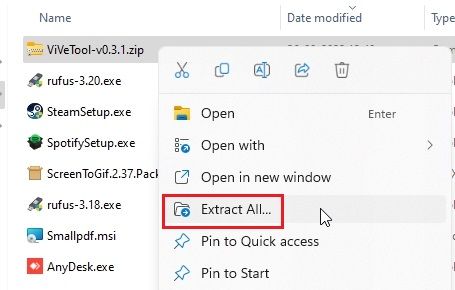
3. Bây giờ, nhấp chuột phải vào thư mục đã giải nén và chọn “Sao chép dưới dạng đường dẫn”. Thao tác này sẽ sao chép đường dẫn thư mục vào khay nhớ tạm.
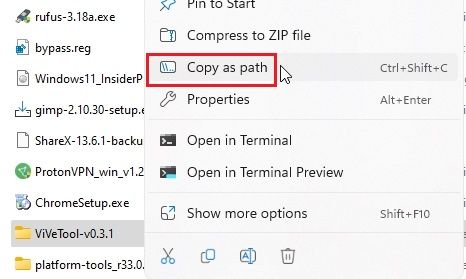
4. Sau khi thực hiện việc này, hãy mở menu Bắt đầu và tìm kiếm “CMD”. Command Prompt sẽ ngay lập tức xuất hiện trong kết quả tìm kiếm. Trong ngăn bên phải, nhấp vào “Chạy với tư cách quản trị viên”. Nếu bạn luôn muốn chạy CMD với đặc quyền của quản trị viên, bạn có thể làm như vậy bằng cách làm theo hướng dẫn được liên kết của chúng tôi.
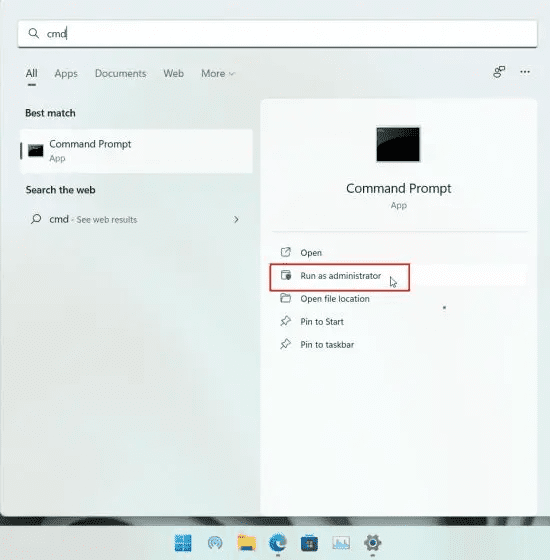
5. Trong cửa sổ Dấu nhắc Lệnh, nhập cd và thêm khoảng trắng. Sau đó nhấp chuột phải vào cửa sổ CMD để dán đường dẫn thư mục mà bạn đã sao chép ở trên. Bạn cũng có thể nhấn “Ctrl + V” để dán địa chỉ. Nó sẽ trông giống như lệnh bên dưới. Cuối cùng, nhấn Enter và bạn sẽ được đưa đến thư mục ViveTool.
cd "C:UsersmearjDownloadsViVeTool-v0.3.1"
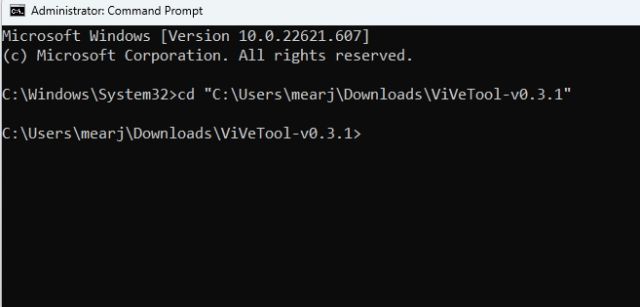
6. Khi bạn đã ở đây, hãy chạy lệnh bên dưới. Thao tác này sẽ kích hoạt menu mục bổ sung trên thanh tác vụ trên PC của bạn Windows 11.
vivetool /enable /id:35620393
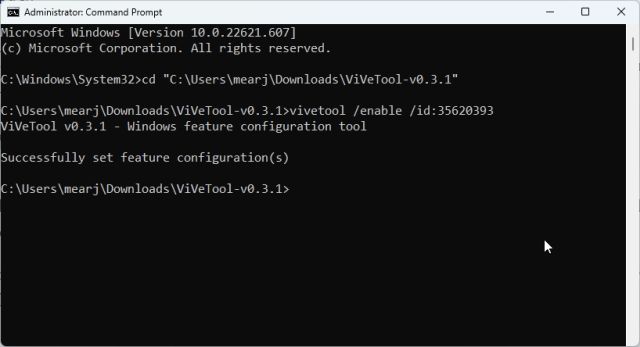
7. Bây giờ hãy đóng cửa sổ Dấu nhắc Lệnh và khởi động lại máy tính của bạn để áp dụng các thay đổi. Nếu bạn đã ghim nhiều ứng dụng vào thanh tác vụ của mình, thì bây giờ bạn sẽ thấy menu mục bổ sung trên thanh tác vụ hệ thống của mình Windows 11. Nếu không được, hãy chuyển sang bước tiếp theo.
Lưu ý: Vì lý do nào đó menu Overflow chưa được kích hoạt trên hệ thống Windows 11 22H2 (Bản dựng 22621.607) trên máy tính của chúng tôi. Có lẽ nó hoạt động trên bản dựng 22621.521. Điều đó nói rằng, nhiều người đã thành công với cùng một lệnh. Vì vậy, hãy tiếp tục và thử nó trên máy tính của bạn.
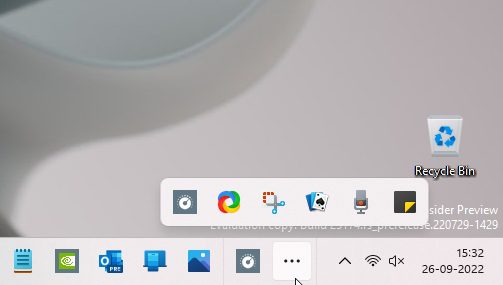
8. Một số phiên bản cũ hơn cũng yêu cầu người dùng kích hoạt ID ViVeTool khác để kích hoạt menu mục bổ sung trên thanh tác vụ của hệ thống Windows 11. Vì vậy, hãy tiếp tục và chạy lệnh bên dưới.
vivetool /enable /id:35620394
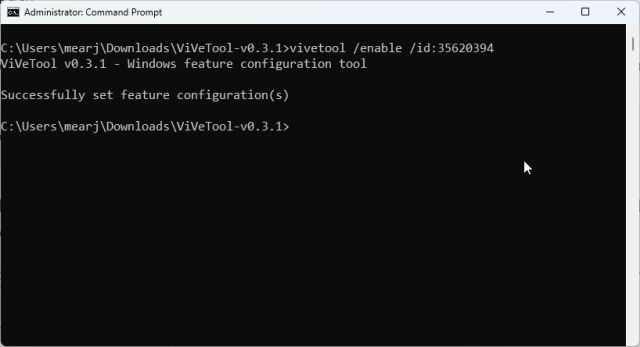
Nếu bạn muốn tắt menu Overflow trên hệ thống của mình Windows 11, chạy lệnh dưới đây.
vivetool /disable /id:35620393 vivetool /disable /id:35620394
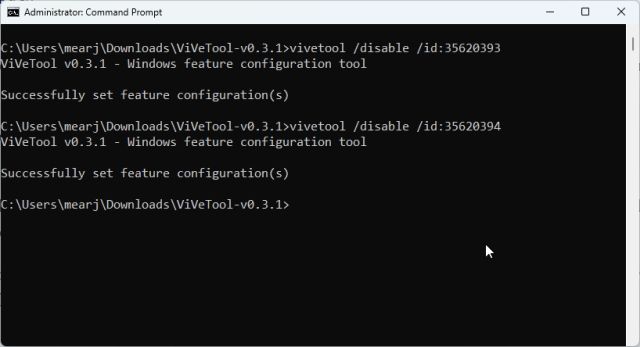
Cho phép tràn thanh tác vụ trong phiên bản ổn định của hệ thống Windows 11
Bằng cách này, giờ đây bạn có thể bật menu mục bổ sung trên thanh tác vụ trong bản dựng Windows 11 22H2. Như tôi đã đề cập ở trên, một số tính năng trong 22H2 sẽ được phát hành vào tháng 10, nhưng nếu bạn đã cập nhật Windows 11 22H2, bạn có thể bật hầu hết chúng bằng ViVeTool. Hơn nữa, nếu bạn đang tìm cách một lần để bỏ qua tất cả các yêu cầu hệ thống Windows 11, bao gồm CPU, TPM, Khởi động an toàn, RAM, v.v., hãy truy cập hướng dẫn được liên kết của chúng tôi để biết hướng dẫn chi tiết. Cuối cùng, nếu bạn có bất kỳ câu hỏi nào, hãy cho chúng tôi biết trong phần bình luận bên dưới.
