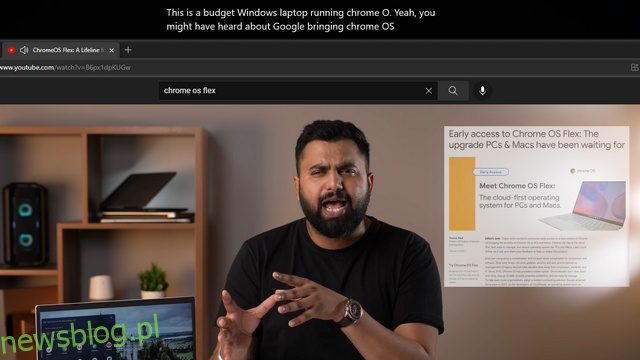
Microsoft gần đây đã phát hành một bản dựng mới Windows Người dùng nội bộ với rất nhiều tính năng bao gồm các thư mục ứng dụng trên menu bắt đầu, cử chỉ chạm mới, v.v. Trong số các tính năng mới được thêm vào, một tính năng thiết thực đã xuất hiện dưới radar là phụ đề trực tiếp. Có, bạn đọc nó đúng. Windows 11 hiện có chú thích trực tiếp, một tính năng phổ biến trên điện thoại thông minh Android (cũng có sẵn trên Google Chrome). Tính năng này hoạt động ngoại tuyến và dữ liệu giọng nói được xử lý trên thiết bị của bạn mà không cần sự can thiệp của đám mây. Với ý nghĩ đó, đây là cách thiết lập và sử dụng phụ đề trực tiếp trên hệ thống của bạn Windows 11.
Sử dụng phụ đề trực tiếp trên hệ thống Windows 11 (2022)
Tại thời điểm viết bài này, tính năng chú thích trực tiếp chỉ là hệ thống Windows 11 Người dùng nội bộ phiên bản 22557 trở lên. Do đó, bạn sẽ không thấy tính năng này nếu đang sử dụng hệ thống Windows 11 trong một kênh ổn định. Điều đó nói rằng, tính năng này dự kiến sẽ được phát hành ổn định trong tương lai. Nếu bạn đang sử dụng bản dựng tương thích trên máy tính của mình, hãy làm theo các bước bên dưới để bắt đầu sử dụng phụ đề trực tiếp trên hệ thống của bạn Windows 11.
Chú thích trực tiếp trên hệ thống là gì Windows 11?
Đúng như tên gọi, Phụ đề trực tiếp là một tính năng trợ năng giúp chuyển đổi âm thanh được phát trên máy tính của bạn thành văn bản. Tính năng này hoạt động mà không cần kết nối internet đang hoạt động và quá trình xử lý dữ liệu giọng nói được thực hiện trực tiếp trên PC của hệ thống Windows 11. Hiện tại, tính năng chú thích trực tiếp chỉ khả dụng bằng tiếng Anh (Hoa Kỳ), sẽ sớm có thêm nhiều ngôn ngữ khác.
Bật phụ đề trực tiếp trên hệ thống của bạn Windows 11 trong cài đặt
1. Mở ứng dụng Cài đặt và chuyển đến tab “Trợ năng” từ thanh bên trái. Trong phần ‘Nghe’, nhấp vào ‘Phụ đề’.
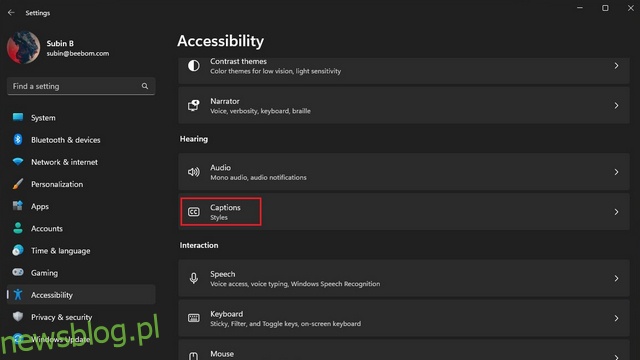
2. Bây giờ, hãy bật công tắc “Phụ đề trực tiếp” mới để nhận phụ đề trực tiếp trên máy tính của bạn. Ngoài ra, bạn có thể sử dụng phím tắt hệ thống Windows 11 “Win + Ctrl + L” để bật phụ đề trực tiếp. Như đã đề cập trước đó, hệ thống Windows hiện chỉ hỗ trợ phụ đề trực tiếp bằng tiếng Anh (Hoa Kỳ).
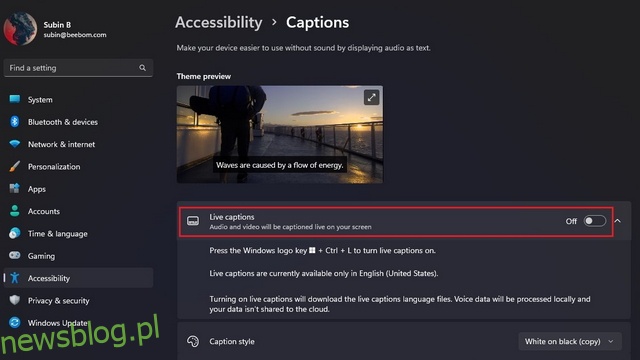
3. Trong cửa sổ bật lên xuất hiện ở đầu màn hình, hãy nhấp vào “Tôi đồng ý” để xác nhận việc xử lý cục bộ dữ liệu giọng nói. Microsoft cho biết dữ liệu của bạn không được chia sẻ trên đám mây.
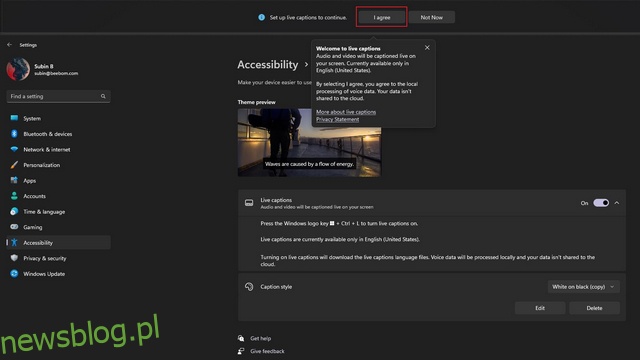
Tùy chỉnh phụ đề trực tiếp trên hệ thống của bạn Windows 11
Khi phụ đề trực tiếp được thiết lập, bạn có thể tùy chỉnh một số khía cạnh của giao diện, cụ thể là vị trí của hộp phụ đề, lọc thô tục, cho phép âm thanh từ micrô và thay đổi kiểu phụ đề. Đây là cách để cải thiện chúng:
1. Nhấp vào biểu tượng Cài đặt ở góc trên bên phải của hộp chú thích và nhấp vào “Vị trí”. Bây giờ bạn có thể đặt hộp phụ đề ở trên cùng hoặc dưới cùng hoặc để nó nổi ở bất kỳ đâu trên màn hình.
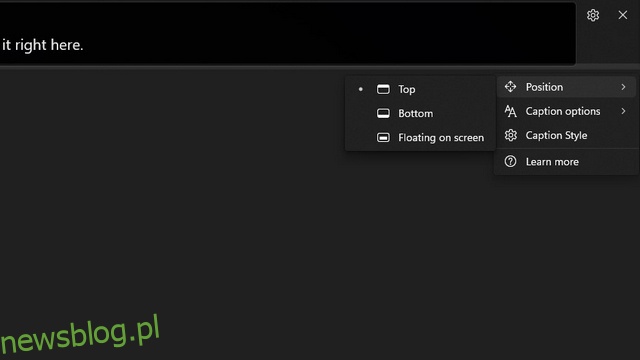
2. Ngoài ra còn có một tùy chọn để lọc thô tục và bao gồm âm thanh micrô trong phụ đề. Bạn có thể nhấp lại vào biểu tượng Cài đặt và chọn “Tùy chọn phụ đề” để kiểm soát các cài đặt này.
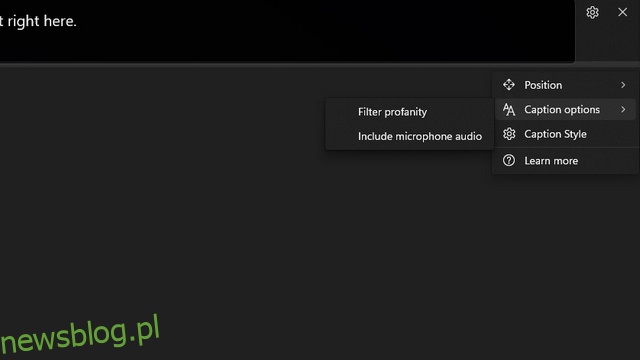
3. Tiếp theo, chúng tôi có tùy chọn để thay đổi kiểu phụ đề. Các tùy chọn có màu trắng trên nền đen, chữ hoa nhỏ, chữ lớn và màu vàng trên nền xanh lam. Cũng có thể tùy chỉnh màu sắc và độ mờ của cửa sổ văn bản, nền và chú thích. Bạn có thể kiểm tra kiểu phụ đề sẽ trông như thế nào trong cửa sổ xem trước chủ đề.
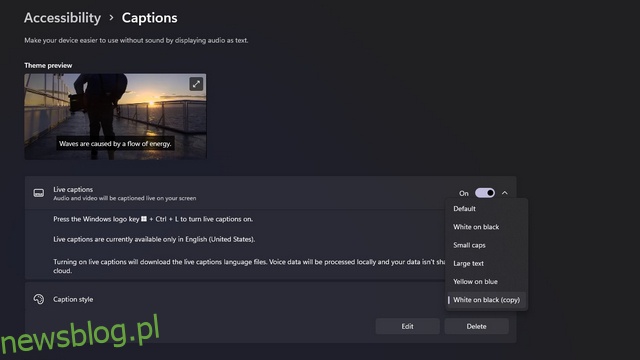
Thêm lối tắt phụ đề trực tiếp vào cài đặt nhanh
Khi bạn đã thiết lập phụ đề trực tiếp, bạn có thể bật hoặc tắt tính năng này ngay từ ô Cài đặt nhanh của hệ thống Windows. Dưới đây là cách truy cập phụ đề trực tiếp trong Cài đặt nhanh:
1. Để truy cập phụ đề trực tiếp, bạn cần có ô cài đặt nhanh “Trợ năng”. Nếu bạn chưa có, hãy nhấp vào biểu tượng bút chì để thêm nó vào thanh cài đặt nhanh của bạn.
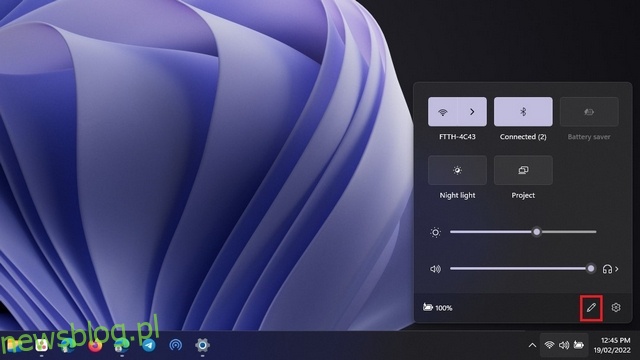
2. Nhấp vào “Thêm” để xem danh sách các ô có sẵn.
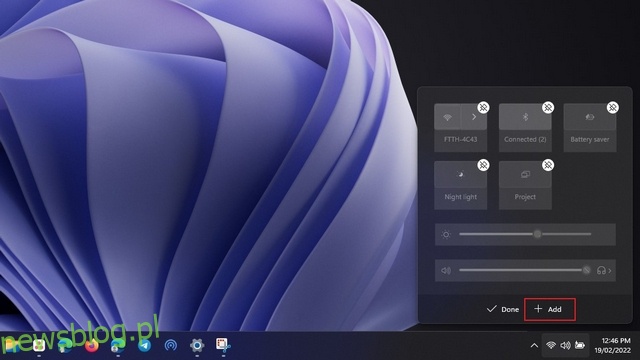
3. Chọn “Trợ năng” từ danh sách các ô có sẵn. Bạn cũng có thể thêm các ô khác trong thời gian này nếu thấy chúng hữu ích.
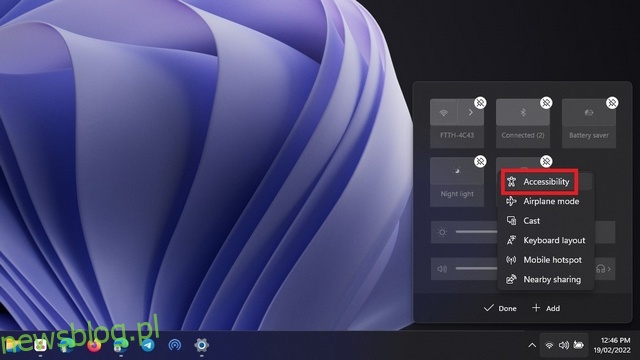
4. Sau khi chọn các ô, nhấp vào “Xong” để áp dụng các thay đổi.
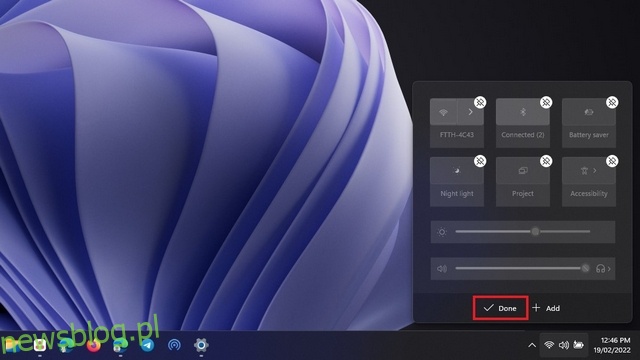
5. Bây giờ hãy nhấp vào ô Khả năng truy cập bạn vừa thêm.

6. Từ danh sách tùy chọn hiện ra, bật khóa chuyển “Phụ đề trực tiếp” để kích hoạt tính năng. Bạn có thể làm theo các bước tương tự để tắt phụ đề trực tiếp sau này.
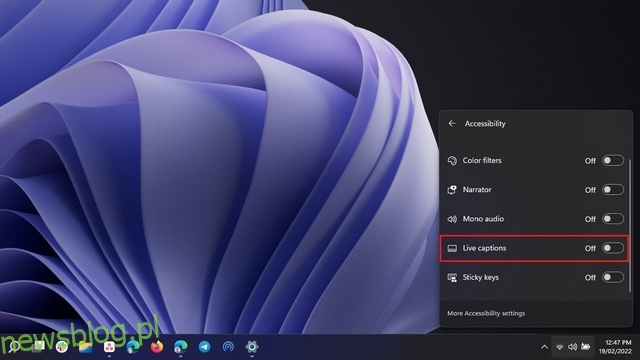
Phụ đề trực tiếp trên hệ thống Windows 11: ấn tượng ban đầu
Tính năng chú thích trực tiếp hoạt động tốt một cách đáng ngạc nhiên trên hệ thống Windows 11. Ngoài những lỗi không thường xuyên mà hầu hết các dịch vụ chuyển giọng nói thành văn bản đều mắc phải, tính năng này có vẻ đủ tin cậy để sử dụng hàng ngày. Chúng tôi cũng thích rằng nó xử lý dấu câu tốt. Nếu bạn muốn xem hoạt động của tính năng này, hãy xem video mẫu ngắn bên dưới:
Thử phụ đề trực tiếp trên hệ thống của bạn Windows 11
Bằng cách này, bạn có thể bật và sử dụng phụ đề trực tiếp trên hệ thống của mình Windows 11. Một tính năng trợ năng khác trong hệ thống Windows 11 chúng tôi khuyên bạn nên kiểm tra là truy cập bằng giọng nói. Chúng tôi có một bài viết dành riêng giải thích truy cập bằng giọng nói trong hệ thống là gì Windows 11, và bạn có thể xem nó bằng liên kết đính kèm. Trong khi đó, nếu máy tính của bạn đang chạy Windows gần đây chậm lại, đừng bỏ lỡ hướng dẫn của chúng tôi về chi tiết cách tăng tốc hệ thống của bạn Windows 11 và cải thiện hiệu suất.
