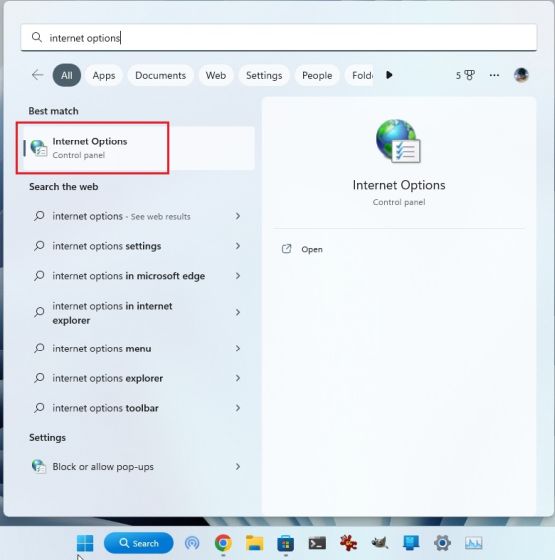
Vào tháng 6 năm 2022, Microsoft đã chính thức ngừng Internet Explorer và ngừng hỗ trợ cho tất cả các hệ điều hành ngoại trừ một số LTSC và Windows người phục vụ. Về cơ bản, đối với người dùng bình thường, Internet Explorer đã chết và không có phương pháp dễ dàng nào để truy cập nó trên hệ thống Windows 11. Nói như vậy, Internet Explorer vẫn cần thiết để truy cập các trang web được xây dựng trên các nền tảng cũ hơn, chủ yếu là từ chính phủ và các tổ chức tài chính. Do đó, trong bài viết này, chúng tôi đã thêm ba phương pháp để kích hoạt và sử dụng Internet Explorer trong Windows 11. Bạn sẽ có thể khởi chạy Internet Explorer (IE 11) trong Windows 11 như cũ. Trên ghi chú này, chúng ta hãy đi qua các bước.
Kích hoạt và sử dụng Internet Explorer trên hệ thống của bạn Windows 11 (2022)
Trong hướng dẫn này, chúng tôi đã giới thiệu ba cách để sử dụng Internet Explorer trên hệ thống của bạn Windows 11. Hai phương pháp đầu tiên cho phép bạn truy cập OG Internet Explorer trong tất cả vinh quang của nó và phương pháp cuối cùng cho phép bạn tải các trang web ở chế độ IE trong Microsoft Edge. Tùy thuộc vào nhu cầu của mình, bạn có thể điều hướng đến phương pháp mình chọn bằng cách sử dụng bảng bên dưới.
Lưu ý: Vì lý do bảo mật, tôi không khuyên bạn nên sử dụng Internet Explorer cho tất cả các hoạt động trên web. Chỉ thỉnh thoảng sử dụng nó để truy cập các trang web cũ và không tương thích.
Khởi chạy Internet Explorer trên hệ thống của bạn Windows 11 sử dụng thủ thuật từ Control Panel
Nhờ có XenoPantera trên Twitter, gần đây chúng tôi đã phát hiện ra một thủ thuật tiện lợi cho phép bạn chạy trình duyệt Internet Explorer chính thức trên hệ thống của mình Windows 11. Bạn không cần tải xuống Internet Explorer 11. Thay vào đó, bạn có thể mở Internet Explorer trên hệ thống của mình chỉ bằng vài cú nhấp chuột Windows 11 mà không có biến chứng lớn. Điều đó nói rằng, hãy nhớ rằng thủ thuật này không hoạt động trên một số bản dựng hệ thống Windows 11. Chúng tôi đã thử nghiệm độc lập nó trên các bản dựng phát triển và ổn định mới nhất của hệ thống Windows 11 và nó hoạt động mà không gặp vấn đề gì.
Nếu Internet Explorer mở Microsoft Edge trên máy tính của bạn, hãy chuyển sang phương pháp tiếp theo để biết giải pháp cụ thể. Trên ghi chú này, chúng ta hãy đi qua các bước.
1. Nhấn phím đầu tiên Windowsđể mở menu Bắt đầu và tìm kiếm “Tùy chọn Internet”. Bây giờ hãy mở nó từ kết quả tìm kiếm.
2. Sau đó chuyển đến tab “Chương trình” và nhấp vào “Quản lý tiện ích bổ sung”.
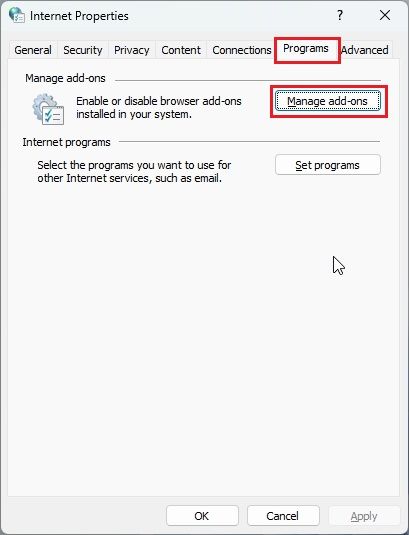
3. Trong cửa sổ tiếp theo, nhấp vào “Tìm hiểu thêm về thanh công cụ và tiện ích mở rộng” ở góc dưới bên trái.
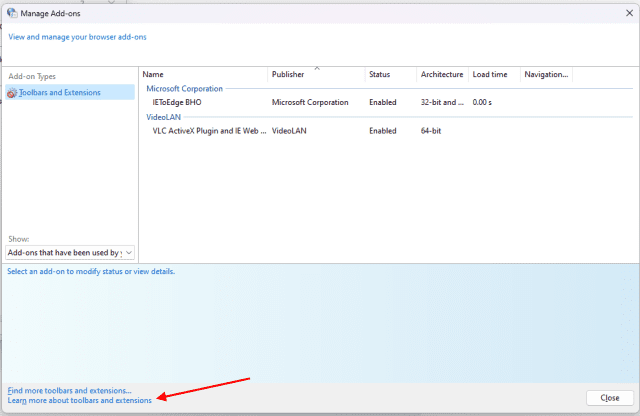
4. Và đó là tất cả. Internet Explorer sẽ mở ngay lập tức trên máy tính đang chạy Windows 11.
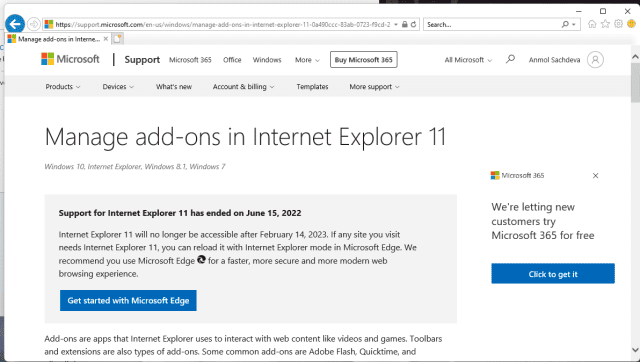
Tạo lối tắt VBS để mở Internet Explorer trên hệ thống của bạn Windows 11
Chắc chắn, bạn có thể bật chế độ IE trong Microsoft Edge (như được đề cập bên dưới) để tải các ứng dụng web cũ, nhưng nếu bạn muốn truy cập Internet Explorer trong giao diện người dùng gốc của nó, thì một tập lệnh VBS đơn giản sẽ cho phép bạn làm điều đó. Tôi đã thử nghiệm tập lệnh trên PC của mình với phiên bản ổn định mới nhất của hệ thống Windows 11 Chuyên gia 22H2 (22621.819, 8 tháng 11 năm 2022) và nó hoạt động như một cơ duyên. Thực hiện theo các bước dưới đây và bạn đã hoàn tất.
1. Đầu tiên, nhấp chuột phải vào Bàn làm việc hoặc bất kỳ vị trí ưa thích nào và chọn Mới -> Tài liệu văn bản.
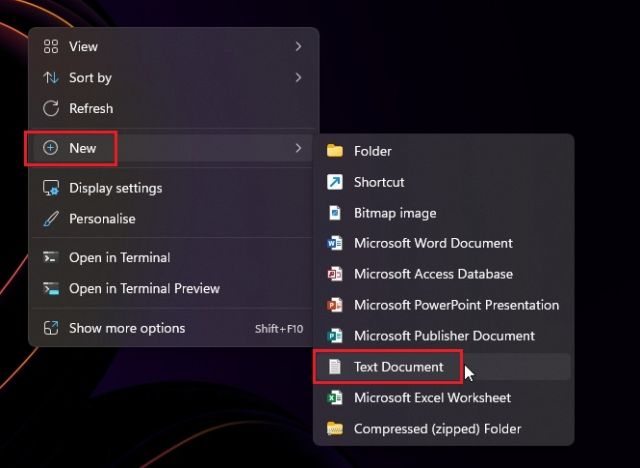
2. Mở tệp văn bản, sao chép và dán mã bên dưới vào tệp Notepad.
CreateObject("InternetExplorer.Application").Visible=true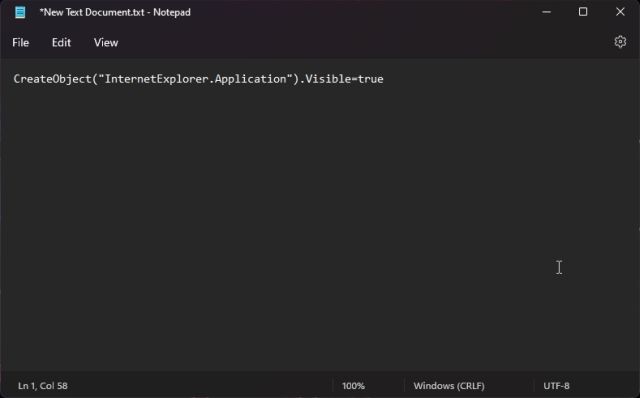
3. Sau đó nhấp vào Tệp -> Lưu dưới dạng.
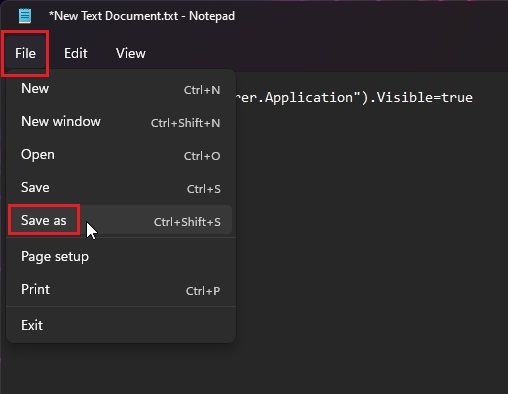
4. Tại đây, nhấp vào menu thả xuống bên cạnh “Save as type” và thay đổi nó thành “All files (*.*)“.
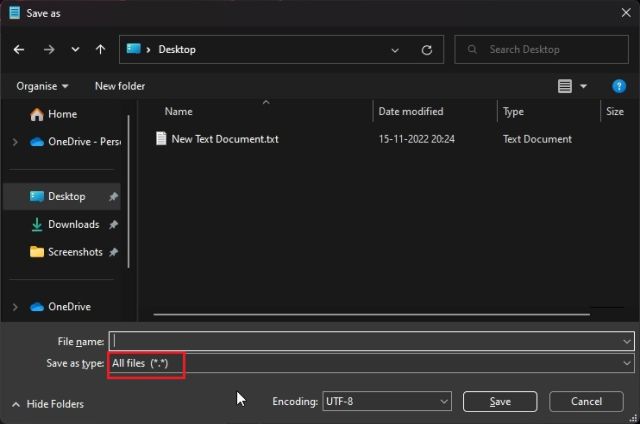
5. Sau đó, đặt tên của phím tắt có phần mở rộng .vbs ở cuối. Ví dụ: tôi đặt tên tệp là Internet Explorer.vbs . Bây giờ hãy lưu tệp vào vị trí ưa thích của bạn, chẳng hạn như máy tính để bàn của bạn.
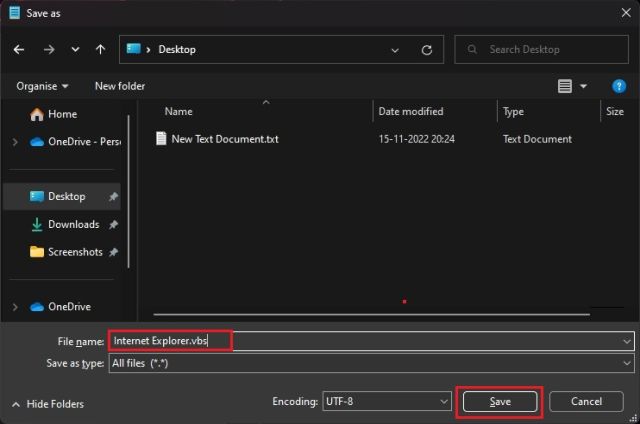
6. Như bạn có thể thấy, tệp VBS đã được tạo trên Bàn làm việc.
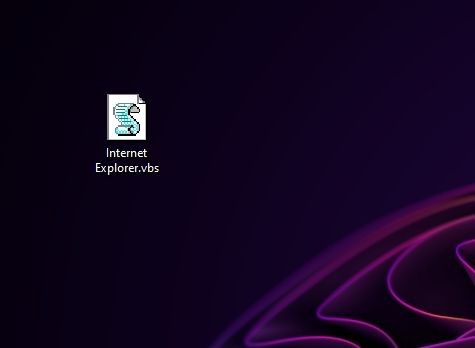
7. Bây giờ, nhấp đúp chuột vào tệp VBS và bạn đã hoàn tất. Internet Explorer 11 sẽ mở trên PC của bạn Windows 11 và nó sẽ hoạt động hoàn hảo và không gặp bất kỳ sự cố nào. Từ bây giờ, chỉ cần nhấp đúp vào tệp VBS để sử dụng IE 11.
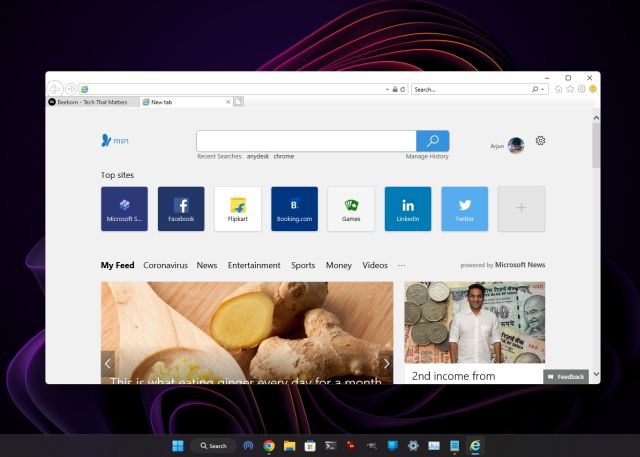
Bật chế độ IE trong Edge để sử dụng Internet Explorer trên hệ thống của bạn Windows 11
Nếu bạn hài lòng khi sử dụng Microsoft Edge trên PC của mình Windows 11 và thỉnh thoảng cần tải một số trang web nhất định trong Internet Explorer, bạn có thể dựa vào chế độ IE trong Edge. Đó là một giải pháp trơn tru và an toàn, hoạt động thực sự hiệu quả mà không cần rời khỏi trình duyệt web hiện đại của bạn. Như đã nói, hãy chuyển sang các bước.
1. Mở Microsoft Edge từ menu Bắt đầu trên PC của bạn Windows 11.
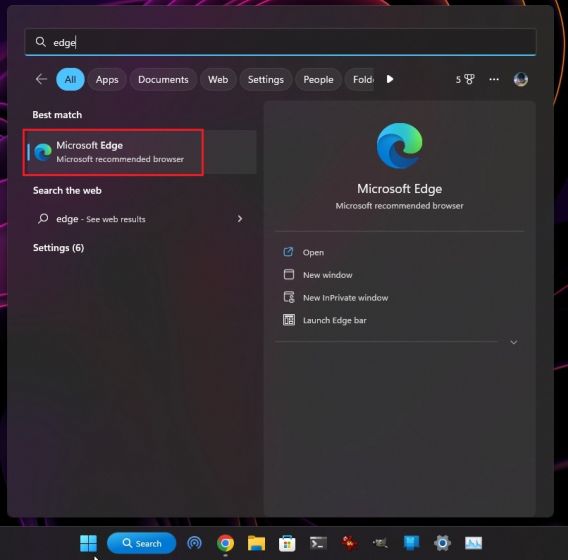
2. Sau đó nhấp vào menu ba chấm ở góc trên bên phải và mở “Cài đặt”.
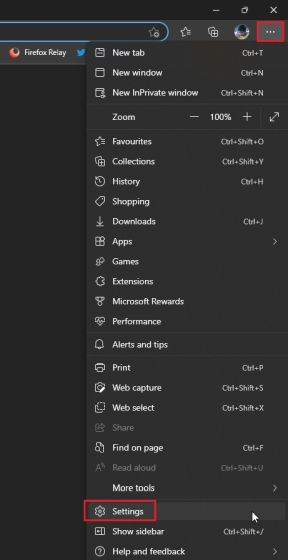
3. Tại đây, hãy chuyển đến menu “Trình duyệt mặc định” ở khung bên trái.
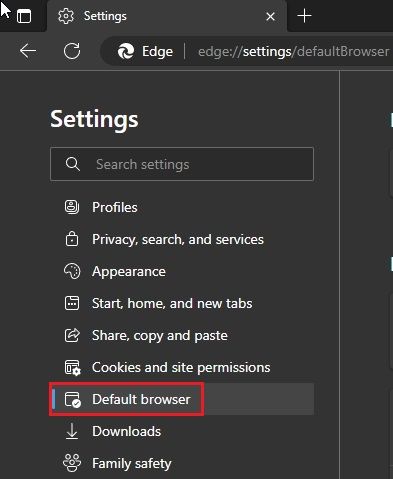
4. Khi bạn đã ở đây, hãy thay đổi “Cho phép Internet Explorer mở các trang web trong Microsoft Edge” thành “Luôn luôn (Được khuyến nghị)”.
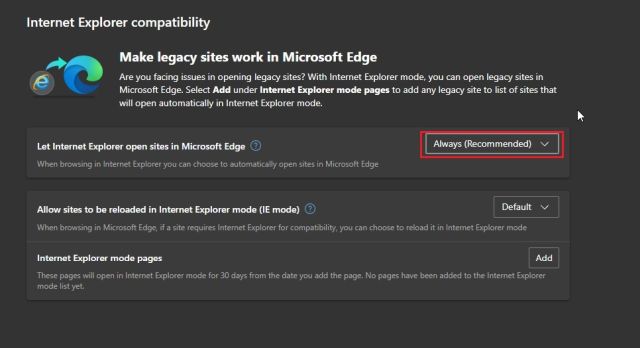
5. Sau đó thay đổi “Cho phép các trang web tải lại trong Internet Explorer (chế độ IE)” thành “Cho phép” từ trình đơn thả xuống, sau đó nhấp vào “Khởi chạy lại”.
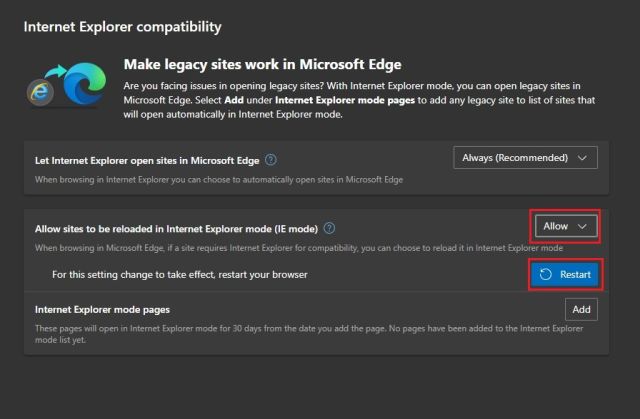
6. Bây giờ hãy nhấp vào “Thêm” bên cạnh “Trang chế độ Internet Explorer” và nhập URL đầy đủ của trang web. Đảm bảo thêm https:// hoặc http:// vào đầu URL.
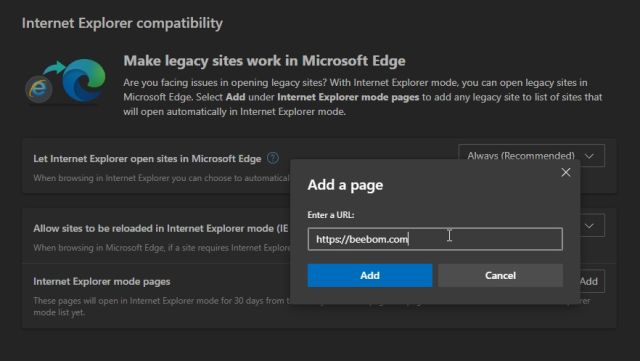
7. Bây giờ hãy tiếp tục và mở URL cụ thể đó trong Edge và trang sẽ tải ở chế độ IE trên hệ thống của bạn Windows 11.
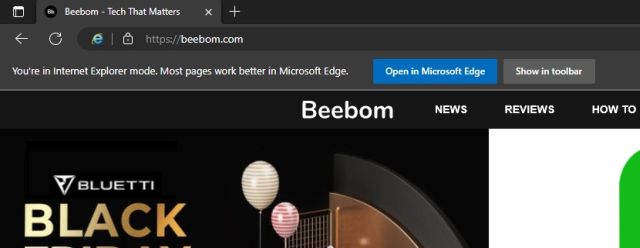
8. Nếu bạn muốn tải lại nhanh các trang ở chế độ IE, hãy mở lại menu ba chấm và nhấp chuột phải vào “Tải lại ở chế độ Internet Explorer”. Tại đây, chọn tùy chọn “Hiển thị trên thanh công cụ”.
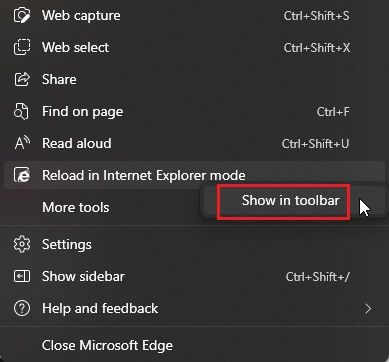
9. Thao tác này sẽ thêm nút chế độ IE vào thanh công cụ Edge. Bây giờ, khi bạn đang truy cập một trang web, hãy nhấp vào nút chế độ IE và trang sẽ tải theo cấu trúc cũ. Nhấp vào nút một lần nữa và chế độ IE sẽ bị tắt.
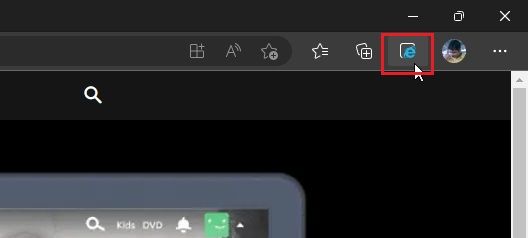
Dễ dàng sử dụng Internet Explorer 11 trên hệ thống của bạn Windows 11
Bằng cách này, bạn có thể kích hoạt Internet Explorer trong Windows 11 và sử dụng nó để truy cập các trang web cũ hơn. Tôi thường sử dụng chế độ IE trong Microsoft Edge, nhưng tôi cho rằng có những người dùng cũ đã quen với giao diện người dùng Internet Explorer hơn. Dù sao, đó là tất cả từ chúng tôi. Nếu bạn muốn bật Hyper-V trên hệ thống của mình Windows 11 Trang chủ, hãy truy cập hướng dẫn của chúng tôi được liên kết tại đây. Để bật và kiểm tra Kiểm soát ứng dụng thông minh trên hệ thống của bạn Windows 11, chúng tôi có một hướng dẫn đặc biệt dành cho bạn. Cuối cùng, nếu bạn có bất kỳ câu hỏi nào, hãy cho chúng tôi biết trong phần bình luận bên dưới.
