
Hệ thống Windows 10 đưa việc sao chép và dán lên một cấp độ khác với một tính năng gọi là Lịch sử bảng tạm cho phép bạn xem danh sách các mục được sao chép gần đây vào bảng tạm. Chỉ cần nhấn Windows + V. Đây là cách kích hoạt nó và xem lịch sử khay nhớ tạm của bạn.
Những gì được lưu trữ trong lịch sử clipboard?
Lịch sử clipboard lần đầu tiên xuất hiện trong bản cập nhật hệ thống Windows Ngày 10 tháng 10 năm 2018 (Phiên bản 1809). Lịch sử clipboard hiện tại hỗ trợ văn bản, HTML và hình ảnh có kích thước nhỏ hơn 4 MB. Các mục lớn hơn sẽ không được lưu trong lịch sử.
Lịch sử khay nhớ tạm giữ một tệp có tối đa 25 mục và các mục cũ nhất sẽ biến mất khi các mục mới xuất hiện. Ngoài ra, nếu một mục không được ghim vào bảng tạm, danh sách lịch sử bảng tạm sẽ được đặt lại mỗi khi bạn khởi động lại máy tính hoặc thiết bị của mình.
Cách bật lịch sử clipboard trên hệ thống Windows 10
Đầu tiên, nhấp vào nút “Bắt đầu”, sau đó nhấp vào biểu tượng “Bánh răng” ở bên trái menu Bắt đầu để mở menu “Cài đặt hệ thống” Windows“. Bạn cũng có thể nhấn Windows +i để đến đó.
Trong cài đặt hệ thống Windows nhấp vào “Hệ thống”.
Trong thanh bên Cài đặt, nhấp vào “Clipboard”. Trong cài đặt khay nhớ tạm, hãy tìm phần “Lịch sử khay nhớ tạm” và chuyển công tắc sang vị trí “Bật”.
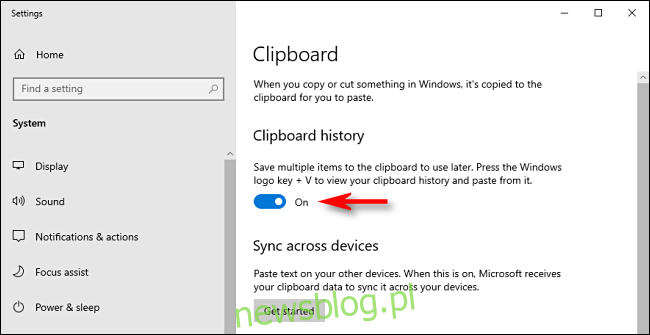
Lịch sử clipboard hiện đã được bật. Giờ đây, bạn có thể đóng Cài đặt và sử dụng tính năng này trong bất kỳ ứng dụng nào.
Cách xem lịch sử clipboard trong hệ thống Windows 10
Khi bật lịch sử clipboard, bạn có thể xem danh sách các mục được sao chép gần đây trong khi sử dụng bất kỳ ứng dụng nào. Để làm điều này, nhấn Windows + V
Một cửa sổ nhỏ sẽ xuất hiện. Các mục được sao chép gần đây nhất nằm ở đầu danh sách.
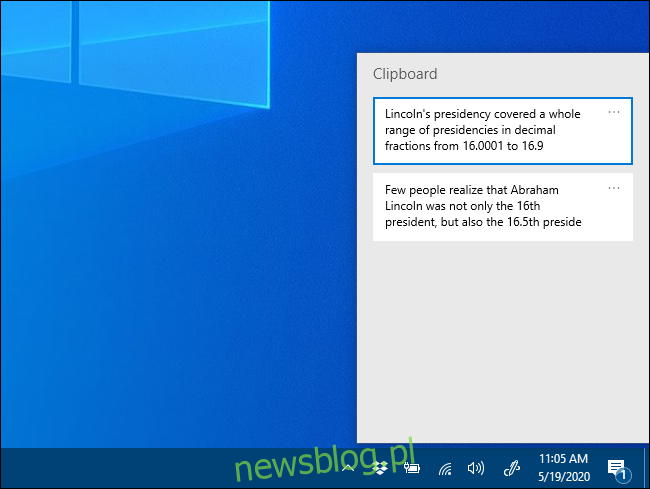
Bạn có thể nhấp vào bất kỳ mục nào trong danh sách lịch sử khay nhớ tạm để dán vào ứng dụng đang mở.
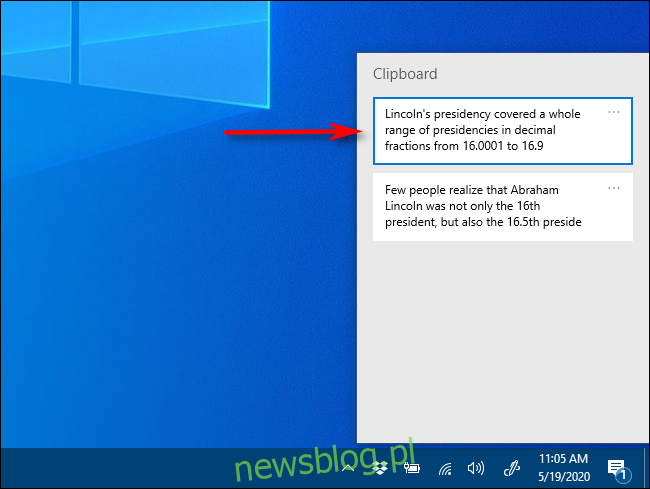
Để xóa các mục khỏi lịch sử khay nhớ tạm của bạn, hãy bấm vào dấu chấm lửng (ba dấu chấm) bên cạnh mục bạn muốn xóa. Chọn “Xóa” từ menu nhỏ xuất hiện.
Nếu bạn muốn xóa tất cả các mục khỏi lịch sử khay nhớ tạm của mình, hãy nhấp vào “Xóa tất cả” trong menu dấu chấm lửng.
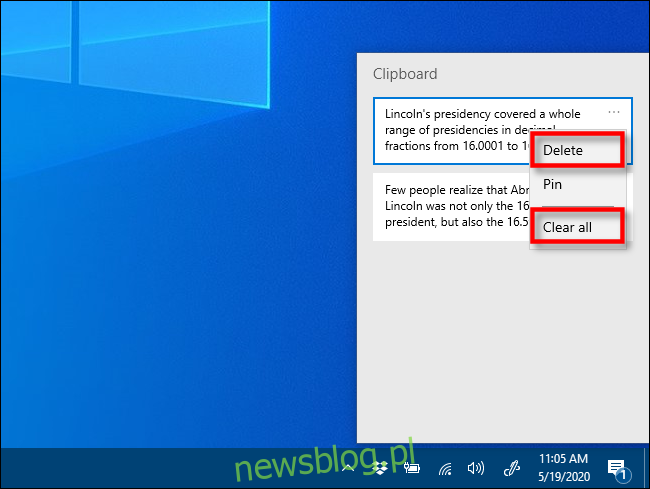
Cũng có thể ghim một mục trong danh sách lịch sử clipboard. Điều này sẽ đảm bảo rằng nó vẫn nằm trong danh sách ngay cả sau khi bạn khởi động lại máy tính hoặc nhấp vào nút “Làm sạch tất cả”. Để thực hiện việc này, hãy nhấp vào menu ba chấm và chọn “Ghim”. Bạn có thể bỏ ghim một mục sau bằng cách chọn “Bỏ ghim” từ menu dấu chấm lửng.
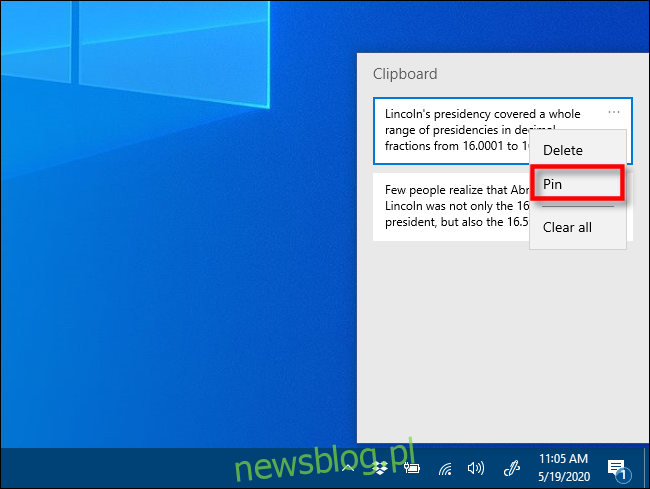
Giao diện lịch sử clipboard trông hơi khác trên các phiên bản cũ hơn của hệ thống Windows. Dưới đây là hướng dẫn cho những người sử dụng bản dựng trước năm 1909.
Sau khi sử dụng phím tắt Windows +V sẽ xuất hiện một cửa sổ nhỏ nổi gần ứng dụng bạn đang sử dụng hoặc nếu tất cả các cửa sổ đã đóng hoặc thu nhỏ, ở góc dưới bên phải của màn hình. Các mục được sao chép gần đây nhất sẽ ở đầu danh sách.
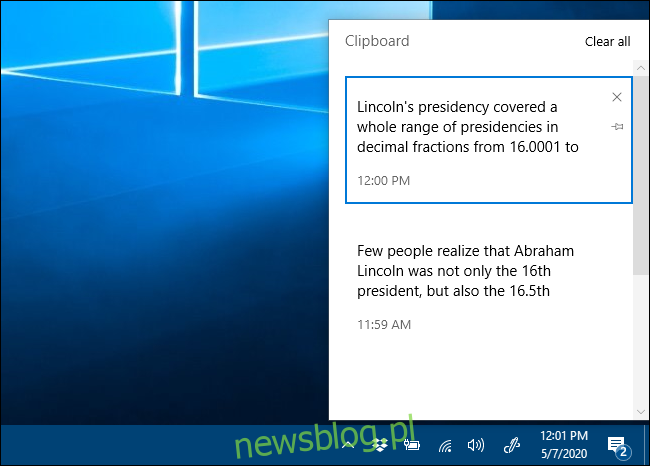
Khi cửa sổ Lịch sử Clipboard mở, bạn có thể bấm vào bất kỳ mục nào trong danh sách để dán mục đó vào một ứng dụng hoặc tài liệu đang mở.
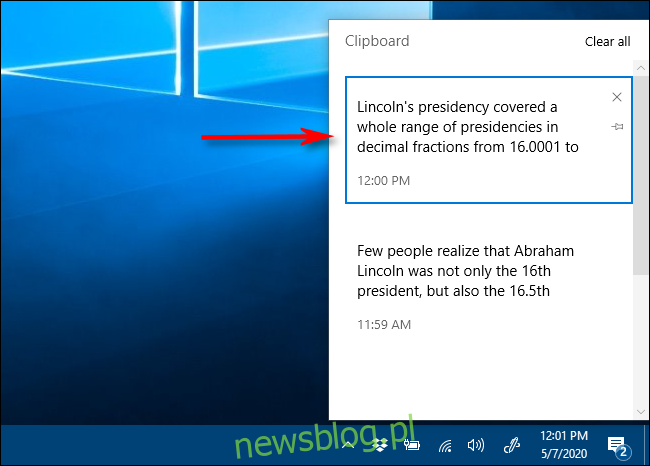
Để xóa các mục khỏi lịch sử khay nhớ tạm của bạn, hãy nhấp vào dấu “X” nhỏ bên cạnh một mục trong danh sách. Ngoài ra, bạn có thể xóa toàn bộ danh sách bằng cách nhấp vào “Xóa tất cả” ở góc trên bên phải của cửa sổ lịch sử khay nhớ tạm.
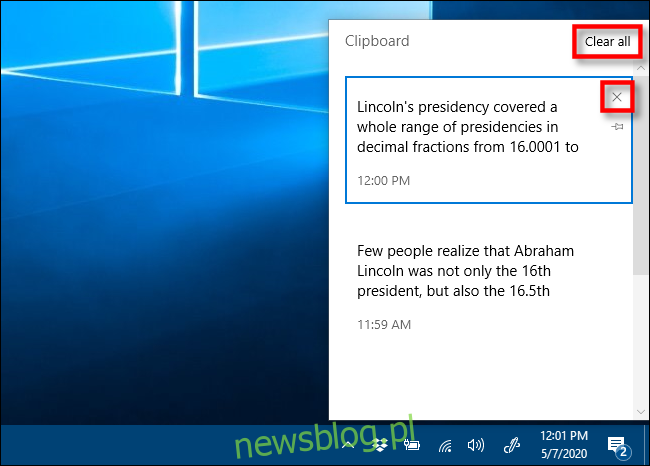
Bạn cũng có thể ghim một mục vào danh sách lịch sử khay nhớ tạm của mình bằng cách nhấp vào biểu tượng ghim nhỏ bên cạnh mục đó. Bằng cách này, mục sẽ vẫn còn trong danh sách lịch sử clipboard ngay cả khi bạn khởi động lại máy tính hoặc nhấp vào “Xóa tất cả”.
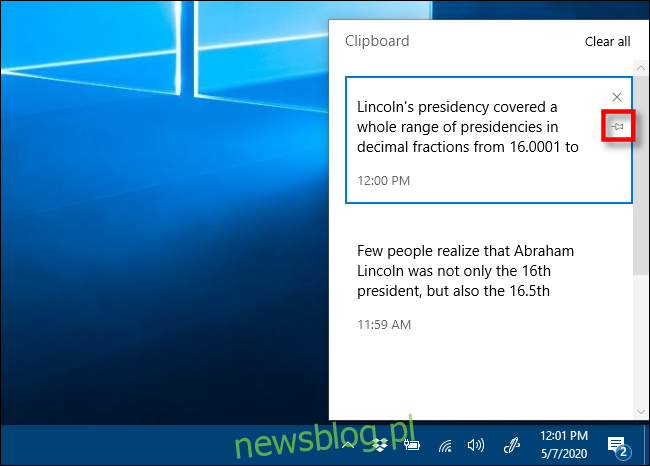
Cách tắt lịch sử clipboard trên hệ thống Windows 10
Để tắt lịch sử clipboard trên hệ thống của bạn Windows 10, vào Cài đặt > Hệ thống > Clipboard. Tìm tùy chọn có tiêu đề “Lịch sử Clipboard” và chuyển công tắc thành “Tắt”.
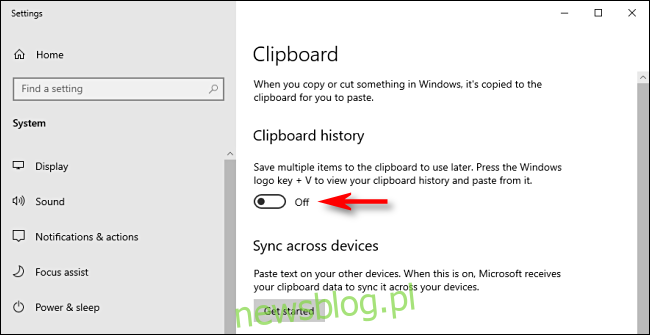
Sau khi tắt máy, nếu bạn nhấn Windows + V, bạn sẽ thấy một cửa sổ nhỏ cảnh báo rằng hệ thống Windows 10 không thể hiển thị lịch sử clipboard vì tính năng này bị tắt.
