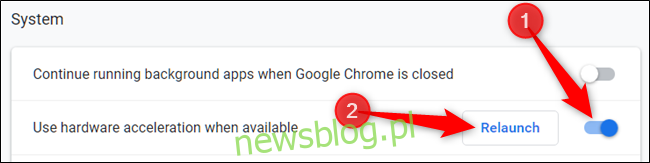Google Chrome đi kèm với tính năng tăng tốc phần cứng, một tính năng sử dụng GPU của máy tính để tăng tốc các quy trình và giải phóng thời gian CPU cần thiết. Tuy nhiên, đôi khi sự không tương thích của trình điều khiển có thể khiến tính năng này hoạt động sai và việc tắt nó có thể giúp bạn bớt đau đầu.
Tăng tốc phần cứng là gì?
Tăng tốc phần cứng đề cập đến khi một chương trình sử dụng phần cứng máy tính để thực hiện các chức năng nhất định hiệu quả hơn khả năng có thể có trong phần mềm. Phần cứng được thiết kế để thực hiện một số chức năng nhanh hơn phần mềm chạy trên chính CPU.
Trong Chrome, tính năng tăng tốc phần cứng sử dụng bộ xử lý đồ họa (GPU) của máy tính để thực hiện các tác vụ sử dụng nhiều đồ họa như phát video, chơi trò chơi hoặc bất kỳ thứ gì yêu cầu tính toán toán học nhanh hơn. Việc xử lý các tác vụ cụ thể giúp CPU có cơ hội làm việc không mệt mỏi trên mọi thứ khác, trong khi GPU xử lý các quy trình mà nó được thiết kế để xử lý.
Mặc dù điều này nghe có vẻ tuyệt vời trong hầu hết các trường hợp nhưng đôi khi khả năng tăng tốc phần cứng có thể khiến Chrome bị lag, đơ hoặc gặp sự cố – thậm chí điều này có thể làm tiêu hao pin của máy tính xách tay của bạn nhanh hơn nhiều. Vì mỗi máy tính hơi khác nhau nên vấn đề có thể nằm ở GPU hoặc trình điều khiển được liên kết với nó. Nếu bạn nghi ngờ thủ phạm là tăng tốc phần cứng, tốt nhất bạn nên tắt tính năng này và xem cách đó có khắc phục được sự cố hay không.
Cách bật hoặc tắt tăng tốc phần cứng
Theo mặc định, tính năng tăng tốc phần cứng được bật trong Chrome, vì vậy, trước tiên hãy xem xét việc tắt tính năng này.
Khởi chạy Chrome, nhấp vào biểu tượng menu, sau đó nhấp vào “Cài đặt”. Hoặc bạn có thể nhập chrome://settings/ vào thanh địa chỉ để truy cập trực tiếp vào đó.
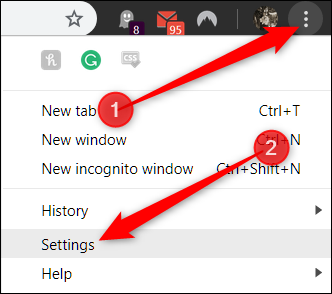
Trên tab Cài đặt, cuộn xuống rồi nhấp vào “Nâng cao”.
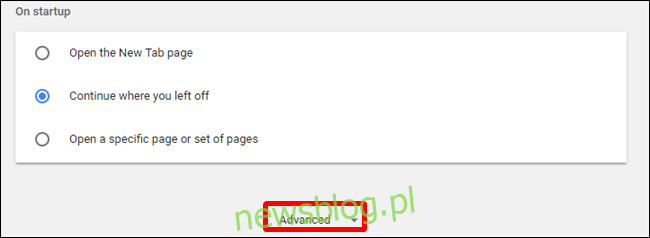
Cuộn xuống phần Hệ thống và tìm cài đặt “Sử dụng tăng tốc phần cứng khi khả dụng”. Chuyển công tắc sang vị trí “Tắt”, sau đó nhấp vào “Khởi động lại” để áp dụng các thay đổi.
Cảnh báo: đảm bảo bạn lưu mọi thứ bạn làm. Chrome mở lại các tab đã mở trước khi khởi động lại, nhưng không lưu bất kỳ dữ liệu nào chứa trong đó.
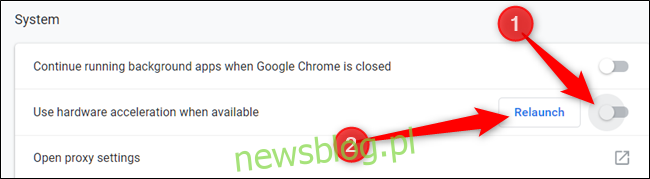
Nếu bạn muốn đợi để khởi động lại Chrome và hoàn thành bất cứ điều gì bạn đang làm, chỉ cần đóng tab. Chrome sẽ áp dụng thay đổi vào lần tới khi bạn đóng và mở lại.
Để xác nhận rằng nó đã bị tắt hoàn toàn, hãy nhập chrome://gpu/ vào thanh địa chỉ và nhấn Enter. Khi tắt tăng tốc phần cứng, hầu hết các mục trong “Trạng thái tính năng đồ họa” sẽ có dòng chữ “Chỉ phần mềm, tắt tăng tốc phần cứng”.
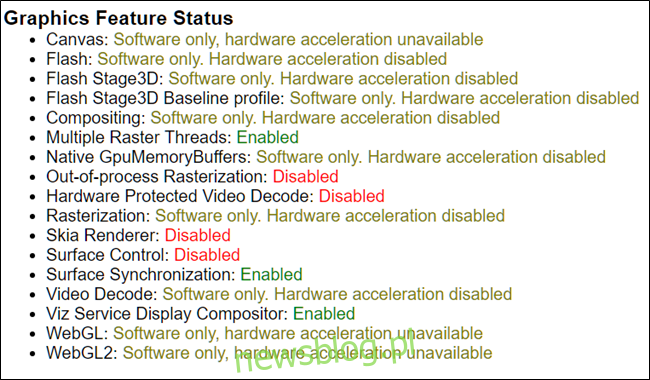
Nếu bạn muốn bật hoặc bật lại tính năng tăng tốc phần cứng, hãy quay lại chrome://settings và chuyển cài đặt “Sử dụng tính năng tăng tốc phần cứng khi khả dụng” sang vị trí “Bật”. Sau đó nhấp vào “Khởi động lại” để áp dụng thay đổi.