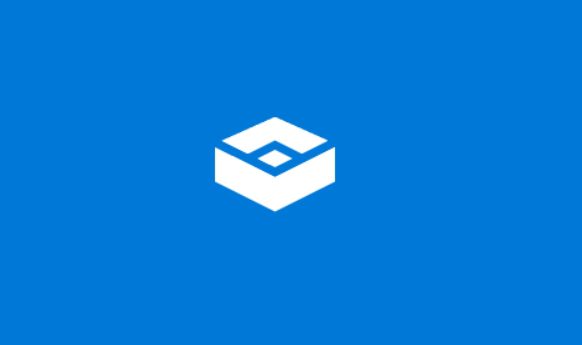
Windows Sandbox là một trong những tính năng tốt nhất của hệ thống Windows 11, nhưng nó bị thiếu trong phiên bản Home phổ biến của hệ điều hành. Điều này cũng đúng với Hyper-V và Trình chỉnh sửa chính sách nhóm trên hệ thống của bạn Windows 11 Nhà. Có nhiều sự khác biệt như vậy giữa hệ thống Windows 11 Pro và Home mà chúng tôi đã chú ý trong bài viết chuyên dụng này. Windows Hộp cát, là một trong những tính năng bảo mật cơ bản, nên có mặt trong Windows 11 Nhà. Tuy nhiên, chúng tôi đã bảo vệ bạn và bạn có thể làm theo hướng dẫn này để tìm hiểu cách bật nó Windows Hộp cát trong hệ thống Windows 11 Nhà. Chúng tôi cũng đã cung cấp giải pháp thay thế trong trường hợp công cụ Hộp cát gốc không hoạt động như một phần của giải pháp thay thế này.
Cài đặt Windows Hộp cát trong hệ thống Windows 11 Phiên bản gia đình (2022)
Trong hướng dẫn này, chúng tôi đã chỉ cho bạn cách cài đặt và sử dụng Windows Hộp cát trong hệ thống Windows 11 Nhà. Ngoài ra, chúng tôi cũng đã bao gồm một giải pháp thay thế cho Windows Hộp cát để cho phép các chương trình chạy trong môi trường an toàn trên bất kỳ phiên bản nào của hệ thống Windows 11. Điều đó đang được nói, hãy để tôi giải thích nó là gì trước Windows hộp cát.
Cái này là cái gì Windows Hộp cát?
Chỉ cần đặt, Windows Sandbox là một môi trường an toàn, biệt lập trên hệ điều hành máy chủ (Windows 10 hoặc Windows 11). Tại đây, bạn có thể chạy các chương trình và tập lệnh chưa được xác minh cũng như tải xuống các tệp đính kèm mà không phải lo lắng về việc lây nhiễm phần mềm độc hại vào máy tính của mình. Về cơ bản, nó là một máy ảo nhẹ với trạng thái được bảo vệ trong đó tính toàn vẹn của bộ nhớ được kích hoạt vĩnh viễn.
Không có chương trình hoặc tập tin nào đang chạy trên hệ thống Windows Hộp cát không thể thay đổi hoặc thao túng hệ điều hành máy chủ. Nó hơi khác so với phần mềm VM thông thường vì Sandbox không lưu bất kỳ thay đổi nào được thực hiện đối với môi trường. Mỗi khi bạn mở Windows Hộp cát, bắt đầu lại, loại bỏ tất cả dữ liệu trước đó. Windows Hộp cát chủ yếu được sử dụng để kiểm tra các ứng dụng và tập lệnh không xác định, mở các trang web đáng ngờ, tải xuống các tệp đính kèm đáng ngờ từ email, v.v.
Bật và sử dụng Windows hộp cát trong Windows 11 Phiên bản gia đình
1. Trước hết, bạn cần kích hoạt ảo hóa trong menu BIOS hoặc UEFI. Đối với điều này, bạn cần khởi động vào BIOS/UEFI trên PC của mình Windows 11 và tìm “Ảo hóa” hoặc “Chế độ SVM”. Bây giờ hãy bật nó lên và khởi động lại máy tính của bạn.
Lưu ý: Nếu bạn muốn biết chi tiết UEFI là gì và hiểu lý do tại sao các PC hiện đại đang rời xa BIOS, hãy đọc bài viết được liên kết.
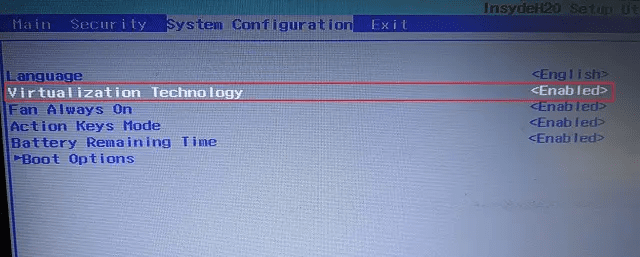
2. Sau khi đăng nhập vào máy tính, hãy mở Notepad và dán nội dung bên dưới vào.
@echo off
echo Checking for permissions
>nul 2>&1 "%SYSTEMROOT%system32cacls.exe" "%SYSTEMROOT%system32configsystem"
echo Permission check result: %errorlevel%
REM --> If error flag set, we do not have admin.
if '%errorlevel%' NEQ '0' (
echo Requesting administrative privileges...
goto UACPrompt
) else ( goto gotAdmin )
:UACPrompt
echo Set UAC = CreateObject^("Shell.Application"^) > "%temp%getadmin.vbs"
echo UAC.ShellExecute "%~s0", "", "", "runas", 1 >> "%temp%getadmin.vbs"
echo Running created temporary "%temp%getadmin.vbs"
timeout /T 2
"%temp%getadmin.vbs"
exit /B
:gotAdmin
if exist "%temp%getadmin.vbs" ( del "%temp%getadmin.vbs" )
pushd "%CD%"
CD /D "%~dp0"
echo Batch was successfully started with admin privileges
echo .
cls
Title Sandbox Installer
pushd "%~dp0"
dir /b %SystemRoot%servicingPackages*Containers*.mum >sandbox.txt
for /f %%i in ('findstr /i . sandbox.txt 2^>nul') do dism /online /norestart /add-package:"%SystemRoot%servicingPackages%%i"
del sandbox.txt
Dism /online /enable-feature /featurename:Containers-DisposableClientVM /LimitAccess /ALL
pause3. Bây giờ hãy nhấp vào “Tệp” trong menu trên cùng và chọn “Lưu dưới dạng”.
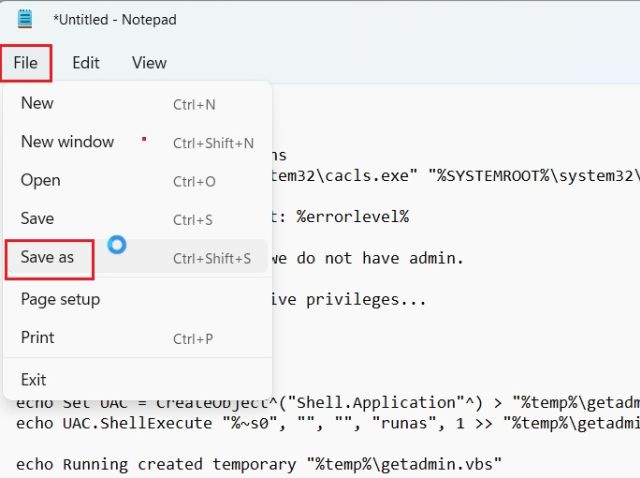
4. Sau đó chọn “Tất cả các tệp (.)” từ menu thả xuống “Lưu dưới dạng” và đặt tên cho tệp. Sau đó thêm phần mở rộng .bat vào cuối để lưu nó dưới dạng tệp bó. Đảm bảo không có .txt hoặc phần mở rộng tệp khác ở cuối. Cuối cùng, nhấp vào “Lưu”.

5. Bây giờ, nhấp chuột phải vào tệp bó đã lưu và chọn “Chạy với tư cách Quản trị viên”.
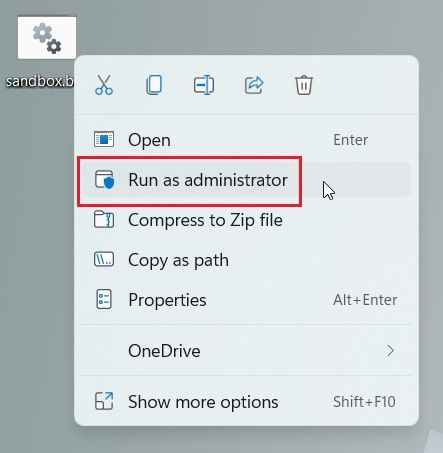
6. Một cửa sổ Dấu nhắc Lệnh sẽ mở ra, một Windows Sandbox sẽ bắt đầu cài đặt trên PC của bạn Windows 11 Nhà. Sau khi cài đặt, nhấn “y” và nhấn Enter. Thao tác này sẽ khởi động lại máy tính hệ thống của bạn Windows 11.
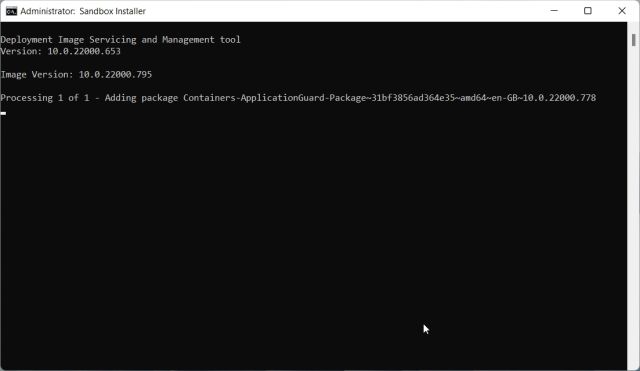
7. Sau khi đăng nhập, sử dụng phím tắt Windows 11 phím Windows + R để mở dấu nhắc Run. Tại đây, bạn cần nhập Optionalfeatures.exe và nhấn Enter.
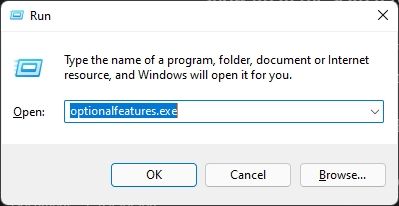
8. Cửa sổ Tính năng hệ thống sẽ mở ra Windows“. Ở đây cuộn xuống và kích hoạt Windows Hộp cát, Nền tảng máy ảo i Windows Nền tảng siêu giám sát. Cuối cùng, nhấn nút OK. Nó sẽ bắt đầu cài đặt các gói cần thiết và sau một lúc, nó sẽ yêu cầu bạn khởi động lại máy tính của mình.
Lưu ý: Nếu bạn đang sử dụng Hệ thống Windows 11 Pro Edition, bạn có thể bỏ qua trực tiếp bước này và kích hoạt các tính năng cần thiết để bắt đầu sử dụng môi trường ảo Windows Hộp cát trên PC.
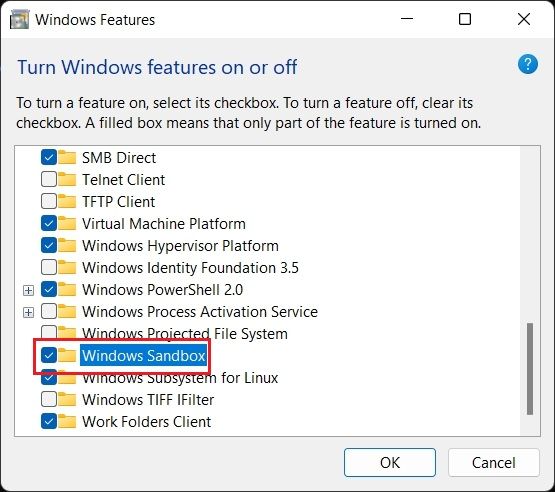
9. Cuối cùng, mở menu Bắt đầu và tìm kiếm “hộp cát cửa sổ“. Nó sẽ xuất hiện ở trên cùng và bạn có thể nhấp để mở nó Windows hộp cát.
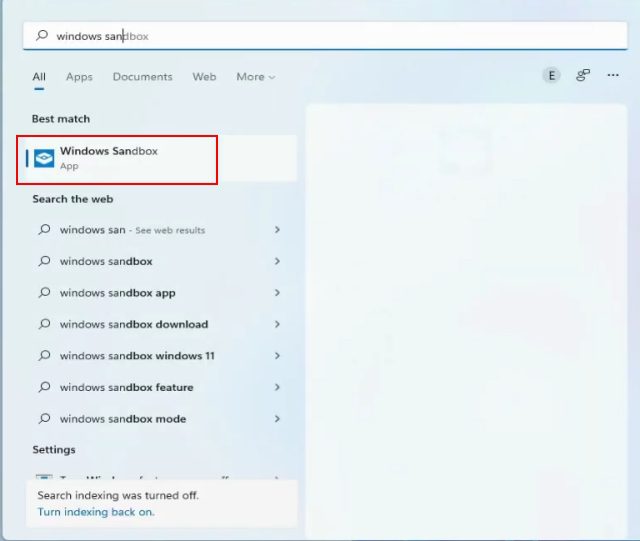
10. Và bạn hiểu rồi! Hệ thống đã bật thành công Windows phiên bản hộp cát Windows 11 Nhà.
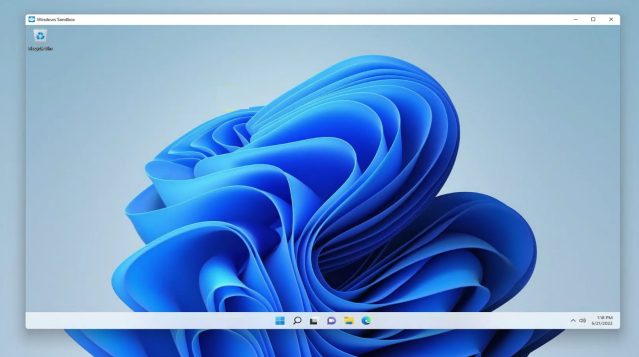
Gỡ cài đặt Windows Hộp cát trong hệ thống Windows 11 Phiên bản gia đình
11. Nếu bạn muốn gỡ cài đặt Windows hộp cát z Windows 11 Trang chủ, mở menu bắt đầu và tìm kiếm “cmd”. Bây giờ trong ngăn bên phải, nhấp vào “Chạy với tư cách Quản trị viên”. Nếu bạn luôn muốn chạy CMD với tư cách quản trị viên, hãy làm theo hướng dẫn được liên kết của chúng tôi để biết thêm thông tin.
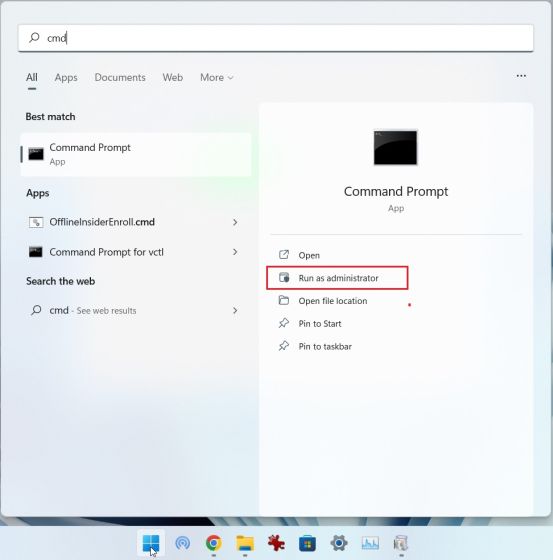
12. Trong cửa sổ CMD, dán lệnh bên dưới và nhấn Enter. Thao tác này sẽ gỡ cài đặt hệ thống Windows Hộp cát từ máy tính.
Dism /online /Disable-Feature /FeatureName:"Containers-DisposableClientVM"
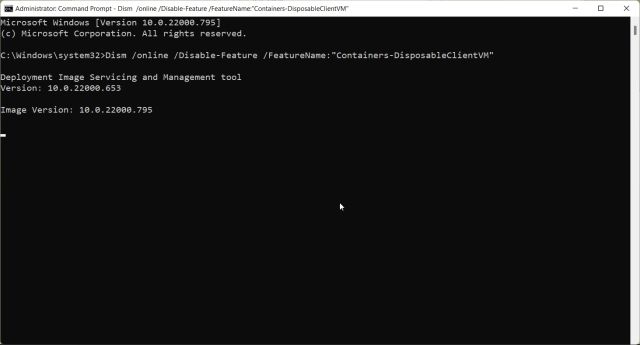
Thay thế cho Windows Hộp cát: Khởi chạy Sandboxie Plus trên Windows 11
Nếu phương pháp trên không hoạt động với PC của bạn Windows 11 và bạn vẫn đang tìm cách chạy và kiểm tra các chương trình không đáng tin cậy trong một môi trường bị cô lập, thì bạn có thể cài đặt Sandboxie Plus. Đây là chương trình nguồn mở của bên thứ ba được phát triển bởi David Xanatos, hoạt động tốt trên tất cả các bản phát hành hệ thống Windows 11, bao gồm cả phiên bản Home. Phần tốt nhất là nó hoàn toàn miễn phí. Về lưu ý này, hãy thử Sandboxie Plus trên hệ thống của bạn Windows 11 Trang chủ, một giải pháp thay thế cho Windows hộp cát.
1. Truy cập liên kết này và tải xuống phiên bản Sandboxie Plus. Phiên bản Plus có giao diện người dùng hiện đại và hoạt động khá tốt.
2. Sau khi tải xuống chương trình, hãy cài đặt Sandboxie Plus trên PC của bạn Windows 11 và mở ứng dụng.
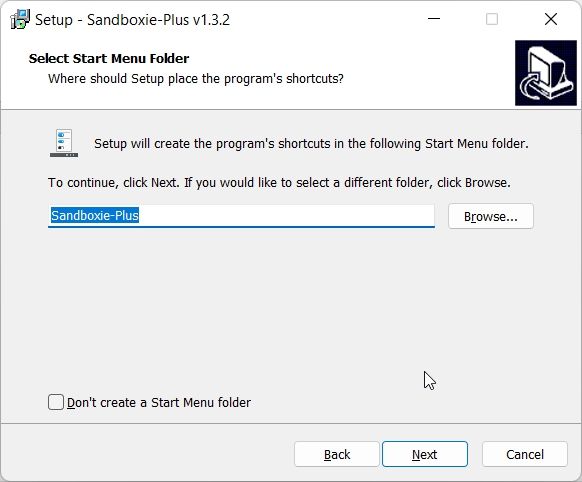
3. Bây giờ, nhấp chuột phải vào “DefaultBox” và chọn “Run”. Tại đây, bạn có thể mở trình duyệt web có hộp cát, trình đọc email, bất kỳ chương trình nào từ menu Bắt đầu, v.v. Tôi chọn “Chạy chương trình”. Thao tác này sẽ mở một lời nhắc khác và yêu cầu bạn chọn chương trình bạn muốn mở.
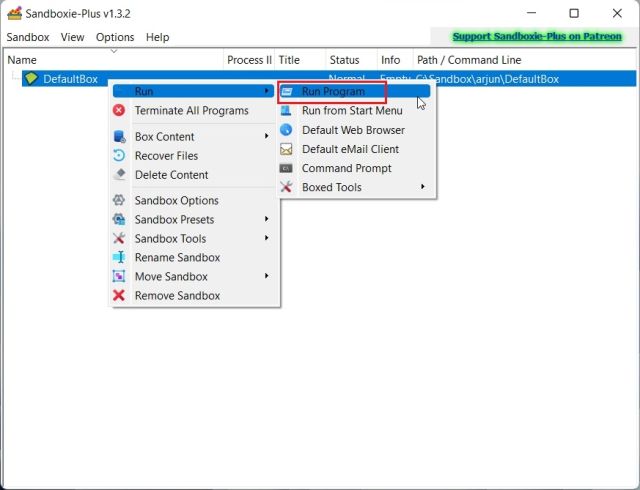
4. Để chạy tệp EXE trong Sandbox, nhấp chuột phải vào chương trình EXE và chọn “Sao chép dưới dạng đường dẫn”. Thao tác này sẽ sao chép địa chỉ của tệp EXE.
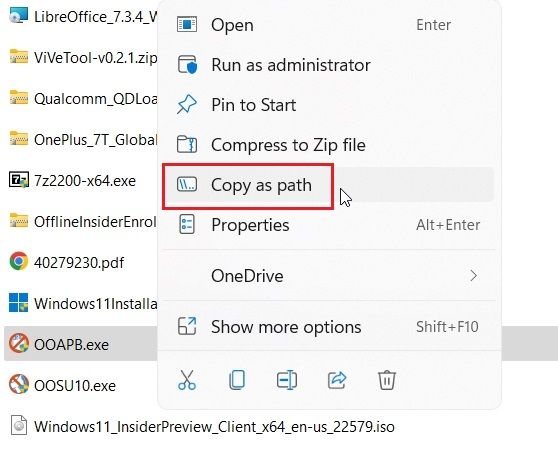
5. Dán đường dẫn này vào dấu nhắc Sandboxie và nhấn “OK”.

6. Và bạn đã có nó. Sandboxie sẽ chạy chương trình trong môi trường hộp cát trên PC của bạn Windows 11. Bằng cách này, bạn có thể chạy bất kỳ chương trình nào trong môi trường an toàn trên hệ thống của mình Windows 11 bằng ứng dụng của bên thứ ba.
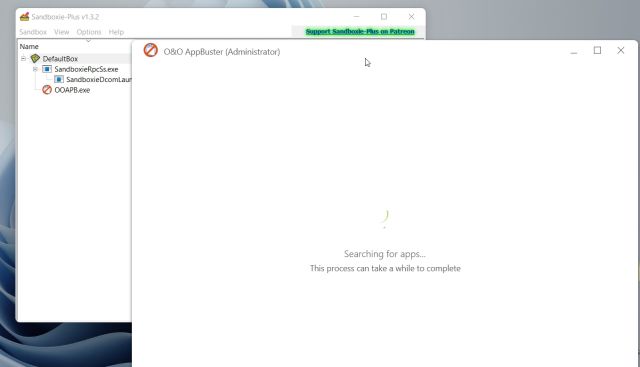
Kiểm tra các chương trình không đáng tin cậy trong Windows 11 hộp cát
Dưới đây là hai cách để chạy ứng dụng trong môi trường được bảo vệ trên hệ thống của bạn Windows 11. Mỗi ngày rootkit và phần mềm độc hại trở nên tinh vi hơn trong các cuộc tấn công của chúng. Do đó, chúng tôi phải thực hiện thẩm định trước khi chạy bất kỳ chương trình không xác định nào. VÀ Windows Sandbox được tạo ra cho mục đích đó. Dù sao, đó là tất cả từ chúng tôi. Nếu bạn muốn bảo vệ quyền riêng tư của mình trên hệ thống Windows 11, hãy xem bài viết được liên kết của chúng tôi để biết hướng dẫn chi tiết. Để kích hoạt Hyper-V trên hệ thống của bạn Windows 11 Trang chủ – một tính năng còn thiếu trong phiên bản Trang chủ – hãy làm theo hướng dẫn thông minh của chúng tôi. Cuối cùng, nếu bạn có bất kỳ câu hỏi nào, hãy cho chúng tôi biết trong phần bình luận bên dưới.
