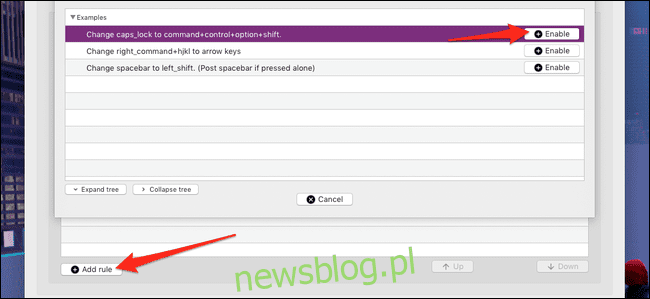
Trừ khi bạn có xu hướng la hét trực tuyến, nếu không bạn có thể không sử dụng Caps Lock nhiều. Thật kỳ lạ vì nó nằm ngay bên cạnh một số phím bổ trợ hữu ích. Đây là cách làm cho Caps Lock hữu ích như những cái khác.
Bạn có thể làm gì với một phím bổ trợ bổ sung?
Có lẽ điều thú vị nhất cần làm là gán các phím nóng hoàn toàn tùy chỉnh. Sử dụng một ứng dụng như BetterTouchTool, bạn có thể sử dụng một phím bổ trợ bổ sung để thêm một danh sách phím nóng trống mà bạn có thể thêm các hành động vào. Nếu bạn muốn chạy tập lệnh shell hoặc mở tab email mới mỗi lần bạn nhấn Caps+B, bạn có thể làm điều đó.
Bạn có thể thực hiện các phím tắt tùy chỉnh tương tự mà không cần Caps Lock, nhưng bạn gặp khó khăn khi nhấn các tổ hợp lạ như Shift+Control+Command để không xung đột với các phím tắt mặc định. Với phương pháp này, bất kỳ ứng dụng nào cho phép bạn đặt các phím nóng của riêng mình sẽ hỗ trợ công cụ sửa đổi Caps Lock mới.
Bạn cũng có thể liên kết lại các phím tắt hiện có để sử dụng Caps Lock. Nếu một phím tắt quá phức tạp làm phiền bạn, bạn có thể liên kết lại phím tắt đó trong cài đặt bàn phím macOS để dễ bấm hơn. Ví dụ: phím tắt trong macOS để chụp ảnh màn hình của một lựa chọn là Shift + Command + 5nhưng bạn có thể liên kết lại bằng Caps + S.
Tái sử dụng Caps Lock với carabiner
Hiện tại, không có cách nào để mô phỏng chính xác một phím bổ trợ bổ sung, vì vậy, vì lý do tương thích, cách tốt hơn để có được tính năng này là ánh xạ lại Caps Lock để hoạt động như thể bạn đang nhấn các phím Shift, Control, Option và Command cùng một lúc. Vì đó là một sự kết hợp lố bịch như vậy nên sẽ không có ứng dụng nào yêu cầu bạn nhấn từng phím tắt và sẽ không có bất kỳ sự gián đoạn nào.
Điều này có nghĩa là bạn sẽ mất các tổ hợp như Caps Lock + Command, nhưng nó chỉ hoạt động với bất kỳ phím chữ và số nào khác. Bạn có thể gán Caps Lock cho một phím chức năng bổ sung, chẳng hạn như F13-20, nhưng phím này có thể không hoạt động như một phím tắt trong mọi ứng dụng. Bạn cũng có thể thay đổi phím Caps Lock thành Escape (hoặc bất kỳ phím bổ trợ nào khác), nhưng điều này không thêm bất kỳ chức năng bổ sung nào; nó chỉ chuyển chìa khóa.
Ứng dụng chúng tôi sẽ sử dụng để bật lại Caps Lock là Karabiner, một công cụ ánh xạ lại bàn phím miễn phí cho macOS. Tải xuống và cài đặt ứng dụng và mở tùy chọn. Trong tab “Sửa đổi phức tạp”, hãy thêm quy tắc mới bằng cách sử dụng nút ở dưới cùng.
Thông thường trong Karabiner, bạn sẽ phải chỉnh sửa JSON cho quy tắc mới và thêm nó theo cách thủ công. Nhưng một trong những ví dụ chính xác là những gì chúng tôi đang cố gắng thực hiện, vì vậy bạn không cần thực hiện thêm bất kỳ thiết lập nào. Chỉ cần nhấp vào “+ Enable” bên cạnh “Change caps_lock to command + control + option + shift” để thêm quy tắc vào Karabiner.
Bạn sẽ muốn đảm bảo rằng Caps Lock đã được tắt trước khi thêm quy tắc, nếu không, bạn sẽ bị kẹt MÃI MÃI. Bạn luôn có thể tắt quy tắc để bật Caps Lock trong tương lai, nhưng quy tắc cụ thể này không có cách nào để sử dụng phím theo bất kỳ cách nào khác.
Nếu muốn sửa, bạn có thể nhấp vào “Nhập thêm quy tắc từ Internet” và tải xuống bộ “Thay đổi caps_lock” từ trang web chính thức.
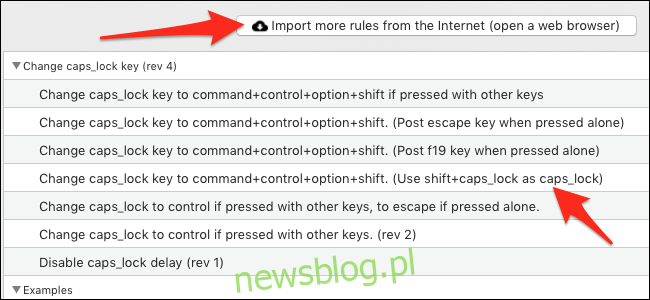
Bạn sẽ thấy một danh mục quy tắc mới và có một danh mục cho phép bạn sử dụng Shift + Caps Lock làm phím Caps Lock thông thường. Bạn có thể kích hoạt cái này và xóa cái cũ để thay thế nó.
Một HyperKey thực sự
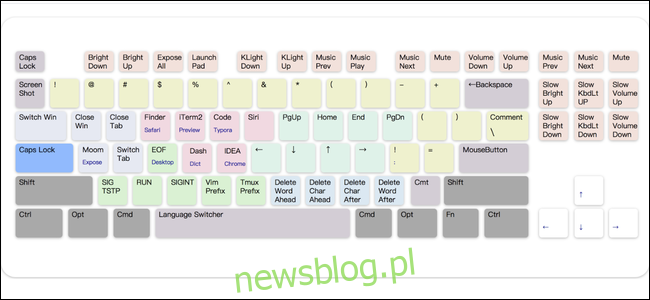
Bộ quy tắc nâng cao Capslock xứng đáng được đề cập ở đây. Mặc dù ánh xạ lại Caps Lock tới bất kỳ công cụ sửa đổi nào khác cung cấp không gian trống cho các phím nóng mới, bộ quy tắc này áp dụng cho mọi phím. Theo mặc định, nó vẫn ánh xạ mọi công cụ sửa đổi như phương pháp trước đó, nhưng nó cũng có một số danh mục phím nóng được bật, vì vậy bạn có thể vô hiệu hóa các phần riêng lẻ mà bạn không muốn để cung cấp cho bạn một số chỗ để tùy chỉnh.
Bạn có thể nhập nó giống như bất kỳ quy tắc nào khác vào Karabiner hoặc truy cập URL cài đặt trong trình duyệt và mở nó trong Karabiner.
