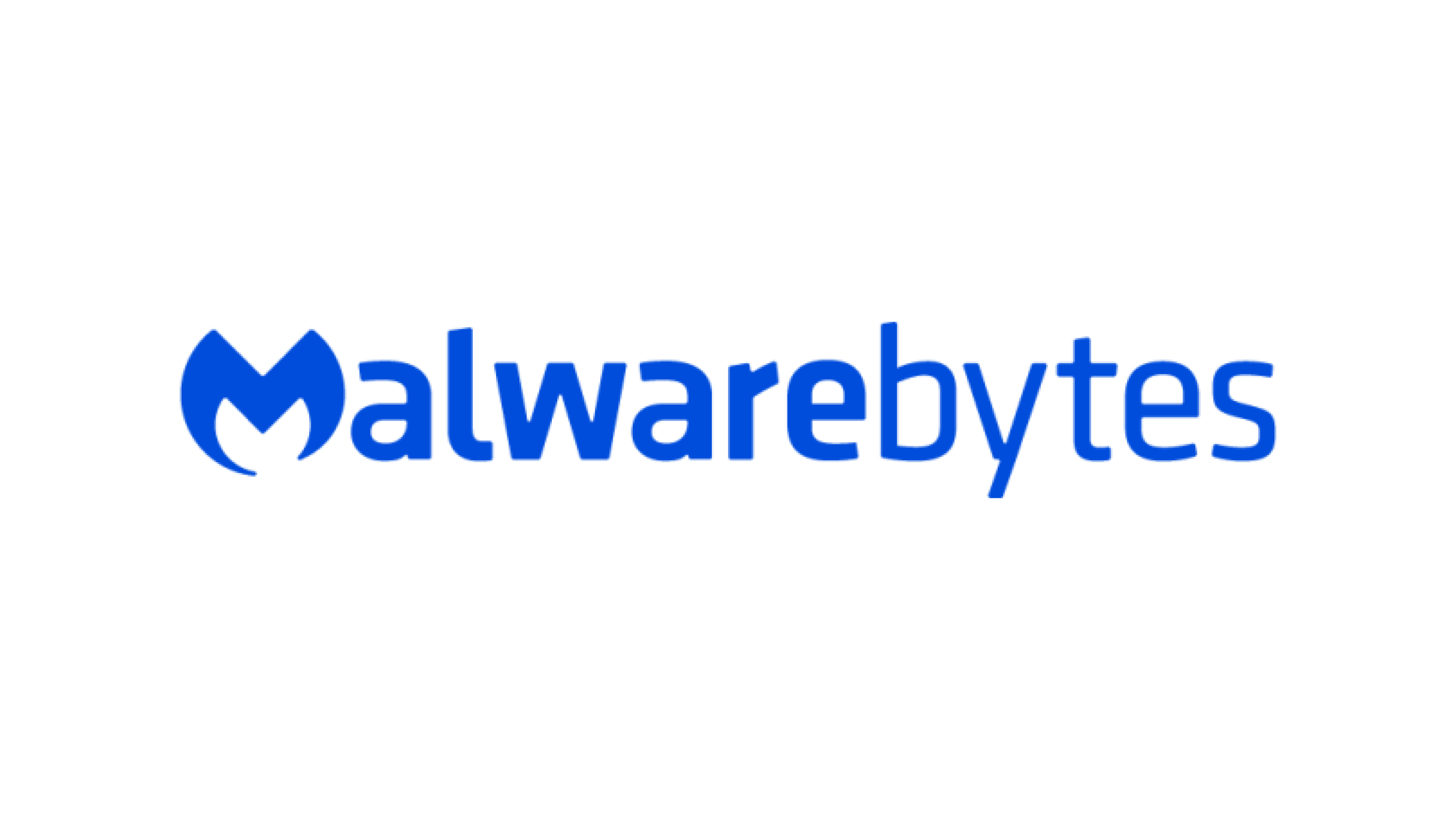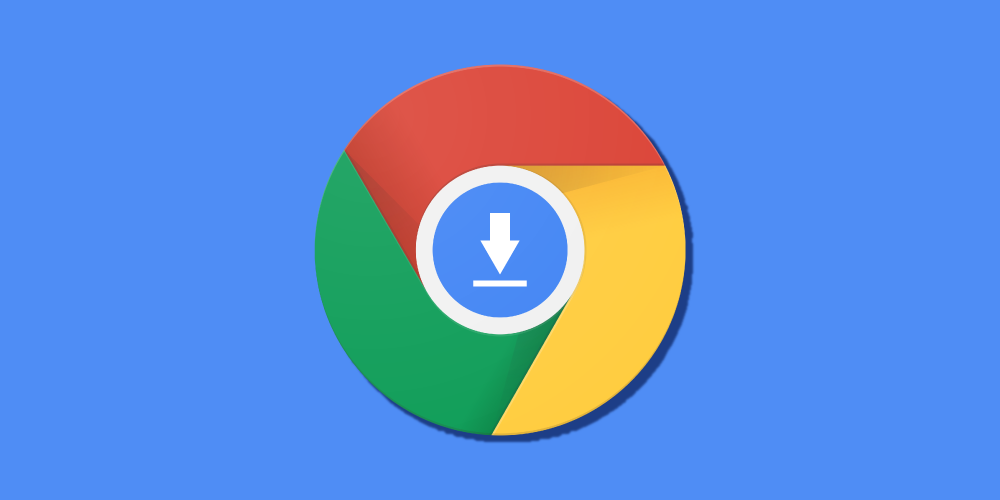
Google Chrome đã được giới thiệu vào tháng Chín 1, 2008. Vì vậy, nó đã được khoảng hơn một thập kỷ. Trình duyệt bắt đầu như một sự mới mẻ trên trình duyệt, nó đã cải thiện rất nhiều trong những năm qua và đã vượt qua các đối thủ như Internet Explorer và Microsoft Edge. Nhưng nó vẫn chưa hết nắng và hoa hồng. Trình duyệt vẫn còn rất nhiều mối quan tâm, chẳng hạn như bảo mật, vẫn gây ra vấn đề ngay cả ngày nay.
Nhiều người dùng Chrome đã phàn nàn theo thời gian rằng một tiện ích mở rộng đã bị lừa đảo hoặc một số loại đó. Nó đã thay đổi một chút với việc đưa vào một số biện pháp bảo vệ quét phần mềm độc hại và các quy trình trang web bị cô lập. Bây giờ nó là một trong những trình duyệt an toàn nhất hiện có nhưng một vấn đề vẫn còn lờ mờ – quá trình tải tập tin lộn xộn.
Tải xuống đã trở thành một phần không thể thiếu của bất kỳ ứng dụng nào. Bạn thấy một hình ảnh, video hoặc bất kỳ tập tin nào, bạn tải xuống để xem sau. Nhưng sự hiểu biết về tải xuống của Google Chrome vẫn còn mơ hồ. Nó vẫn còn là một đứa trẻ mới biết đi khi tải xuống các tập tin, nơi mà nó có thể thực sự phân biệt giữa một tập tin tốt và một tập tin có hại.
Những gì Chrome làm là nó chặn các tệp không an toàn khi tải xuống máy tính của bạn nhưng cũng có nghĩa là bạn đã thắng có thể tải xuống các tệp từ một số trang web mà bạn biết là đáng tin cậy nhưng Chrome có một số ý kiến khác. Vấn đề khác là Chrome chặn tải xuống tự động bắt đầu từ cùng một nguồn. Ngay cả khi chặn các biện pháp an toàn này có vẻ như là một ý tưởng tồi, bạn có thể xem cách bỏ chặn tải xuống trong chrome một cách an toàn và bên cạnh một số tùy chọn an toàn khác trong bài viết này. Vì vậy, hãy để nhảy lên tàu này!
Cách bỏ chặn Tải xuống trong Chrome
Lừa đảo là phổ biến và nhiều người chịu đựng điều đó trong khi lướt internet trên trình duyệt của họ. Nhưng Google Chrome có một tính năng tích hợp được gọi là Duyệt web an toàn. Để bỏ chặn các bản tải xuống mà Chrome cho là không an toàn, hãy tắt tính năng này nhưng tôi phải nói điều này – TẠI RỦI RO RIÊNG CỦA BẠN !!
1. Tải xuống tiềm năng không an toàn
Bươc 1: Khởi chạy Chrome nhấp vào biểu tượng ba chấm và mở Cài đặt.
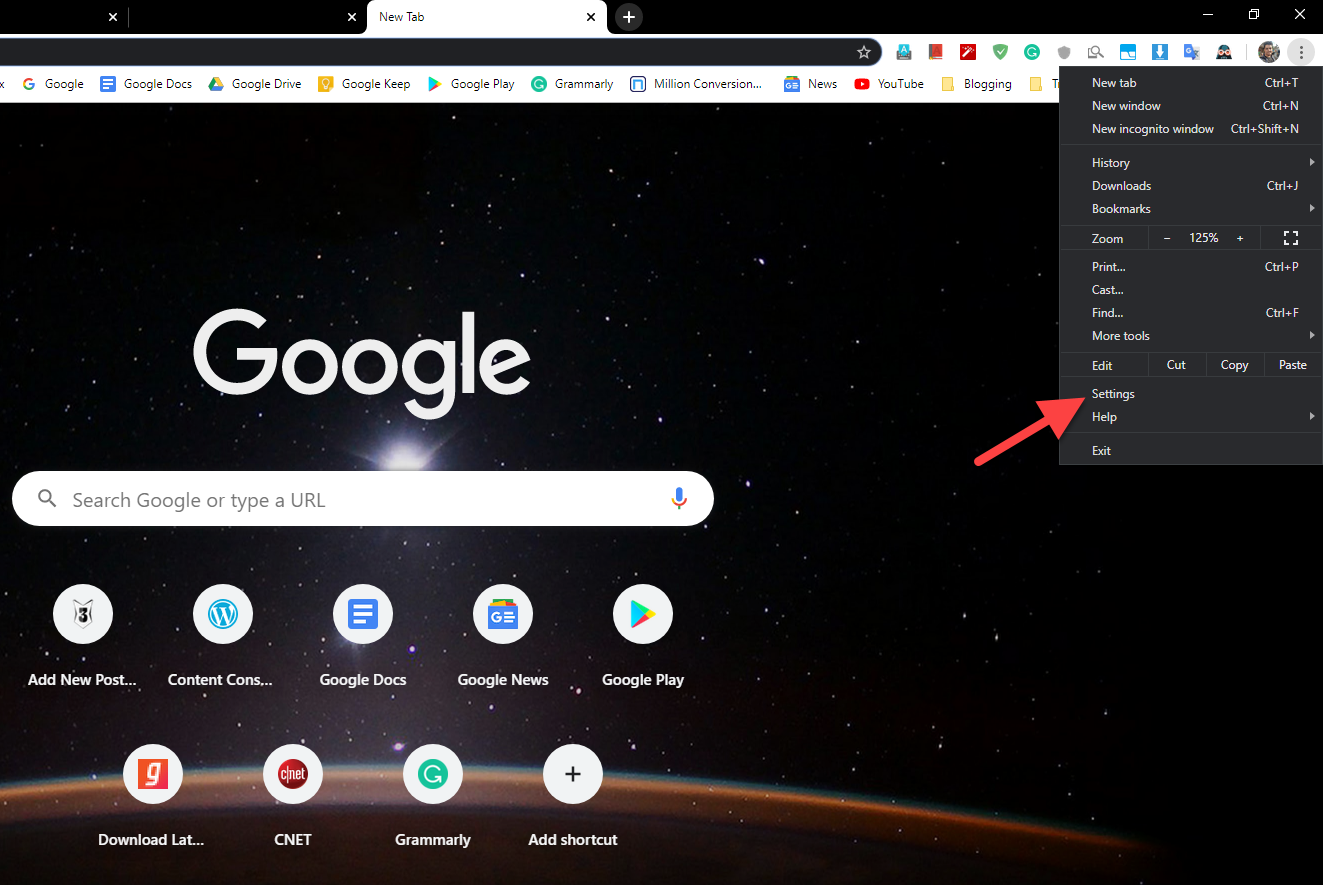
Bươc 2: Tìm kiếm Đồng bộ hóa và Dịch vụ Google và bấm vào nó.
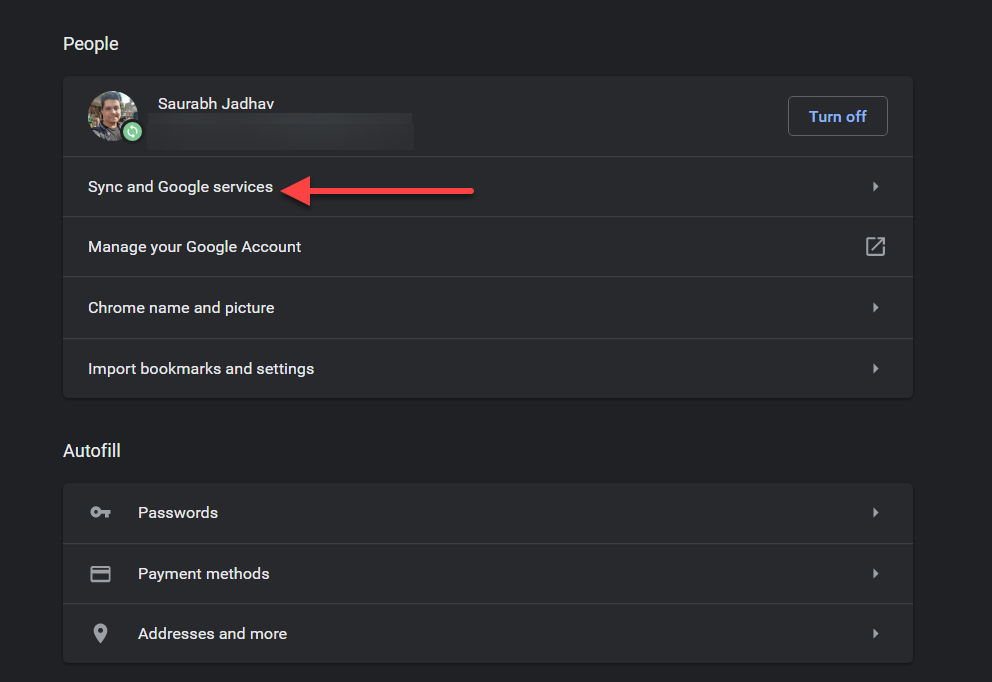
Bươc 3: Bên dưới Dịch vụ khác của Google Dưới Đồng bộ hóa và Dịch vụ Google, bạn có thể thấy Duyệt web an toàn, ngay bên dưới Hiển thị đề xuất.
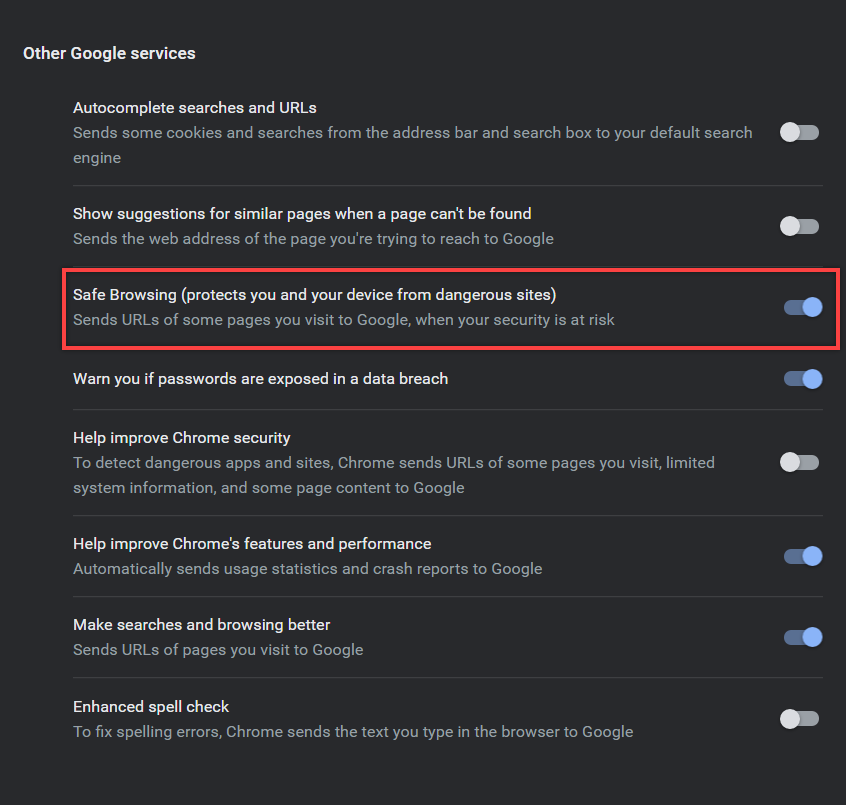
Bỏ chặn tải xuống tự động
Một số trang web thực hiện nhiều lần tải xuống cùng một lúc, như các trang web chuyển đổi tệp từ định dạng này sang định dạng khác, bạn có thể gặp phải sự cố, tất cả là nhờ hạn chế nội dung tích hợp. Nhưng đây là một biện pháp được thực hiện để hạn chế trang web không an toàn tải xuống phần mềm độc hại tự động liền kề với các tệp an toàn khác. Bạn có thể dễ dàng loại bỏ hạn chế này. Nhưng để giữ an toàn cho dữ liệu của bạn, Google Chrome sẽ yêu cầu sự cho phép của bạn khi bạn bắt đầu tải xuống các tệp trừ khi bạn chọn chủ động đưa vào danh sách trắng các trang web.
Bươc 1: Khởi chạy Chrome và đi đến Cài đặt. Bây giờ đi đến Nâng cao và bấm vào Cài đặt Trang web. Di chuyển cho đến khi bạn thấy Tải xuống tự động.
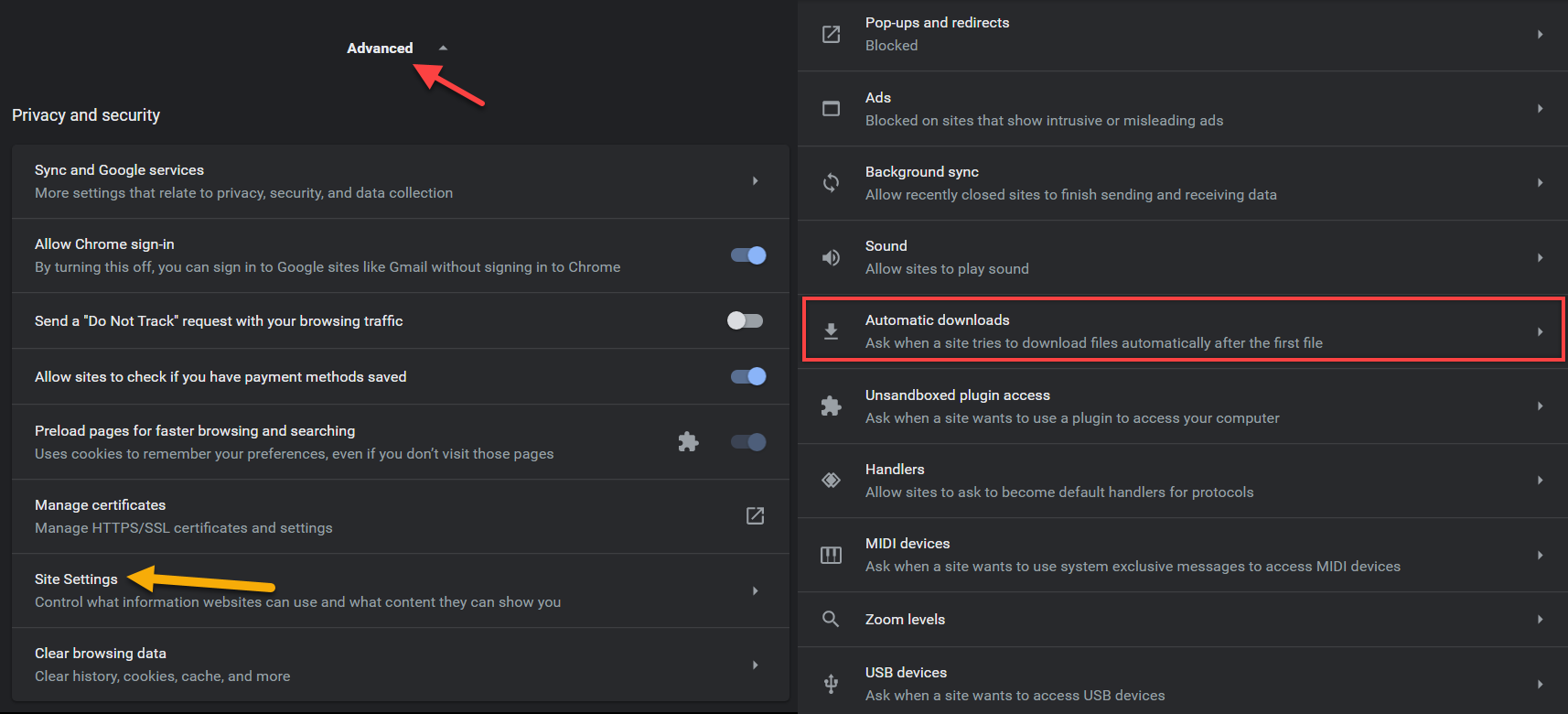
Bươc 2: Bạn sẽ thấy một cửa sổ mới. Đảm bảo bật tắt bên cạnh Hỏi khi một trang web cố tải xuống các tệp tự động sau tệp đầu tiên đang BẬT.
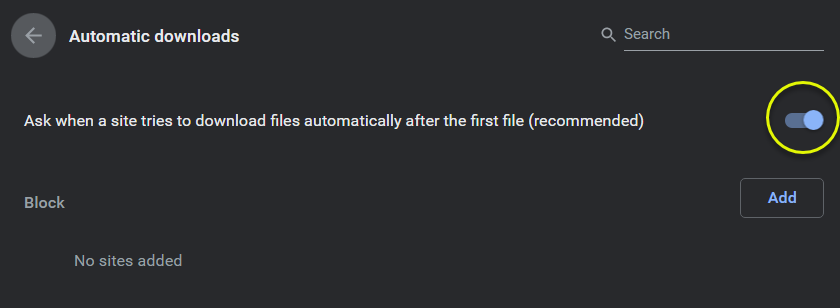
Bươc 3: Bây giờ bạn đã chọn tùy chọn này, Chrome sẽ cho phép các trang web thực hiện tải xuống tự động. Nhưng Chrome vẫn sẽ yêu cầu bạn cho phép bất cứ khi nào một trang web sẽ bắt đầu tải xuống. Nếu điều đó cồng kềnh đối với bạn, hãy nhấn vào Thêm vào nút bên cạnh Cho phép và sau đó thêm URL của trang web mà bạn muốn đưa vào danh sách trắng. Hãy nhớ rằng bạn đã tắt Duyệt web an toàn, vì vậy chỉ cho phép những trang web đó tải xuống mà bạn hoàn toàn tin tưởng.
Tùy chọn an toàn khác
Bạn có thể sử dụng các tiện ích mở rộng bảo mật nếu bạn quá cố gắng nâng hạn chế tải xuống không an toàn. Don Patrick duyệt bất kỳ phần mở rộng ngẫu nhiên nào sẽ khiến bạn gặp rủi ro. Tôi đã liệt kê hai trong số các tiện ích mở rộng chống vi-rút Chrome an toàn nhất và được ưa thích nhất.
1. McAfee AN TOÀN Duyệt web an toàn
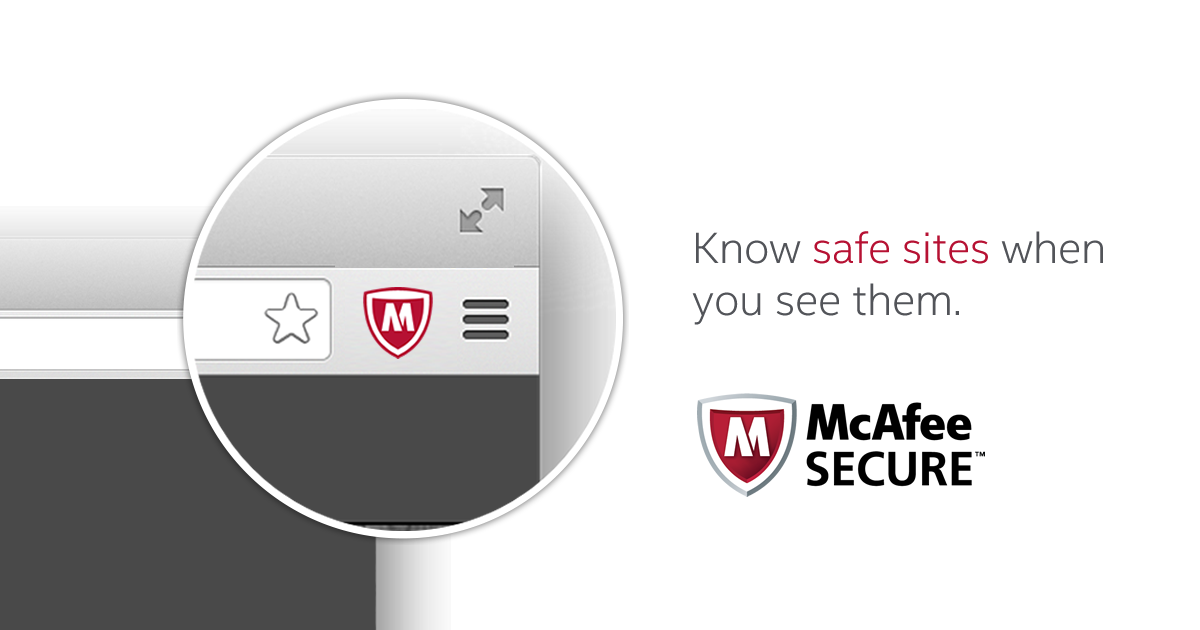
Tiện ích mở rộng Duyệt web an toàn của McAfee sẽ thông báo cho bạn biết trang web có an toàn hay không. Bạn chỉ cần nhấp một lần vào biểu tượng Duyệt web an toàn của McAfee sẽ cung cấp cho bạn nhiều tùy chọn như thông tin và số liệu bảo mật về phần mềm độc hại, mã hóa, cường độ lừa đảo, mức độ phổ biến, v.v. Bảo vệ.
2. Malwarebytes
Malwarebytes cung cấp một phần mở rộng miễn phí và rất hiệu quả trong việc nhận ra mã độc trong các tệp đã tải xuống. Để sử dụng tiện ích mở rộng này đầy đủ nhất, chỉ cần nhấp chuột phải vào tệp đã tải xuống và chọn Quét bằng Malwarebytes. Nó sẽ cho bạn biết nếu tập tin là an toàn hoặc không an toàn. Bạn cũng có thể thực hiện việc này trên các tệp có thể bị chặn, nhờ tính năng Duyệt web an toàn Chrome Chrome.
Câu hỏi thường gặp
Làm cách nào để bỏ chặn tải xuống?
Để bỏ chặn tải xuống, hãy mở menu Bắt đầu> Chọn Tài liệu> Chuyển đến Tải xuống> Xác định vị trí tệp bị chặn> Nhấp chuột phải vào tệp và chọn Thuộc tính từ menu> Nhấp Bỏ chặn trên tab Chung> Nhấp OK.
Làm cách nào để tải xuống các tệp nguy hiểm trên Chrome?
Bạn không biết tại sao bạn lại muốn làm điều đó nhưng hãy truy cập Chrome> Tải xuống khác> Bây giờ hãy tìm tệp bạn muốn tải xuống> Nhấp vào Khôi phục tệp độc hại.
Làm cách nào để ngăn Chrome chặn 2019?
Để ngăn chặn chrome khỏi chặn, hãy đi đến chrome: // cài đặt hoặc nhấp vào cài đặt> Chuyển đến cuối trang và nhấn vào Hiển thị cài đặt nâng cao. Bạn sẽ tìm thấy Quyền riêng tư và Bảo mật trong cài đặt nâng cao. Tìm kiếm ‘Bảo vệ bạn và thiết bị của bạn khỏi các trang web nguy hiểm, và tắt nó đi.
Làm cách nào để kích hoạt tải xuống tự động trong Chrome?
Để bật tải xuống tự động trong Chrome, hãy nhấn vào Cài đặt. Cuộn xuống Cài đặt nâng cao. Bây giờ hãy tìm Tải xuống và xóa tùy chọn Tự động mở của bạn. Vì vậy, lần tới khi bạn tải xuống bất kỳ tệp nào, nó sẽ được lưu tại vị trí bạn chọn.
Phần kết luận
Thực hiện theo các phương pháp đã nói ở trên để khắc phục các giới hạn của Chrome trên các bản tải xuống tự động hoặc không an toàn. Nhưng hãy nhớ rằng nó sẽ hoàn toàn chịu trách nhiệm của bạn một khi bạn tắt các tùy chọn an toàn cần thiết. Hơn nữa, đảm bảo rằng ngoài Windows Defender, công việc tuyệt vời trong việc phát hiện phần mềm độc hại chính thức, sử dụng trình quét phần mềm độc hại hoặc tiện ích mở rộng để bạn yên tâm.
LIÊN QUAN