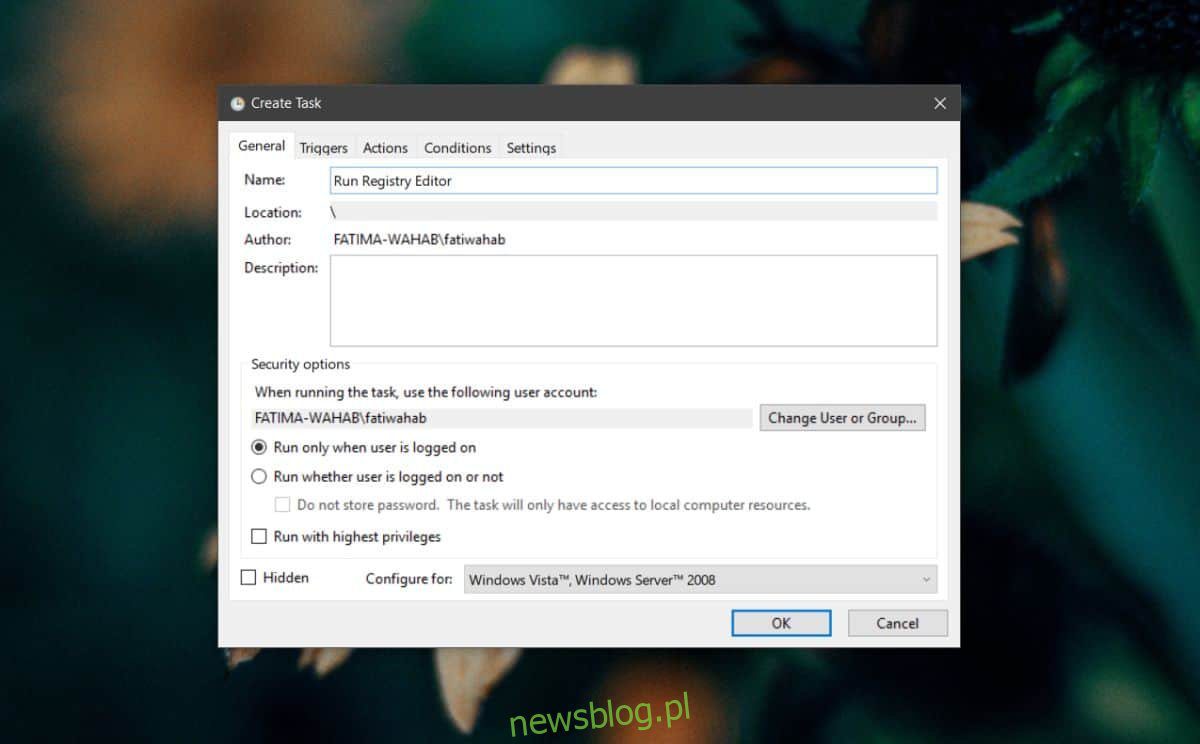
Nếu bạn không sử dụng máy tính đang chạy Windows 10 với tài khoản quản trị viên, bạn sẽ thấy khá nhiều lời nhắc của UAC. Đối với một số ứng dụng, chẳng hạn như trình chỉnh sửa sổ đăng ký, sẽ luôn có lời nhắc UAC khi khởi chạy. Điều tương tự cũng xảy ra với các ứng dụng khác, tùy thuộc vào những gì chúng làm. Nếu nó làm phiền bạn, bạn có thể bỏ qua lời nhắc UAC cho các ứng dụng trên hệ thống của mình Windows 10 với một nhiệm vụ theo lịch trình.
CẢNH BÁO SPOILER: Cuộn xuống và xem video hướng dẫn ở cuối bài viết này.
Chú ý
Lời nhắc UAC có thể gây khó chịu, nhưng nó ở đó vì sự an toàn của chính bạn. Cảnh báo cho bạn khi bạn sắp thay đổi hệ thống theo cách có thể ảnh hưởng đến sự ổn định của nó. Điều này áp dụng cho mọi thứ từ cài đặt ứng dụng đến chạy sổ đăng ký. Vô hiệu hóa nó nếu bạn không biết mình đang làm gì là một ý tưởng tồi.
Bỏ qua lời nhắc UAC
Chúng tôi sẽ chỉ cho bạn cách bạn có thể khởi chạy Registry Editor mà không cần khởi chạy lời nhắc UAC, nhưng bạn cũng có thể sử dụng nó cho các ứng dụng khác. Mở Trình lập lịch tác vụ và tạo một tác vụ mới. Đặt cho nó một cái tên cho bạn biết nhiệm vụ này dùng để làm gì.
Trên tab Chung, chọn hộp “Chạy với đặc quyền cao nhất”.
Bây giờ, hãy chuyển đến tab Hành động và nhấp vào nút Mới. Trong cửa sổ Hành động mới, nhập đường dẫn đến tệp EXE của ứng dụng bạn muốn chạy mà không gặp UAC. Vì chúng tôi sẽ chuyển đến trình chỉnh sửa sổ đăng ký, chúng tôi sẽ sử dụng phần sau. Bạn cần thay thế nó bằng đường dẫn đến tệp EXE của ứng dụng mà bạn muốn chạy.
c:windowsregedit.exe
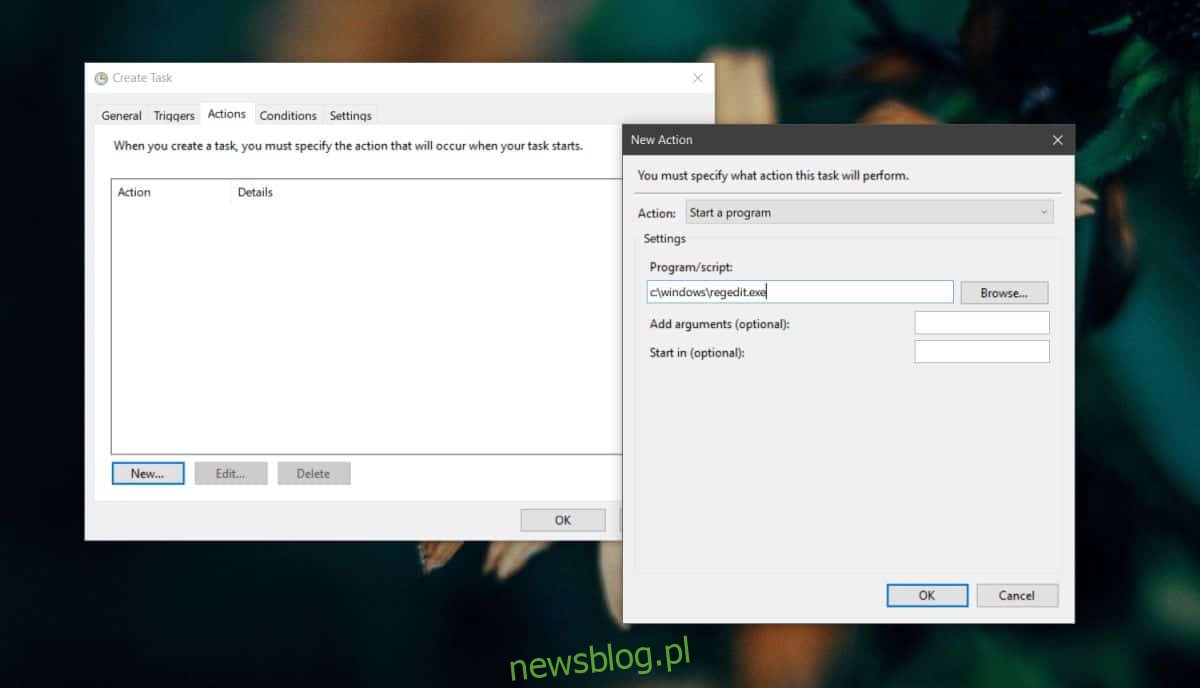
Sau đó chuyển đến tab Điều kiện và bỏ chọn hai tùy chọn này;
Dừng lại nếu máy tính chuyển sang nguồn pin
Chỉ chạy tác vụ khi máy tính được cấp nguồn AC
Nhấp vào OK và bạn sẽ được nhắc nhập tên người dùng và mật khẩu của quản trị viên để tạo tác vụ.
Sau khi chạy tác vụ này, ứng dụng sẽ được mở ở chế độ nền, tức là sẽ không có tiêu điểm. Nếu đây là một vấn đề cho bạn, bạn có thể khắc phục nó. Mở Trình lập lịch tác vụ và chỉnh sửa tác vụ này. Chuyển đến tab Hành động và chọn hành động được định cấu hình cho nó. Nhấp vào nút chỉnh sửa và nhập thông tin sau vào trường Thêm đối số. Bạn muốn thay thế “regedit.exe” bằng tên của tệp EXE của ứng dụng mà bạn muốn chạy.
/c start "" regedit.exe
Đó là nó. Bạn sẽ cần một cách dễ dàng để chạy một tác vụ, vì vậy hãy xem bài viết của chúng tôi về cách tạo lối tắt trên màn hình cho các tác vụ đã lên lịch.
