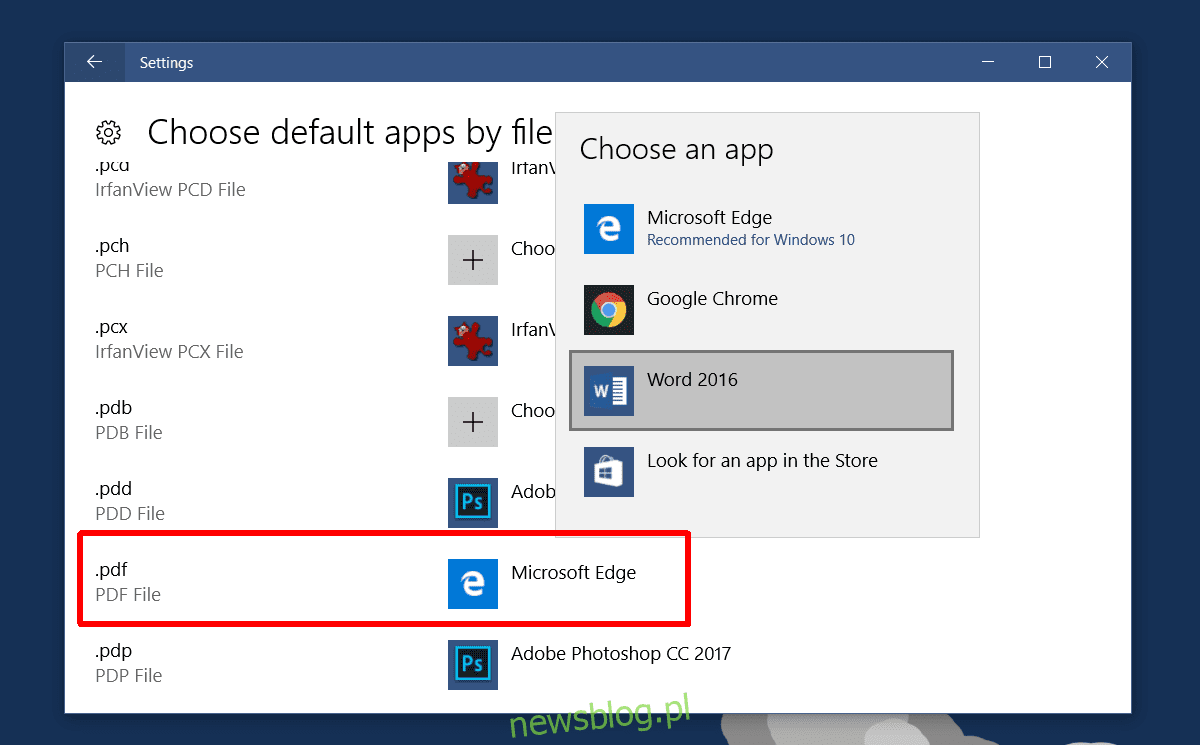
Chia sẻ ngay trên phương tiện truyền thông xã hội:
Chrome có thể mở một số định dạng tệp phổ biến. Nó có thể hiển thị hầu hết các định dạng đồ họa, bao gồm các tệp SVG và ICO. Nó cũng có thể xem trước các tập tin PDF. Trên thực tế, Chrome có một trình đọc PDF khá tốt. Nó thậm chí có thể chuyển đổi một trang web thành PDF có thể in được. Điều đó nói rằng, trình đọc PDF của Chrome là cơ bản nếu bạn muốn làm điều gì đó ngoài việc đọc tài liệu PDF. Mọi người thích các trình đọc PDF chuyên dụng như Foxit Reader, cho phép bạn tìm kiếm văn bản trong tệp PDF mà không cần mở chúng. Khi bạn nhấp vào một tệp PDF trong Chrome, nó sẽ tự động mở trong trình duyệt của bạn. Chrome không chuyển hướng tệp sang trình xem PDF mặc định. Nó cũng không cung cấp để lưu tập tin. Nếu không muốn mở tệp PDF trong trình duyệt của mình, bạn có thể buộc Chrome mở tệp PDF trong một ứng dụng bên ngoài.
Đặt trình xem PDF mặc định
Chrome sẽ gửi các tệp PDF tới trình xem PDF mặc định của bạn. Trước khi bạn buộc Chrome mở tệp PDF trong ứng dụng bên ngoài, hãy quyết định xem bạn muốn mở tệp PDF trong ứng dụng nào. Đặt nó làm trình xem PDF mặc định của bạn.
Để đặt trình xem PDF mặc định trên hệ thống của bạn Windows 10, mở ứng dụng Cài đặt. Chuyển đến nhóm Cài đặt ứng dụng. Chọn tab Ứng dụng mặc định. Nhấp vào Đặt mặc định theo loại tệp. Cuộn qua danh sách định dạng tệp khá dài và tìm định dạng tệp .pdf. Chọn trình xem PDF ưa thích của bạn.
Đặt giao thức PDF trong Chrome
Sau đó, bạn cần yêu cầu Chrome ngừng mở tệp PDF và gửi chúng tới trình xem PDF mặc định của bạn. Mở Chrome và nhập vào thanh URL.
chrome://settings/content
Cuộn xuống dưới cùng của cửa sổ này. Cuối cùng là một phần được gọi là tài liệu PDF. Bật tùy chọn “Mở tệp PDF trong trình xem PDF mặc định của bạn”. Nhấp vào “Xong”.

Kể từ đó, bất cứ khi nào bạn nhấp vào liên kết PDF, nó sẽ mở trong trình xem PDF mặc định của bạn. Có thể có một chút chậm trễ giữa việc nhấp vào tệp và mở tệp. Điều này là do tệp sẽ được tải xuống trước khi được mở.
Khi mở một tệp PDF trong Chrome, bạn không cần tải xuống đầy đủ tệp đó trước khi có thể xem. Một số trang đầu tiên có thể được hiển thị gần như ngay lập tức trong khi các trang còn lại được tải xuống. Khi buộc Chrome mở tệp PDF trong một ứng dụng bên ngoài, bạn phải xem xét thời gian tải xuống. Đảm bảo rằng trình xem PDF mặc định của bạn không chặn các ứng dụng khác gửi tài liệu tới nó.
Bạn nghĩ gì về bài báo này?
