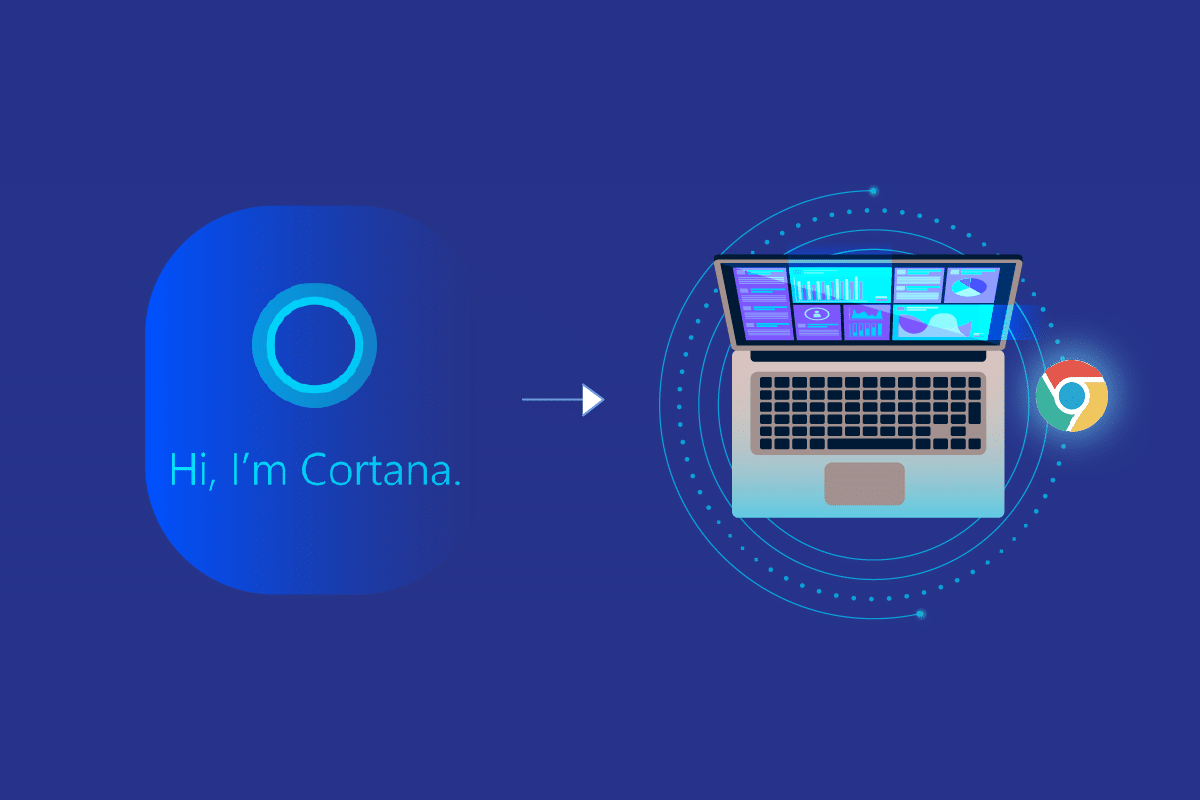
Ứng dụng Cortana là một ứng dụng tích hợp sẵn và tính năng bổ trợ trên PC của bạn Windows 10 hoặc muộn hơn. Tuy nhiên, trình duyệt web mặc định mà Cortana sử dụng cho kết quả tìm kiếm trên web là Bing, không giống như trình duyệt web phổ biến Google Chrome. Nếu cảm thấy thoải mái khi sử dụng ứng dụng Google Chrome, bạn có thể buộc Cortana sử dụng Chrome. Bài viết này sẽ trả lời câu hỏi làm thế nào để tìm kiếm Cortana trong Chrome. Nói cách khác, bài viết thảo luận về các phương pháp cho câu hỏi làm thế nào để Cortana sử dụng Chrome thay vì Bing làm trình duyệt web?
Cách buộc Cortana sử dụng Chrome trên hệ thống của bạn Windows 10?
Trước khi thử các phương pháp được liệt kê trong bài viết, bạn cần đặt trình duyệt web mặc định của mình là ứng dụng Google Chrome thay vì Microsoft Edge trên máy tính. Bước này rất quan trọng vì bạn chỉ có thể buộc Cortana sử dụng Chrome khi Chrome được chọn làm trình duyệt web mặc định của bạn.
Phương pháp 1: Thay đổi cài đặt ứng dụng mặc định
Bạn có thể thay đổi cài đặt trình duyệt web mặc định để buộc Cortana sử dụng Chrome. Thực hiện theo các bước nhất định để làm như vậy.
1. Nhấn đồng thời các phím Windows + I để khởi chạy Cài đặt.
2. Nhấp vào cài đặt Ứng dụng.

3. Nhấp vào tab Ứng dụng mặc định ở ngăn bên trái và thay đổi trình duyệt web của bạn.
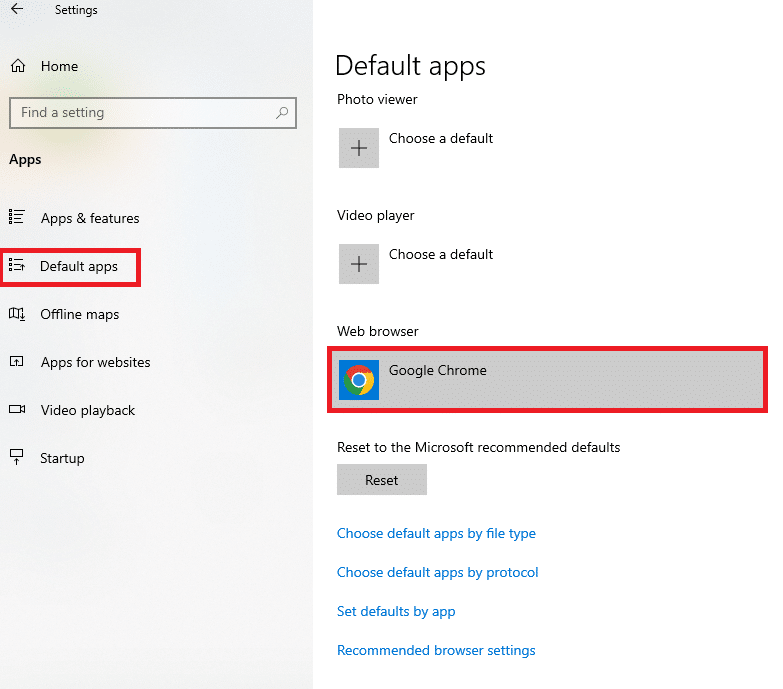
4. Trong cửa sổ Chọn ứng dụng bên cạnh, hãy chọn ứng dụng Google Chrome để đặt ứng dụng này làm trình duyệt web mặc định của bạn.
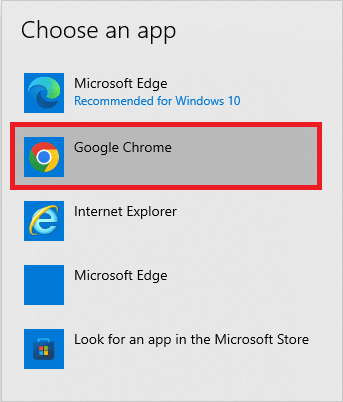
Phương pháp 2: Sử dụng tiện ích web Chrometan
Nếu bạn đang cố buộc Cortana sử dụng Chrome, thì bạn có thể thử sử dụng tiện ích web Chrometana trong ứng dụng Google Chrome. Phần mở rộng được tin cậy và các bước thực hiện được giải thích bên dưới trong phần này.
1. cắm chìa khóa Windowsnhập Chrome và nhấp vào Mở.
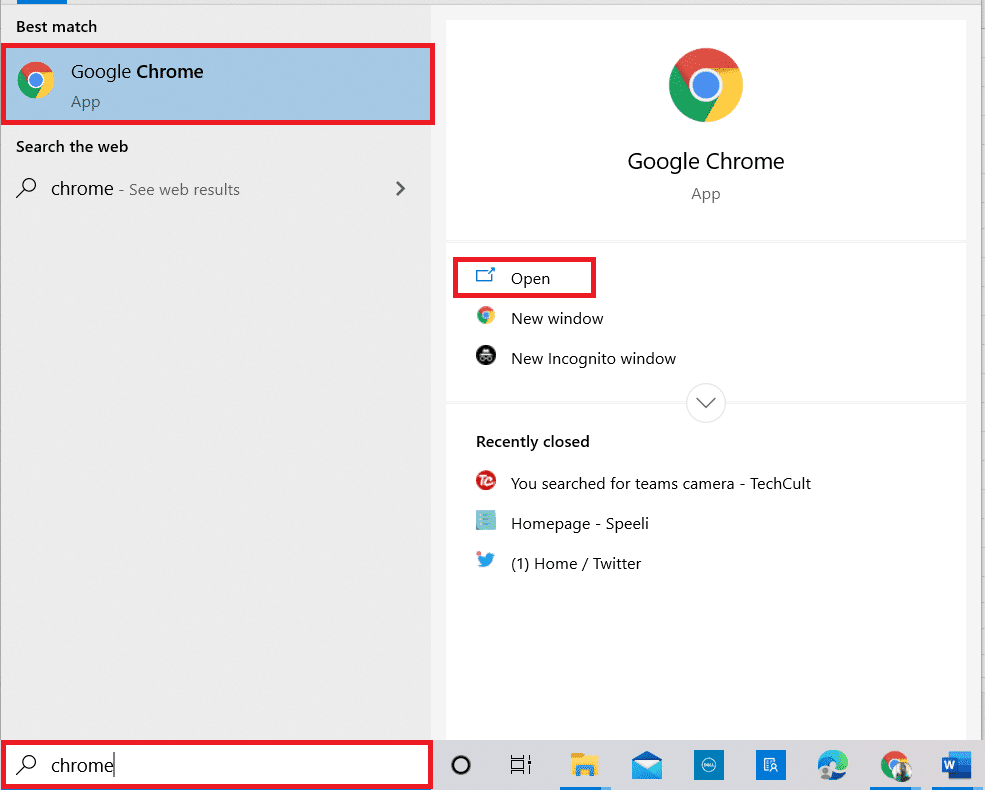
2. Mở trang web tiện ích mở rộng Chrometana chính thức trong ứng dụng Google Chrome.
Lưu ý: Bạn cũng có thể mở Cửa hàng Chrome trực tuyến và tìm kiếm tiện ích web Chrometana trong thanh tìm kiếm.
3. Nhấp vào nút Thêm vào Chrome để thêm tiện ích web Chrometana vào ứng dụng Google Chrome.

4. Trong cửa sổ bật lên xác nhận, nhấp vào nút Thêm tiện ích mở rộng để tiếp tục quá trình.
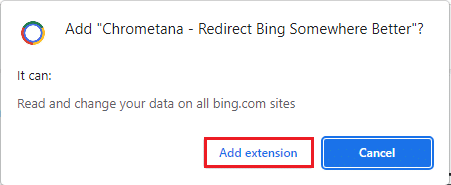
5. Nhấp vào nút Google trong Chọn công cụ tìm kiếm ưa thích của bạn từ cửa sổ bên dưới.
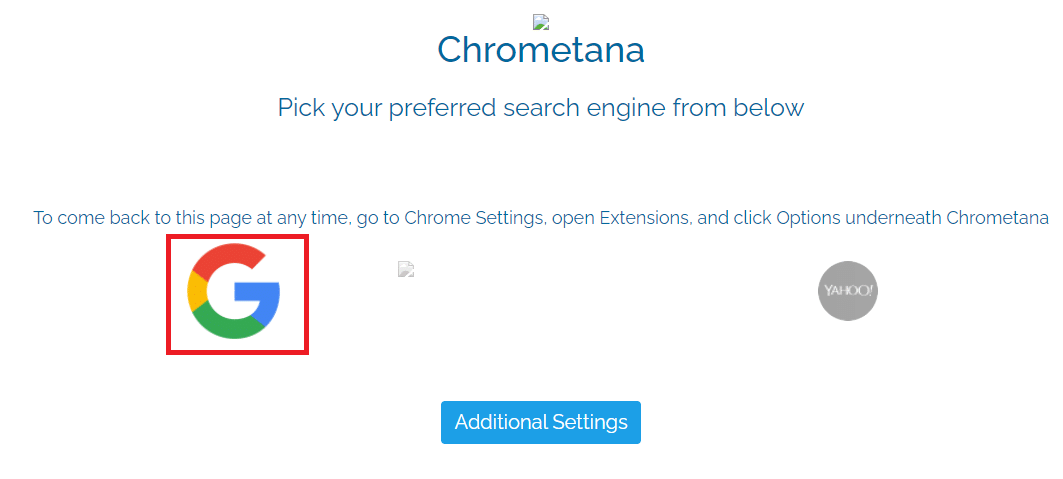
6. cắm chìa khóa Windowsnhập Cortana và nhấp vào Mở.
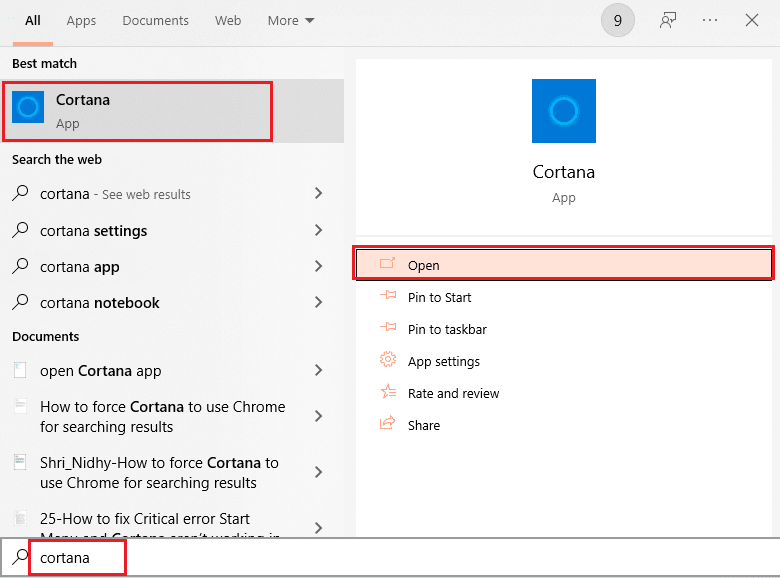
7. Nhập bất kỳ thuật ngữ nào và nhấn Enter để tìm kiếm thuật ngữ đó trong Cortana.
8. Trong Làm thế nào để bạn muốn mở nó? trong hộp thoại, nhấp vào ứng dụng Google Chrome, chọn Luôn sử dụng ứng dụng này và nhấp vào OK để hoàn tất quy trình.
Phương pháp 3: Sử dụng ứng dụng của bên thứ ba
Phần này chứa hai ứng dụng chính của bên thứ ba mà bạn có thể sử dụng để khiến Cortana sử dụng ứng dụng Google Chrome thay vì ứng dụng Microsoft Edge mặc định.
1. Bộ làm lệch cạnh
Ứng dụng EdgeDeflector sẽ cho phép bạn buộc Cortana sử dụng Chrome để tìm kiếm kết quả. Ứng dụng này phổ biến và có các bản phát hành mới trên trang GitHub chính thức.
1. Khởi chạy ứng dụng Google Chrome trên máy tính của bạn bằng cách nhập vào thanh tìm kiếm hệ thống Windows.
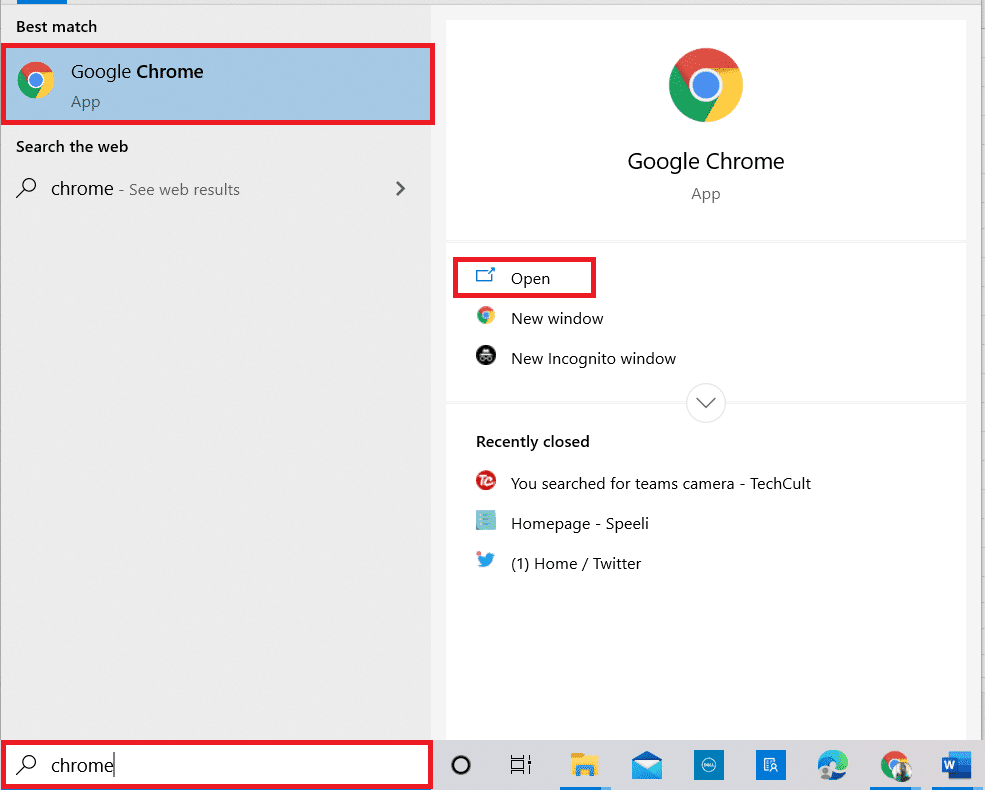
2. Mở trang web EdgeDeflector chính thức và nhấp vào tệp EdgeDeflector_install.exe trong phần Nội dung.
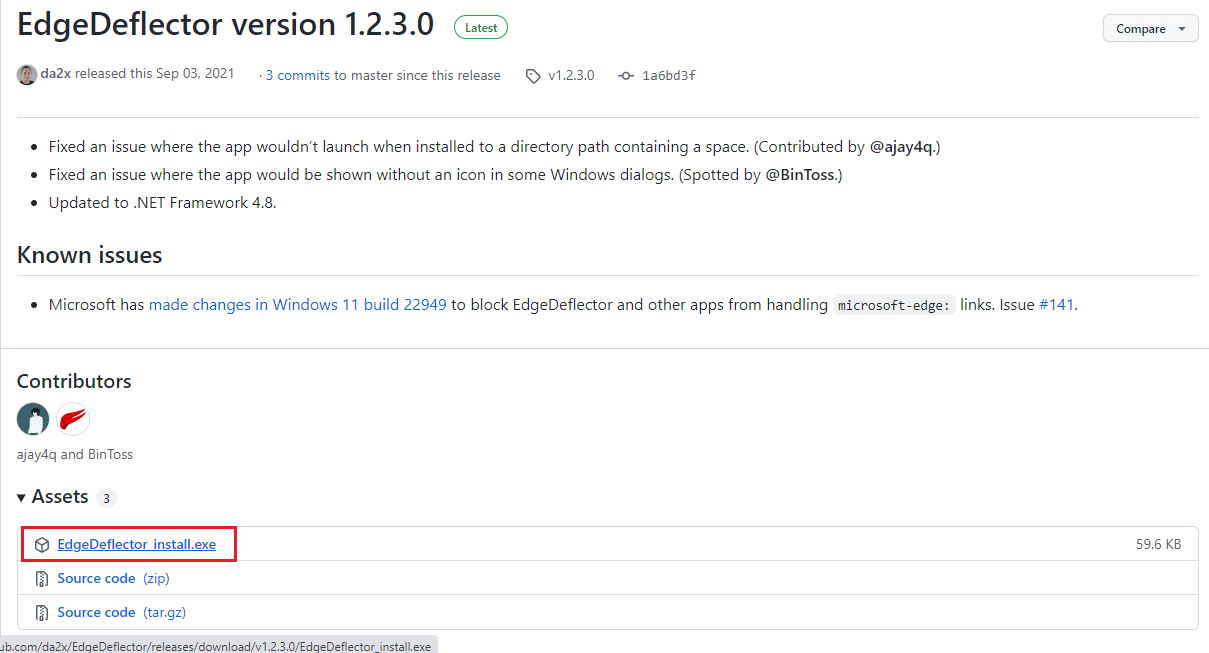
3. Nhấn đồng thời các phím Windows + E để mở File Explorer.
4. Nhấp vào thư mục PC này trong ngăn bên trái, sau đó nhấp vào thư mục Tải xuống trong phần Thư mục.
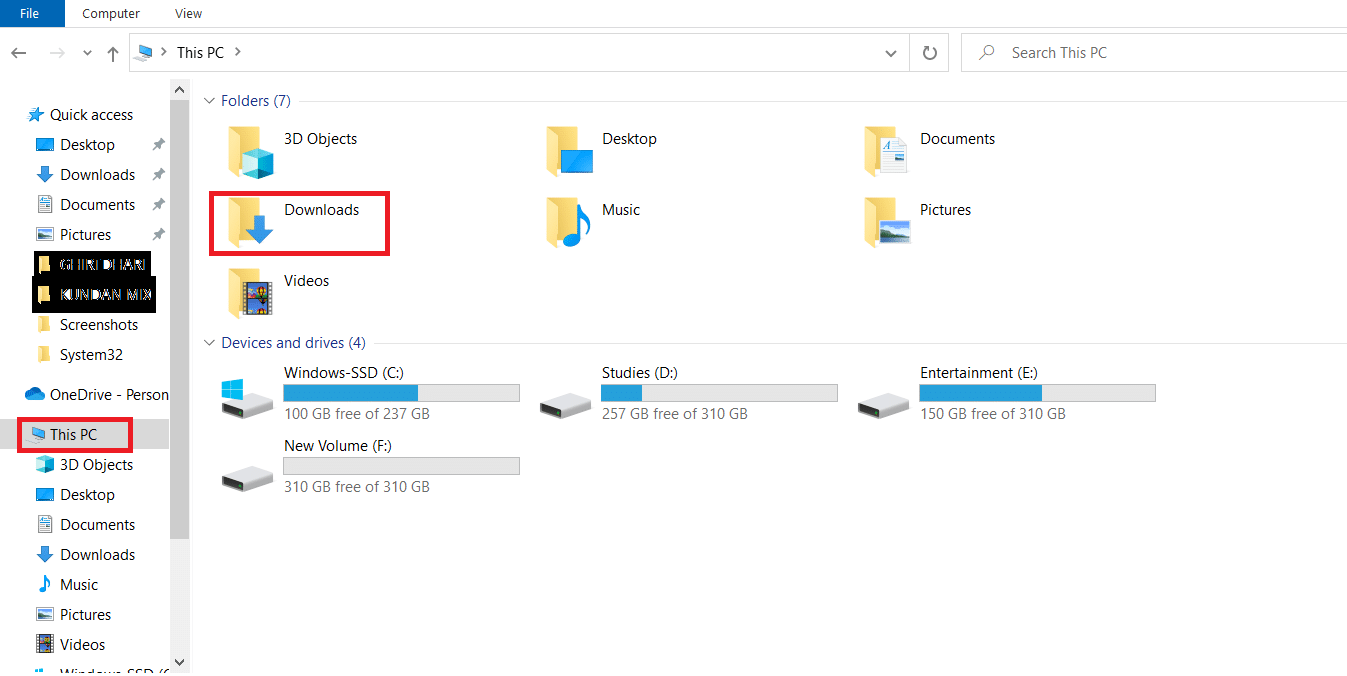
5. Bấm đúp vào tệp cài đặt đã tải xuống.
6. Duyệt và chọn thư mục đích bằng cách nhấp vào nút Duyệt qua…, sau đó chọn nút Cài đặt để cài đặt ứng dụng.
Lưu ý: Bạn có thể để nguyên thư mục đích đã chọn và tránh các thay đổi để có hiệu suất tốt hơn.
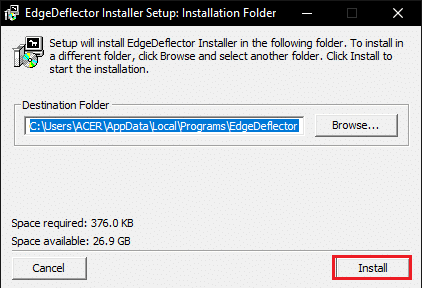
7. Làm theo hướng dẫn trên màn hình trong trình hướng dẫn cài đặt, đặt Google Chrome làm ứng dụng mặc định và đợi ứng dụng được cài đặt trên máy tính của bạn.
8. Trong Làm thế nào để bạn muốn mở nó? trong cửa sổ nhắc, nhấp vào EdgeDeflector trong danh sách và chọn Luôn sử dụng ứng dụng này.
9. Nhấp vào OK để xác nhận các thay đổi và sử dụng EdgeDeflector để buộc Cortana sử dụng trình duyệt web Google Chrome mà bạn chọn.
Lưu ý: Nếu hộp thoại không khả dụng, hãy đi tới cài đặt mặc định của ứng dụng và chọn Microsoft Edge làm trình duyệt web mặc định của bạn.
10. Khởi chạy ứng dụng Cortana từ công cụ tìm kiếm Windows.
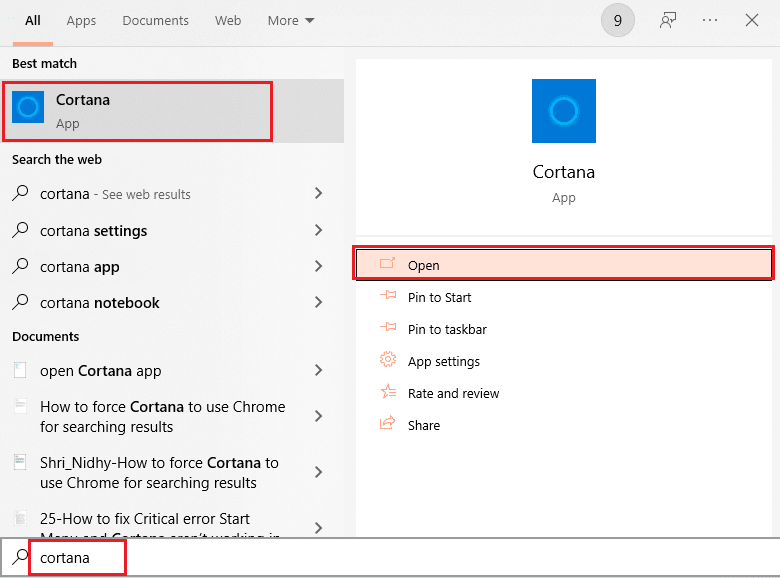
11. Nhập bất kỳ thuật ngữ nào và nhấn Enter để tìm kiếm thuật ngữ đó trong Cortana.
12. Nhấp vào Xem kết quả web trong Cortana để xem kết quả web trong ứng dụng Google Chrome.
2. Tìm kiếm trong trình duyệt của tôi
Ứng dụng SearchWithMyBrowser sẽ cho phép bạn buộc Cortana sử dụng trình duyệt Chrome để tìm kiếm kết quả trên web. Vấn đề chính với việc sử dụng ứng dụng là đã có một số báo cáo sửa lỗi liên quan đến việc sử dụng ứng dụng, vì vậy bạn có thể tự chịu rủi ro khi tải xuống ứng dụng. Bạn có thể thử sử dụng ứng dụng nếu không thể sử dụng các phương pháp được giải thích trước đó trong phần và cần sử dụng Google Chrome trong ứng dụng Cortana.
1. Khởi chạy trình duyệt web Google Chrome.
2. Mở trang web SearchWithMyBrowser chính thức và nhấp vào tùy chọn Mã nguồn (zip) trong phần Tài nguyên.
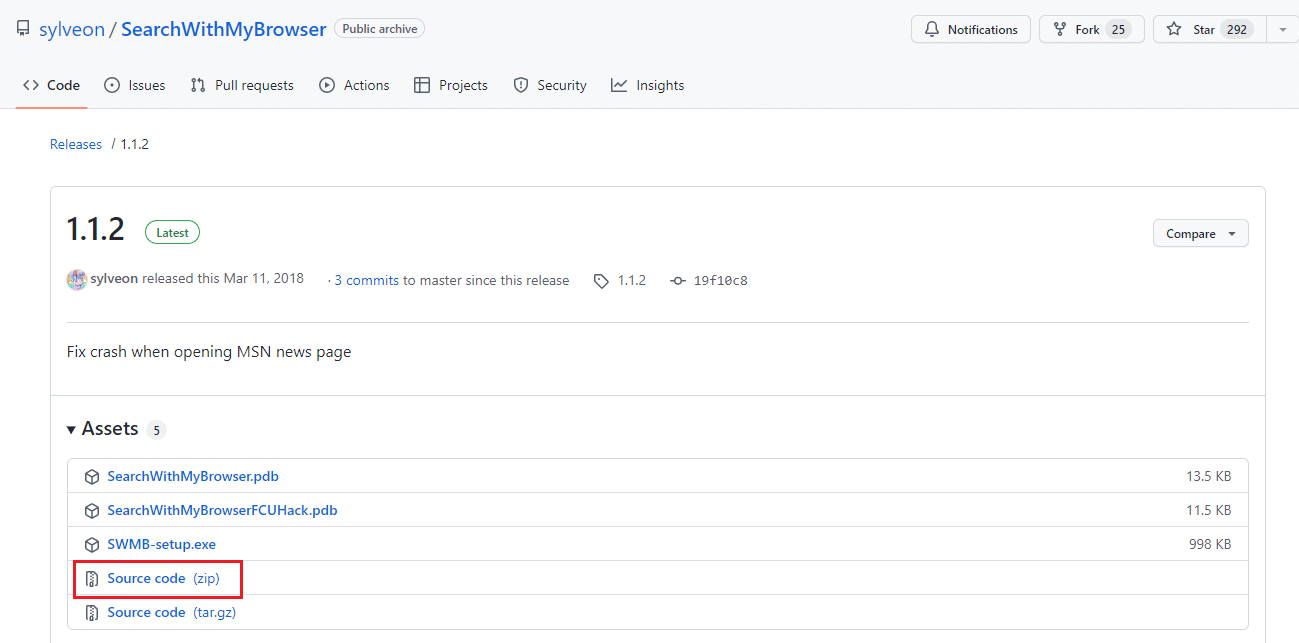
3. Nhấn đồng thời các phím Windows + E để mở File Explorer.
4. Nhấp vào thư mục PC này trong ngăn bên trái và điều hướng đến thư mục Tải xuống trong phần Thư mục.
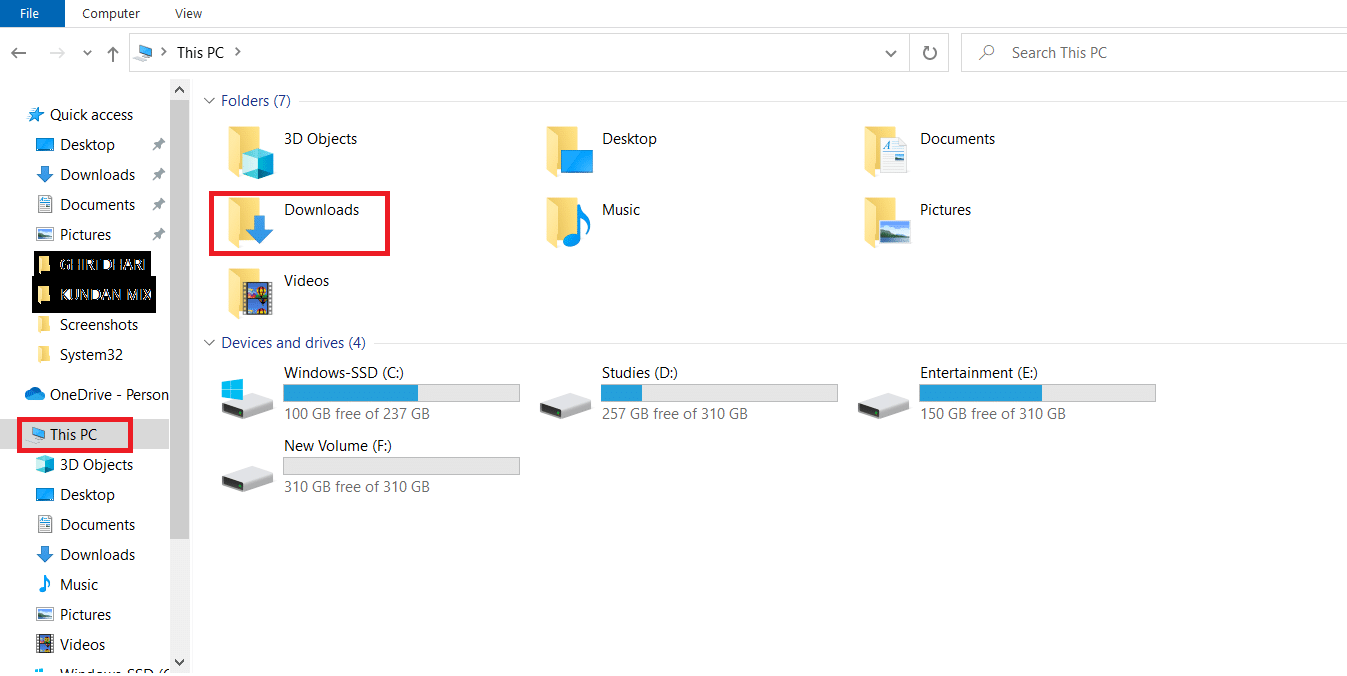
5. Nhấp chuột phải vào tệp zip đã tải xuống và nhấp vào Trích xuất tất cả… trong menu, tìm kiếm thư mục đích và giải nén các tệp trong thư mục đích.
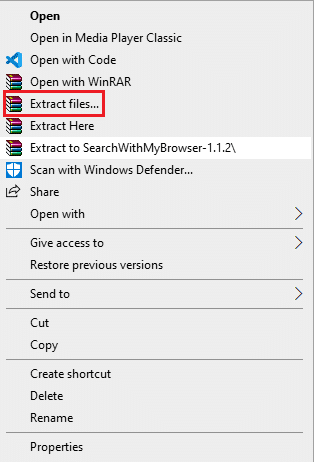
6. Trong thư mục SearchWithMyBrowser-master được giải nén, hãy chạy Make.cmd để biên dịch chương trình.
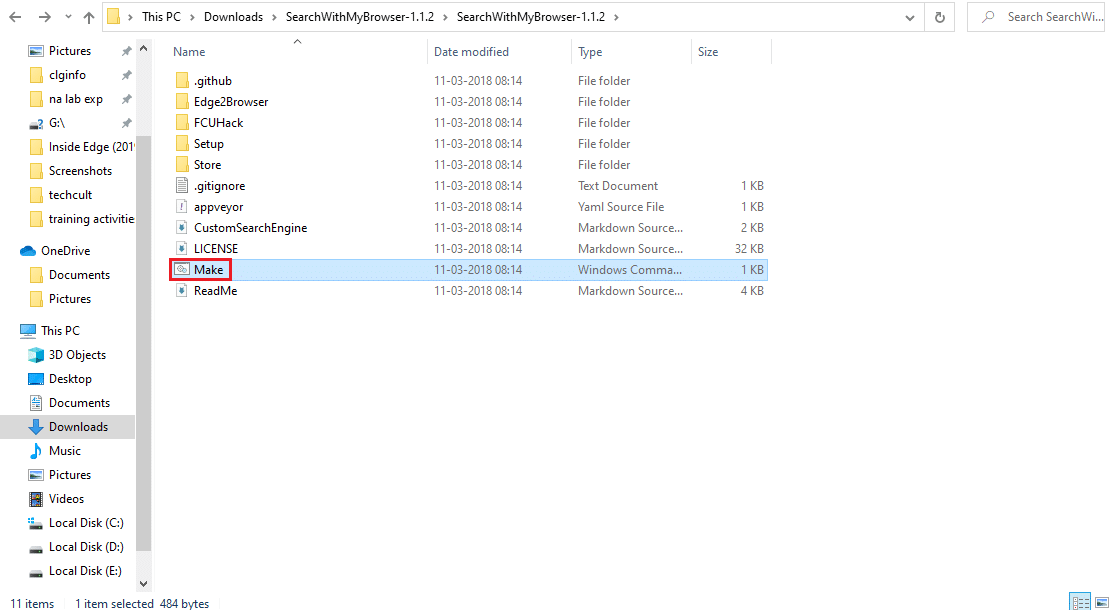
7. Chạy install.cmd để cài đặt chương trình và cho phép chương trình thay đổi sổ đăng ký trên máy tính của bạn.
8. Trong cửa sổ Dấu nhắc Lệnh, bạn cần di chuyển tệp SearchWithMyBrowser.exe đến một vị trí cố định trong cửa sổ.
Chú ý 1: Bạn có thể chọn đường dẫn vị trí được cung cấp để di chuyển tệp đã tải xuống. Ở vị trí Tên người dùng, bạn phải nhập tên người dùng của tài khoản mà bạn muốn lưu tệp.
C:UsersUsernameDownloadsSearchWithMyBrowser.exe
9. Nhấn Enter để thực hiện lệnh và nhấn Enter lần nữa.
10. Trong Làm thế nào để bạn muốn mở nó? bấm vào ứng dụng SearchWithMyBrowser.exe và chọn OK để hoàn tất quá trình.
***
Bài viết này thảo luận cách buộc Cortana sử dụng Chrome để tìm kiếm kết quả trên web. Bài viết này giải thích câu trả lời cho các câu hỏi như cách buộc Cortana sử dụng Chrome hoặc cách thực hiện tìm kiếm Cortana trong Chrome. Nếu muốn đóng góp ý kiến hoặc thắc mắc cho chúng tôi về bài viết, bạn có thể để lại dưới dạng ý kiến ở phần bình luận bên dưới.
