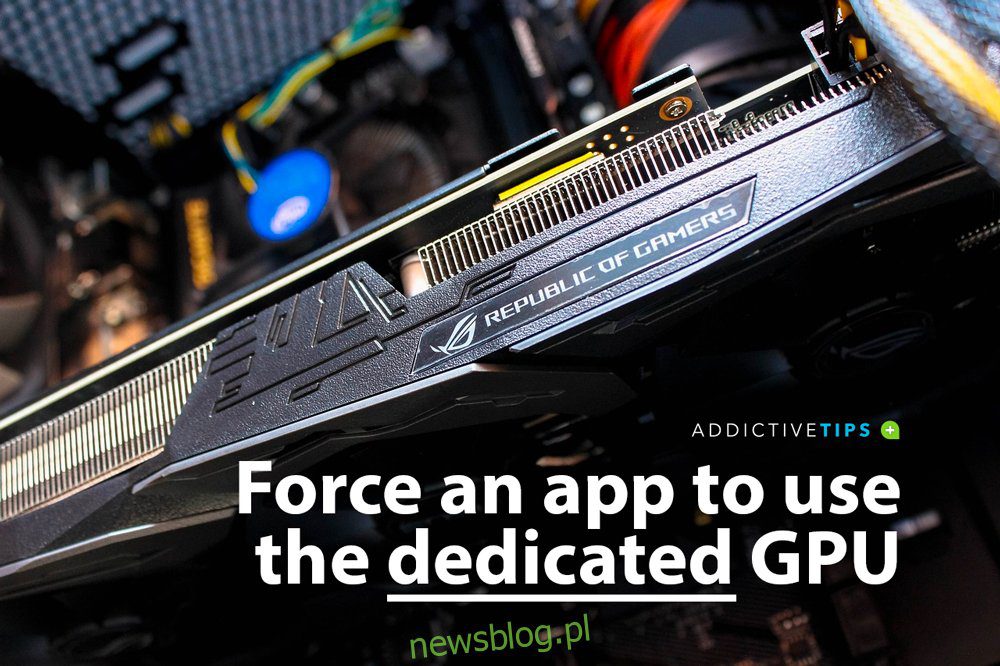
Máy tính trung bình được trang bị hai card đồ họa. Cái đầu tiên, cái mặc định, được gọi là card đồ họa “On-board” và thường là chip Intel. Thứ hai là card đồ họa “Chuyên dụng”, với Nvidia và AMD là tốt nhất hiện có.
Card đồ họa chuyên dụng thường được tìm thấy trên PC chơi game, nhưng không có gì lạ khi tìm thấy card đồ họa cấp thấp hơn trên nền tảng không chơi game.
Tôi có đang sử dụng card đồ họa chuyên dụng của mình không?
Khi yêu cầu ứng dụng vượt quá khả năng của card đồ họa tích hợp, hệ thống sẽ chuyển sang bộ xử lý đồ họa chuyên dụng. Điều này chủ yếu xảy ra khi chơi game. Tuy nhiên, bạn có thể buộc ứng dụng sử dụng GPU chuyên dụng. Đây là cách.
Như đã đề cập trước đó, thị trường bị chi phối bởi hai nhà sản xuất GPU lớn; Nvidia và AMD. Chúng tôi sẽ chỉ cho bạn cách bạn có thể buộc một ứng dụng sử dụng GPU chuyên dụng của cả hai nhà sản xuất.
Cài đặt hệ thống Windows 10
Để điều này hoạt động, bạn phải có một hệ thống Windows 10 1809 trở lên. Không quan trọng bạn có GPU nào vì nó sẽ hoạt động cho cả hai.
Mở ứng dụng Cài đặt và chuyển đến nhóm cài đặt Hệ thống.
Chọn tab Xem và cuộn xuống.
Nhấp vào “Cài đặt đồ họa”.
Trên màn hình Cài đặt đồ họa, hãy mở menu thả xuống “Chọn ứng dụng để đặt tùy chọn”.
Chọn loại ứng dụng mà bạn muốn đặt mức sử dụng GPU; Ứng dụng Cổ điển dành cho Ứng dụng Máy tính để bàn và Ứng dụng Toàn cầu dành cho Ứng dụng UWP hoặc Cửa hàng.
Sau khi chọn, nhấp vào nút Duyệt qua và chọn ứng dụng. Nhấp vào nút “Tùy chọn” bên dưới ứng dụng sau khi thêm nó.
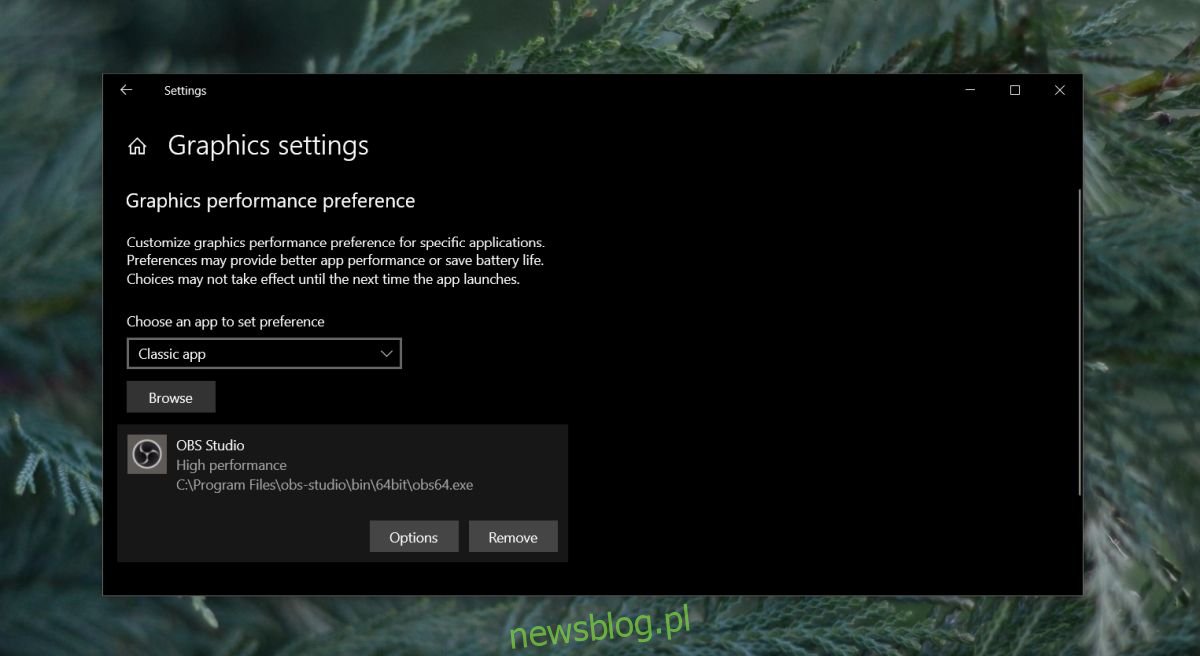
Trong cửa sổ mở ra, chọn “Hiệu suất cao” và nhấp vào “Lưu”.
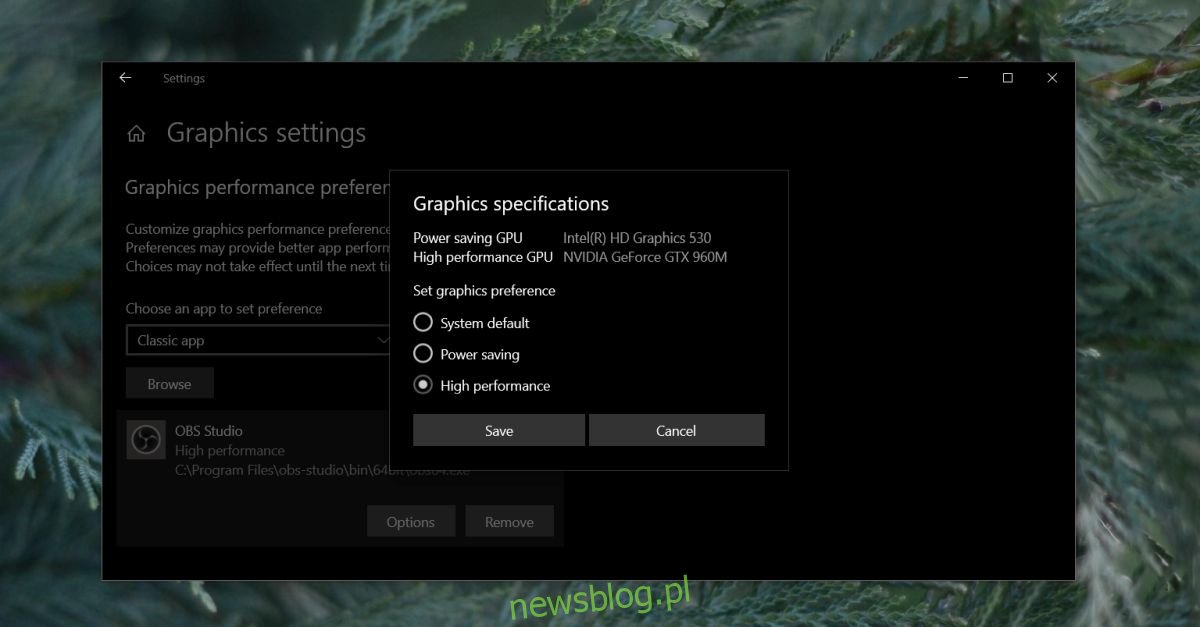
Buộc ứng dụng sử dụng card đồ họa NVIDIA
Điều đáng nói là NVIDIA sử dụng công nghệ Optimus. Ngay khi phát hiện thấy một ứng dụng cần thêm tài nguyên mạnh mẽ hơn, GPU chuyên dụng sẽ bật. Điều đó nói rằng, bạn vẫn có thể buộc một ứng dụng sử dụng GPU chuyên dụng.
Thật dễ dàng với NVIDIA
Mở bảng điều khiển NVIDIA. Nhấp chuột phải vào vùng trống trên màn hình nền và chọn “Bảng điều khiển NVIDIA” từ menu ngữ cảnh.
Chuyển đến menu Máy tính để bàn và bật “Thêm ‘Chạy bằng GPU’ vào Menu ngữ cảnh”.
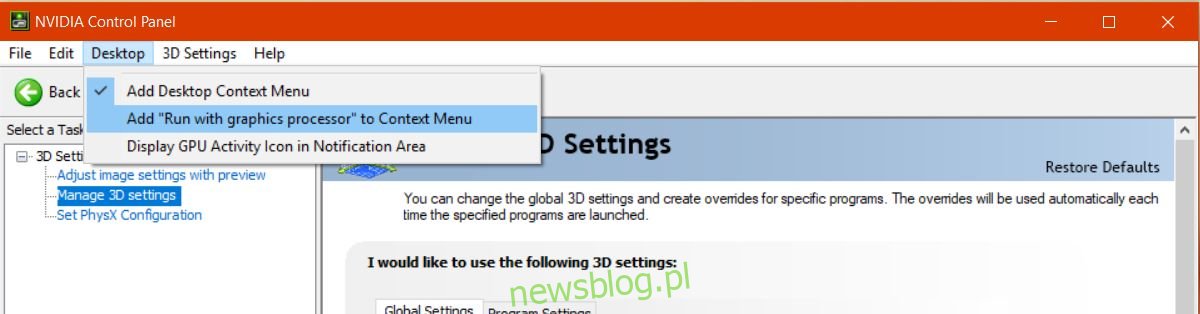
Quay trở lại máy tính để bàn. Nhấp chuột phải vào ứng dụng bạn muốn buộc sử dụng GPU chuyên dụng. Menu ngữ cảnh nhấp chuột phải sẽ bao gồm tùy chọn “Chạy với GPU”. Chọn “Bộ xử lý mạnh mẽ NVIDIA” từ các tùy chọn phụ và ứng dụng sẽ chạy bằng GPU chuyên dụng.
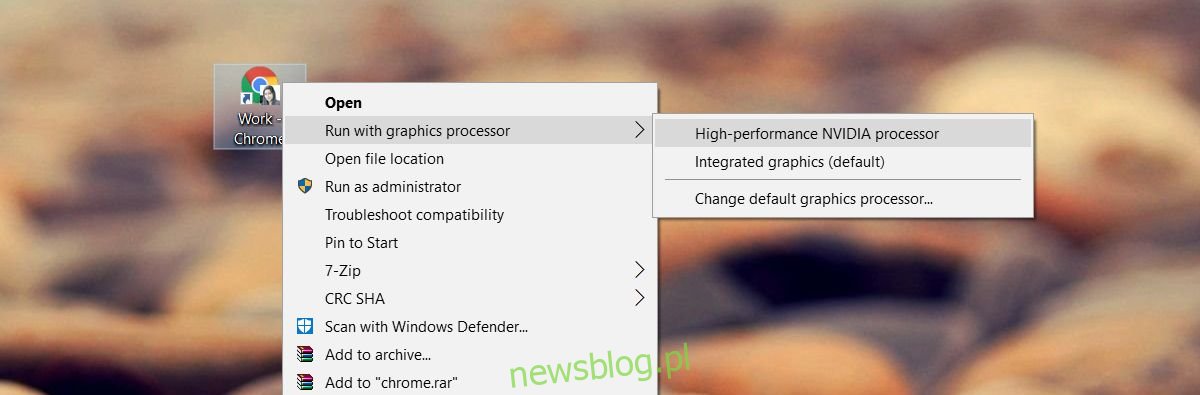
Buộc ứng dụng sử dụng card đồ họa AMD
Bạn có thể buộc ứng dụng sử dụng card đồ họa AMD, nhưng nó không dễ dàng hoặc dễ tiếp cận như tùy chọn NVIDIA.
Với AMD, bạn có thể chọn ứng dụng nào sẽ sử dụng card đồ họa chuyên dụng. Bạn không có tùy chọn trong menu ngữ cảnh. Thay vào đó, bạn thêm ứng dụng vào Trung tâm điều khiển AMD Catalyst.
Mở ứng dụng AMD Catalyst Control Center bằng cách nhấp chuột phải vào vùng trống trên màn hình nền.
Chọn “Trung tâm kiểm soát chất xúc tác” từ menu ngữ cảnh.
Từ danh sách các bảng bên trái, chọn “Nguồn”.
Trong phần “Nguồn”, chọn “Cài đặt đồ họa ứng dụng có thể chuyển đổi”.
Tại đây, bạn sẽ thấy danh sách các ứng dụng mà AMD đã nhận ra là cần hỗ trợ GPU tốt hơn. Trên bảng này có nút “Thêm ứng dụng”.
Nhấp vào đó và chọn tệp EXE của ứng dụng mà bạn muốn buộc sử dụng card đồ họa AMD.
Sau khi thêm một ứng dụng, hãy mở danh sách thả xuống bên cạnh ứng dụng đó để đặt các tùy chọn đồ họa. Chọn “Hiệu suất cao” và bạn đã hoàn tất. Ứng dụng sẽ luôn sử dụng card đồ họa AMD.
Chúng tôi nên đề cập rằng một số tùy chọn có thể khác nhau tùy thuộc vào phiên bản trình điều khiển và kiểu GPU mà bạn có. Các giải pháp này sẽ vẫn hoạt động nhưng bạn có thể tìm thấy các tùy chọn trong một menu khác.
ứng dụng Windows GPU UWP-NVIDA
Thật không may, điều đó không hoạt động đối với các ứng dụng Windows UWP. Điều đó không có nghĩa là bạn không thể buộc họ sử dụng GPU chuyên dụng, chỉ là quá trình này khác với GPU NVIDIA.
Mở Bảng điều khiển NVIDIA và đi tới Cài đặt 3D > Quản lý cài đặt 3D.
Chọn tab Cài đặt chương trình và nhấp vào nút “Thêm”. Tìm kiếm ứng dụng Windows UWP bạn muốn chạy với GPU chuyên dụng và thêm nó.
Từ menu thả xuống “Chọn GPU ưa thích cho chương trình này”, hãy chọn GPU của bạn.
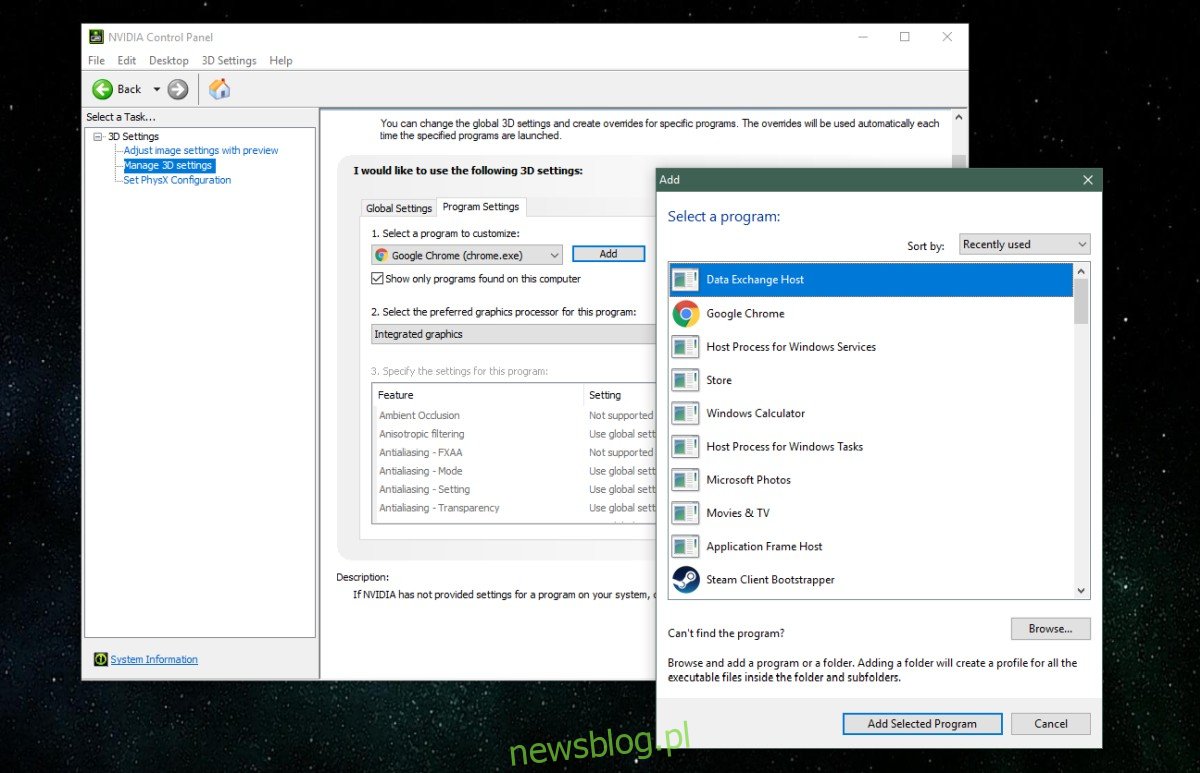
lời chia tay
Đối với những bạn muốn xem mọi thứ đã nói ở trên nhưng trong video, hãy xem hướng dẫn của chúng tôi bên dưới.
