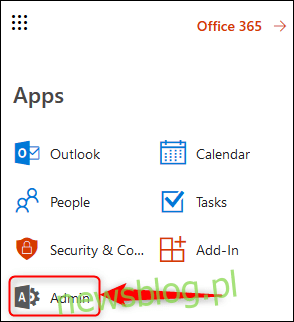
Xác thực đa yếu tố (MFA) là một công cụ bảo mật tuyệt vời và chúng tôi luôn khuyên dùng nó. Quản trị viên Office 365 có thể thực thi MFA cho người dùng, nghĩa là bạn có thể giúp bảo vệ bất kỳ ai chia sẻ đăng ký Office 365 Business.
Bạn phải là quản trị viên Office 365 để thực hiện việc này, đây chỉ là trường hợp của kế hoạch kinh doanh. Nếu đăng ký Office 365 của bạn là một phần của gói lưu trữ miền, thì bạn sẽ có quyền truy cập vào Bảng điều khiển dành cho quản trị viên. Tuy nhiên, nếu bạn vừa mua gói đăng ký cá nhân (hoặc gói đăng ký tại nhà cho gia đình mình), thì bạn sẽ không có quyền truy cập vào Bảng điều khiển dành cho quản trị viên và chỉ có thể bật MFA cho chính mình. Nếu bạn không chắc chắn, hãy bấm vào công cụ khởi động ứng dụng Office 365 và tìm ngăn xếp Quản trị viên.
Nếu nó ở đó, bạn có quyền truy cập vào bảng điều khiển dành cho quản trị viên. Nhấp vào ô Quản trị viên và trong menu bên trái, nhấp vào Cài đặt > Dịch vụ và tiện ích bổ sung.
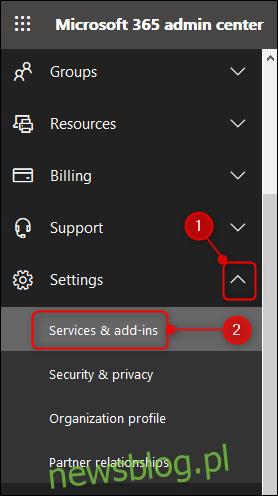
Thao tác này sẽ mở trang Dịch vụ & Tiện ích bổ sung nơi bạn có thể thực hiện nhiều thay đổi khác nhau ở cấp độ đối tượng thuê. Một trong những điểm nổi bật sẽ là “Xác thực đa yếu tố Azure”.
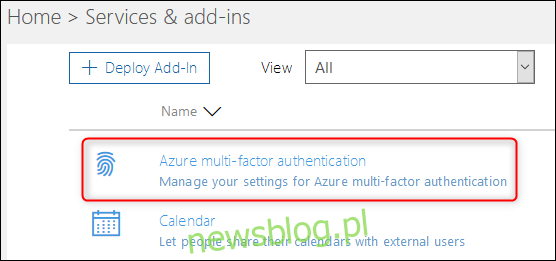
Nhấp vào đây và trong bảng mở ra bên phải, nhấp vào “Quản lý xác thực đa yếu tố”.
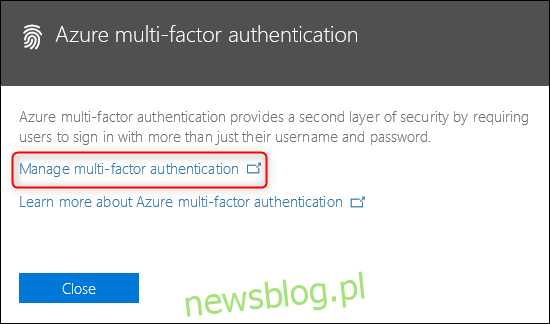
Điều này sẽ đưa bạn đến trang xác thực đa yếu tố. Bạn có thể bật ngay MFA cho bất kỳ ai sử dụng đăng ký Office 365 của mình nhưng tốt nhất bạn nên tự làm quen với cài đặt mặc định trước. Để thực hiện việc này, nhấp vào “Cài đặt dịch vụ”.
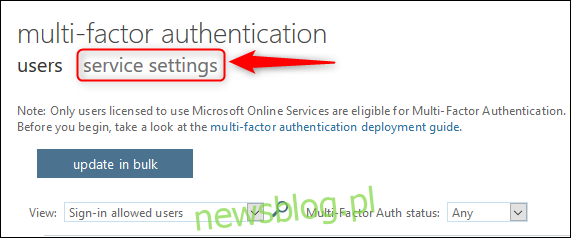
Bạn có thể thay đổi bất kỳ cài đặt nào hoặc để chúng làm mặc định. Một cài đặt tiềm năng cần xem xét là liệu MFA có thể được ghi nhớ trên thiết bị hay không. Tính năng này được tắt theo mặc định, nhưng bật tính năng này có nghĩa là gia đình bạn sẽ không phải thực hiện quy trình MFA mỗi khi họ muốn kiểm tra email hoặc chỉnh sửa tài liệu.
Nếu bạn bật tính năng này, thì số ngày mặc định mà thiết bị có thể ở lại trước khi cần xác thực lại là 14, có nghĩa là điện thoại/máy tính bảng/PC sẽ được tin cậy trong 14 ngày trước khi người dùng phải thực hiện lại quy trình MFA. Phải trải qua quá trình MFA thì đơn giản, nhưng phải làm những gì 2 tuần trên mọi thiết bị mà gia đình bạn sử dụng có thể vẫn hơi nhiều và bạn có thể đặt thành 60 ngày.
Nếu bạn thực hiện bất kỳ thay đổi nào đối với cài đặt này hoặc bất kỳ cài đặt nào khác, hãy nhấp vào “Lưu” ở cuối bảng điều khiển để lưu các thay đổi của bạn, sau đó nhấp vào “Người dùng” để quay lại bật MFA.
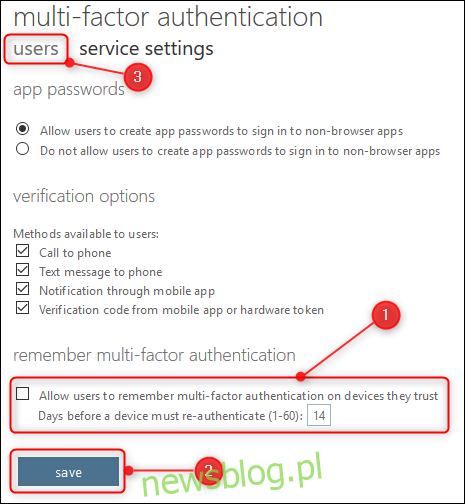
Sau khi đảm bảo rằng các cài đặt là chính xác, bạn có thể bật MFA cho từng người dùng. Chọn người dùng mà bạn muốn bật MFA.
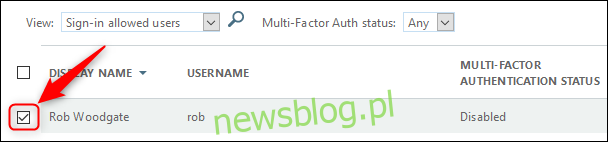
Ở phía bên phải của bảng người dùng, nhấp vào tùy chọn “Bật” xuất hiện.
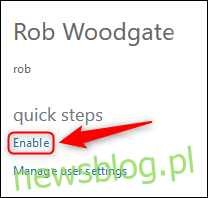
Trên màn hình xác nhận, nhấp vào “Bật xác thực đa yếu tố”.
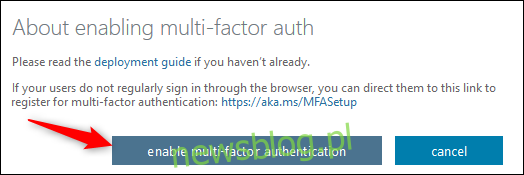
Điều này sẽ cho phép người dùng sử dụng MFA và lần sau khi họ đăng nhập vào Office 365 dành cho web, họ sẽ phải trải qua quá trình đặt cấu hình MFA. Nếu họ không đăng nhập thường xuyên (hoặc muốn đảm bảo rằng bạn luôn ở bên để giúp họ thực hiện quy trình), bạn cũng có thể gửi cho họ một liên kết từ màn hình xác nhận để họ có thể thiết lập MFA vào thời điểm phù hợp với họ . Liên kết là https://aka.ms/MFASetup, liên kết này giống nhau đối với mọi người thiết lập MFA.
Sau khi nhấp vào “Bật xác thực đa yếu tố”, bạn sẽ thấy thông báo thành công mà bạn có thể đóng.
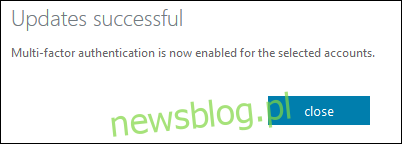
MFA hiện đã được bật cho người dùng; bây giờ họ phải cấu hình nó. Cho dù họ đợi cho đến lần đăng nhập tiếp theo hay sử dụng liên kết mà chúng tôi đã đề cập ở trên, quá trình thiết lập MFA hoàn toàn giống nhau.
Đăng nhập vào tài khoản Office 365 của bạn như bình thường và bạn sẽ thấy một màn hình có nội dung “Tổ chức của bạn cần thêm thông tin để giữ an toàn cho tài khoản của bạn.”
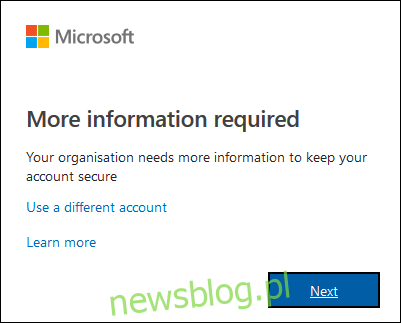
Nhấp vào “Tiếp theo” để chuyển đến bảng “Xác minh bảo mật bổ sung” nơi bạn có thể chọn phương pháp MFA. Chúng tôi luôn khuyên bạn nên sử dụng ứng dụng xác thực và bạn sẽ cần sử dụng Microsoft Authenticator với Office 365. Ngay cả khi sử dụng MFA qua SMS vẫn tốt hơn là không có MFA nào cả, vì vậy hãy chọn phương pháp phù hợp nhất với bạn trong trình đơn thả xuống đầu tiên thực đơn.
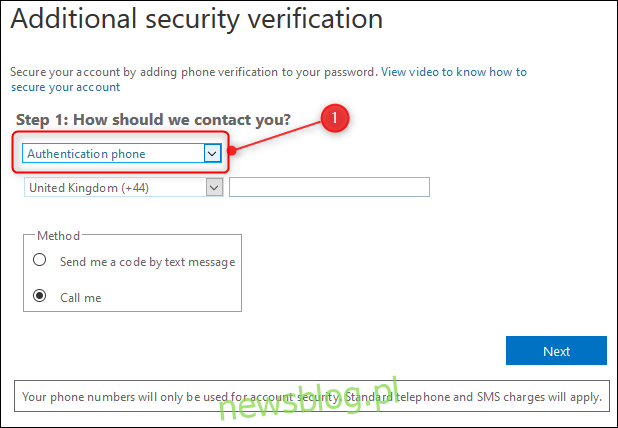
Chúng tôi sẽ sử dụng một ứng dụng di động sẽ thay đổi các tùy chọn cấu hình có sẵn. Trước tiên, bạn cần chọn xem bạn muốn “Nhận thông báo để xác minh” (nghĩa là ứng dụng Microsoft Authenticator trên điện thoại của bạn sẽ yêu cầu bạn phê duyệt hoặc từ chối đăng nhập tài khoản của bạn) hoặc “Sử dụng mã xác minh” (nghĩa là bạn cần nhập một mã được tạo bởi ứng dụng Microsoft Authenticator trên điện thoại của bạn khi đăng nhập vào Office 365). Hoặc nó hoạt động tốt và tùy thuộc vào bạn chọn gì. Sau đó nhấp vào nút “Định cấu hình” để định cấu hình ứng dụng.
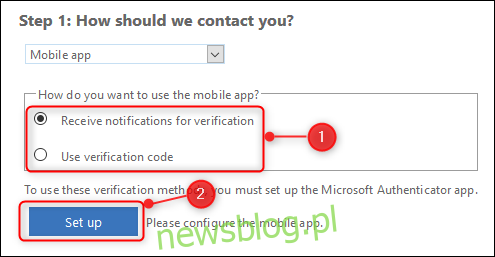
Lúc này, một bảng hiện ra yêu cầu bạn cài đặt ứng dụng Microsoft Authenticator trên điện thoại rồi quét mã QR hoặc nếu không quét được mã QR thì nhập mã và URL. Khi bạn đã hoàn thành việc đó, hãy nhấp vào ‘Tiếp theo’ để quay lại cửa sổ Xác minh bảo mật bổ sung, cửa sổ này sẽ cho biết rằng trạng thái kích hoạt của bạn đang được kiểm tra.
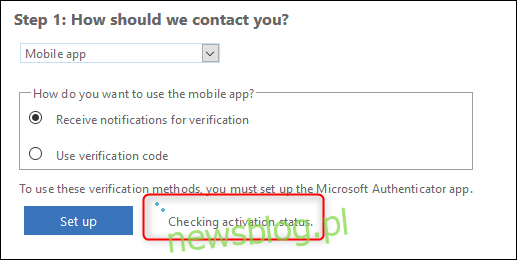
Quá trình này có thể mất vài giây và khi hoàn tất, thông báo sẽ thay đổi để hiển thị MFA được định cấu hình.
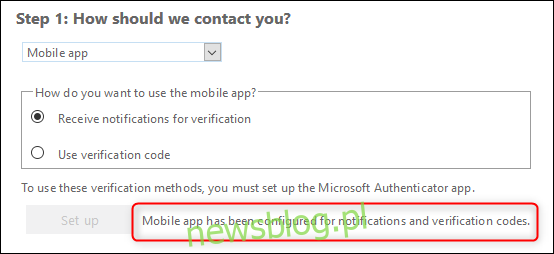
Nhấp vào Tiếp theo và Office 365 sẽ kiểm tra xem mọi thứ có hoạt động không. Tùy thuộc vào tùy chọn xác minh bạn chọn, nó sẽ gửi thông báo Từ chối hoặc Phê duyệt tới ứng dụng của bạn hoặc yêu cầu bạn nhập mã từ ứng dụng. Trong ví dụ này, nó đã gửi một thông báo Từ chối hoặc Phê duyệt và đang chờ phản hồi.

Sau khi chắc chắn rằng MFA đang hoạt động, bạn sẽ được yêu cầu cung cấp số điện thoại của mình trong trường hợp bạn mất quyền truy cập vào ứng dụng.
Số điện thoại này sẽ được sử dụng làm bản sao lưu để nhắn tin văn bản hoặc gọi thoại trong trường hợp bạn không thể sử dụng ứng dụng Microsoft Authenticator, chẳng hạn như khi bạn không có Wi-Fi (hoặc gói hàng tháng của bạn đã hết dữ liệu và bạn đang ở xa nhà). Nó cũng có thể được sử dụng nếu bạn bị mất điện thoại, vì vậy bạn có thể quay số của một thành viên trong gia đình thay vì số của chính bạn. Sau khi nhập số, nhấp vào “Tiếp theo” để xem màn hình cuối cùng.
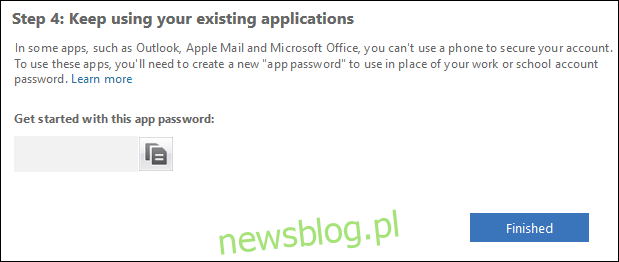
Trang này chứa mật khẩu do Microsoft tạo, mật khẩu này sẽ nhận ra là được tạo để MFA sử dụng. Bây giờ, bạn phải sử dụng mật khẩu này thay vì mật khẩu bạn thường sử dụng trong tất cả các ứng dụng sau:
Ứng dụng Outlook trên máy tính cho PC hoặc máy Mac
Ứng dụng email (ngoại trừ ứng dụng Outlook) trên thiết bị iOS, Android hoặc BlackBerry
Office 2010, Office cho Mac 2011 hoặc cũ hơn
Windows Yếu tố cần thiết (Thư viện ảnh, Trình làm phim, Thư)
Ứng dụng máy tính để bàn Zune
Xbox 360
Windows Điện thoại 8 đặt hàng
Lần tới khi bạn cố mở bất kỳ ứng dụng nào trong số này, chúng sẽ yêu cầu nhập mật khẩu, vì vậy hãy sao chép mật khẩu từ đây và sử dụng khi được yêu cầu. Chúng tôi có thể xác minh rằng Outlook trên máy tính của bạn cần sử dụng mật khẩu đã tạo, nhưng ứng dụng Outlook trên điện thoại của bạn thì không, và vâng, chúng tôi cũng thấy lạ, nhưng đó không phải là vấn đề lớn.
Nhấp vào “Hoàn tất” và bạn sẽ được đưa trở lại màn hình đăng nhập để đăng nhập bình thường nhưng lần này sử dụng MFA. Đó là một quy trình đơn giản, nhanh chóng cung cấp một lớp bảo mật bổ sung có giá trị và chúng tôi thực sự khuyên dùng newsblog.pl.
