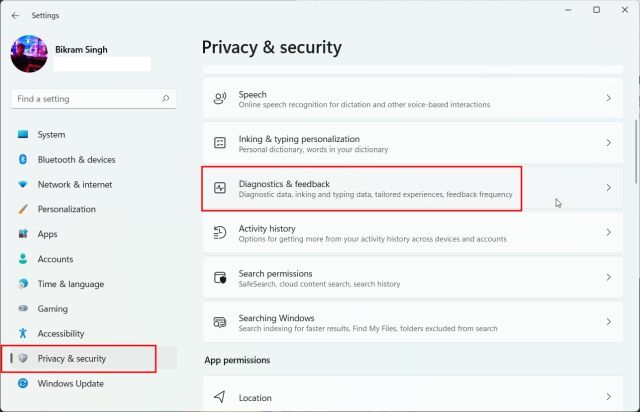
Microsoft đã phát hành một bản cập nhật lớn khác cho hệ thống Windows 11 trong Kênh xem trước để Người dùng nội bộ kiểm tra. Cập nhật Windows 11 22H2 (Bản dựng 22621) sẽ đến tay người dùng ổn định vào khoảng tháng 9 – tháng 10 năm 2022, nhưng nếu không thể chờ đợi, bạn có thể nâng cấp lên 22H2 ngay bây giờ. Chúng tôi đã đề cập đến ba cách để cài đặt các bản cập nhật hệ thống Windows 11 22H2 trên máy tính của bạn. Không có phương pháp nào dẫn đến mất dữ liệu hoặc ảnh hưởng đến các tệp hoặc ứng dụng cá nhân của bạn, trừ khi bạn chọn cài đặt hoàn toàn các bản cập nhật Windows 11 22H2. Về lưu ý này, hãy tiếp tục và tìm hiểu cách nâng cấp để cập nhật Windows 11 22H2 (hay còn gọi là Thung Lũng Mặt Trời 2).
Cài đặt bản cập nhật Windows 11 22H2 (2022)
Trong hướng dẫn này, chúng tôi đã đề cập đến ba phương pháp khác nhau để cài đặt hệ thống Windows 11 22H2 trên máy tính của bạn. Bạn có thể nâng cấp lên bản build 22621 qua kênh Release Preview hoặc sử dụng hình ảnh ISOđể cài đặt bản cập nhật trực tiếp. Mở rộng bảng bên dưới và đi đến bất kỳ phần nào.
Đang cập nhật lên hệ thống Windows 11 22H2 qua kênh xem trước bản phát hành
Cách dễ nhất để nâng cấp lên hệ thống của bạn Windows 11 là sử dụng Chương trình kiểm tra hệ thống nội bộ Windows. Microsoft đã phát hành một bản cập nhật Windows 22H2 trong Kênh xem trước bản phát hành trước Tính khả dụng chung (GA), có khả năng diễn ra vào tháng 10 năm 2022. Vì vậy, nếu bạn muốn cài đặt bản cập nhật hệ thống lớn tiếp theo ngay bây giờ Windows 11, hãy làm theo các bước dưới đây.
1. Đầu tiên, nhấn phím tắt Windows 11″Windows + I” để mở ứng dụng Cài đặt. Tại đây, nhấp vào “Quyền riêng tư & Bảo mật” trên thanh bên trái và chuyển đến “Chẩn đoán & Phản hồi”.
2. Bây giờ, hãy mở rộng menu “Dữ liệu chẩn đoán” và bật khóa chuyển “Gửi dữ liệu chẩn đoán tùy chọn”. Bây giờ nó được yêu cầu để tham gia chương trình Windows nội gián.
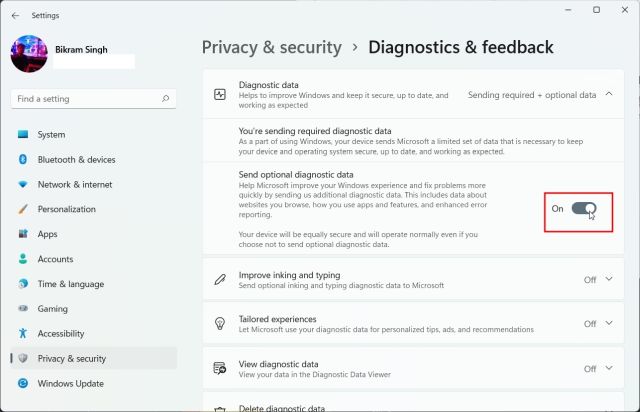
3. Sau khi hoàn tất, hãy chuyển đến “Windows Cập nhật” từ thanh bên trái và mở rộng “Windows Chương trình nội bộ” ở dưới cùng.
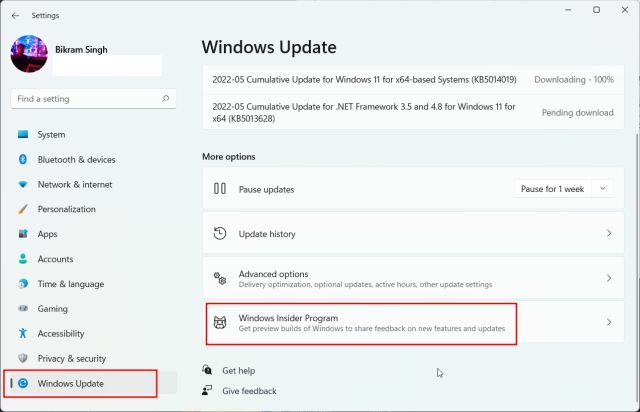
4. Bây giờ bấm vào “Bắt đầu”.

5. Tại đây, nhấp vào nút “Liên kết tài khoản” bên cạnh “Tài khoản Windows nội gián. Xin lưu ý rằng bạn sẽ cần có tài khoản Microsoft để tham gia Chương trình nội bộ Windows.
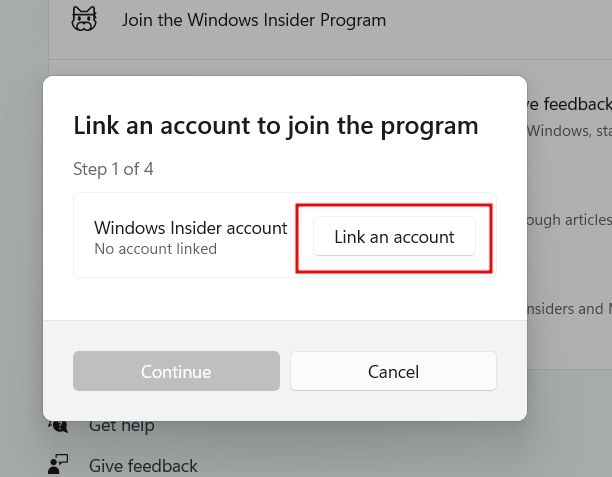
6. Bây giờ hãy chọn tài khoản Microsoft của bạn nếu nó đã được liên kết với máy tính của bạn. Bạn cũng có thể đăng nhập bằng tài khoản Microsoft. Nếu chưa có tài khoản Microsoft, bạn có thể tạo một tài khoản bằng liên kết tại đây.
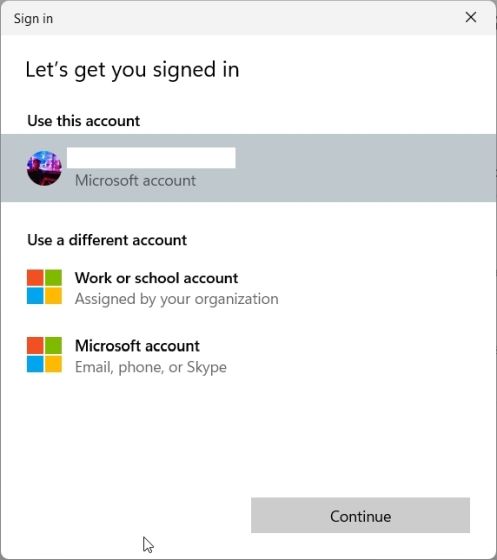
7. Trên trang tiếp theo, chọn “Xem trước bản phát hành” và nhấp vào “Tiếp tục”. cập nhật hệ thống Windows 11 22H2 (Bản dựng 22621) chỉ khả dụng trong kênh xem trước.
Lưu ý: Đôi khi trang bị treo sau khi nhấp vào “Tiếp tục”. Trong trường hợp này, hãy đóng ứng dụng Cài đặt và thực hiện lại bước tương tự. Lần này nó sẽ hoạt động.
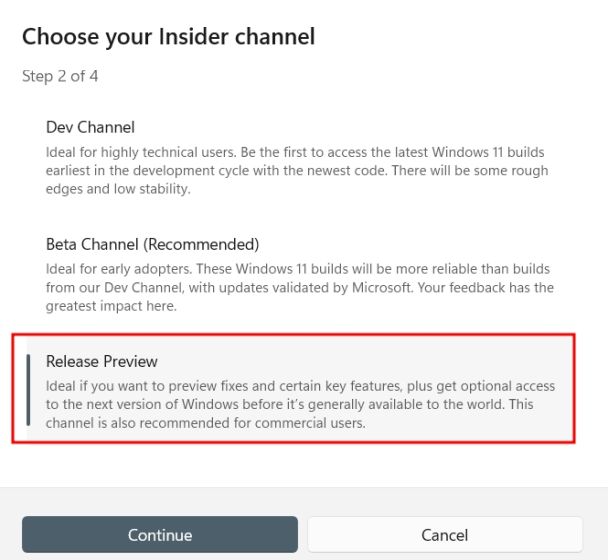
8. Sau đó nhấp vào “Tiếp tục” và bạn sẽ được nhắc khởi động lại thiết bị của mình. Nhấp vào “Khởi động lại ngay”.

9. Sau khi khởi động lại, hãy mở ứng dụng Cài đặt và truy cập “Windows Cập nhật”. Bây giờ hãy nhấp vào “Kiểm tra cập nhật” và đợi một lúc. Bây giờ bạn sẽ được cung cấp tùy chọn cài đặt bản cập nhật hệ thống Windows 11 22H2 (22621). Nhấp vào “Tải xuống và cài đặt”.
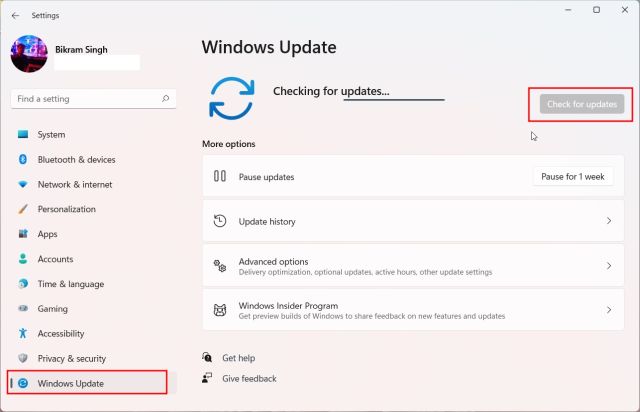
10. Toàn bộ quá trình sẽ mất một giờ hoặc hơn tùy thuộc vào tốc độ internet của bạn. Sau khi cập nhật hoàn tất, hãy khởi động lại máy tính của bạn. Cuối cùng, sau khi khởi động lại, máy tính của bạn sẽ được nâng cấp để cập nhật Windows 11 22H2. Vui thích!
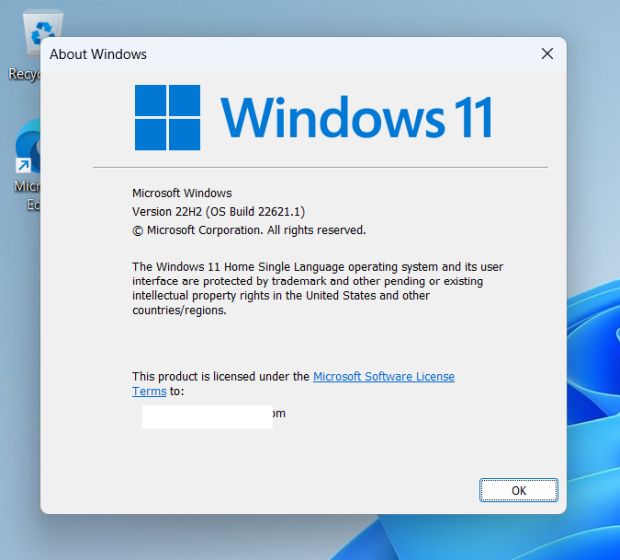
Nâng cấp lên Windows 11 22H2 với một hình ảnh ISO
Một cách khác để cập nhật lên hệ thống Windows 11 22H2 là dùng ảnh chính thức ISO. Bạn không cần phải đăng ký máy tính của mình trong Chương trình nội bộ Windows. Sử dụng phương pháp này, bạn chỉ có thể tải xuống hình ảnh ISO và nâng cấp lên hệ thống Windows 11 22H2. Làm theo hướng dẫn dưới đây.
1. Trước tiên, hãy mở trang này và đăng nhập vào tài khoản Microsoft của bạn. Sau đó mở lại trang và cuộn xuống. Tại đây, nhấp vào menu thả xuống bên dưới “Chọn phiên bản“.

2. Từ danh sách, chọn “Windows 11 Bản xem trước nội bộ (Kênh xem trước bản phát hành) – Bản dựng 22621”.
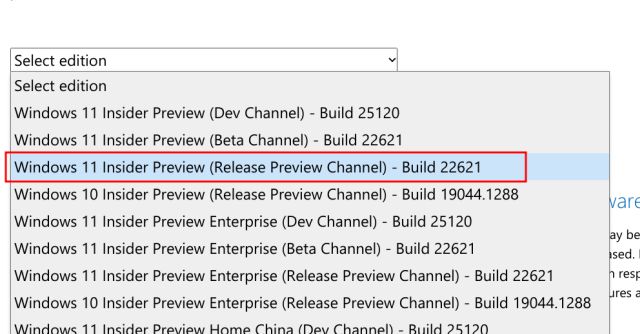
3. Sau đó chọn ngôn ngữ của bạn từ trình đơn thả xuống tiếp theo.
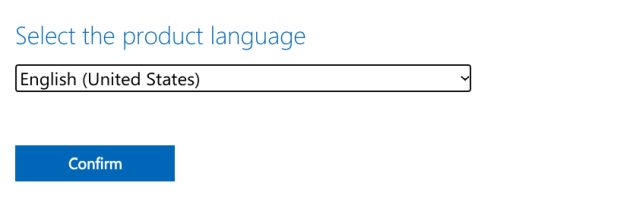
4. Cuối cùng, tải hình ảnh ISO hệ thống Windows 11 22H2 (Bản dựng 22621) trực tiếp từ trang web của Microsoft.

5. Sau khi tải xuống hoàn tất, nhấp chuột phải vào hình ảnh ISO và chọn “Gắn kết”.
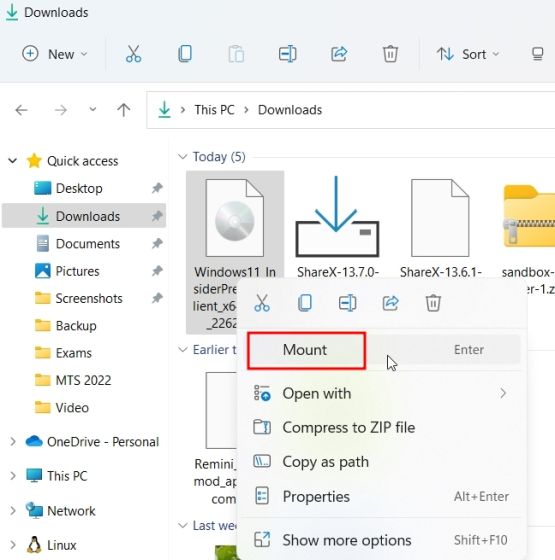
6. Sau đó, một thư mục mới sẽ mở ra. Tại đây, nhấp đúp vào “setup.exe”.
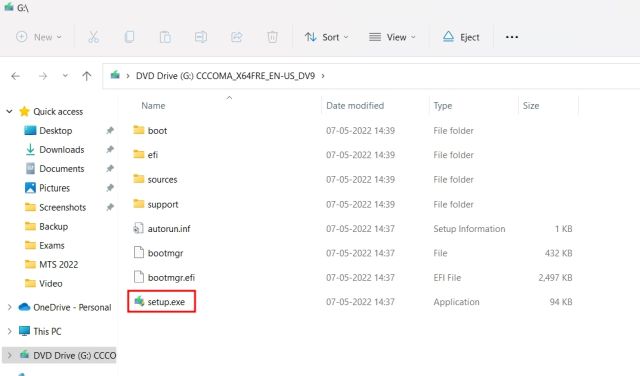
7. Bây giờ trình cài đặt sẽ mở Windows 11. Tại đây, nhấp vào “Tiếp theo” và “Chấp nhận” các điều khoản. Bây giờ nó sẽ bắt đầu tải xuống các tệp cần thiết.
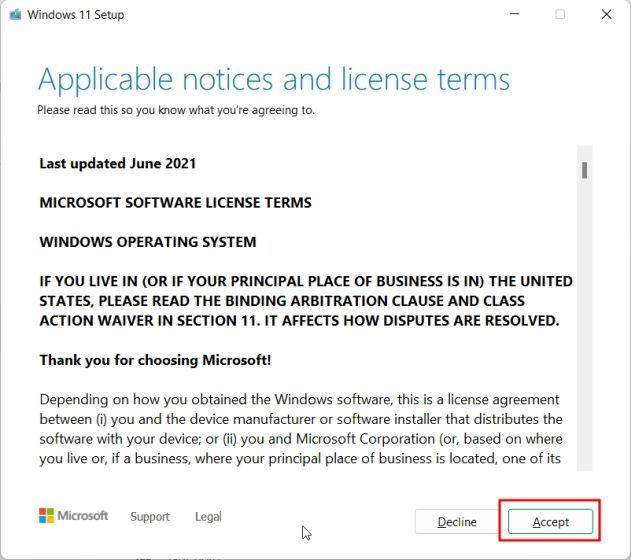
8. Sau đó nhấp vào “Cài đặt” sau khi xem xét các thay đổi chỉnh sửa và các tệp bạn muốn giữ lại hay không.
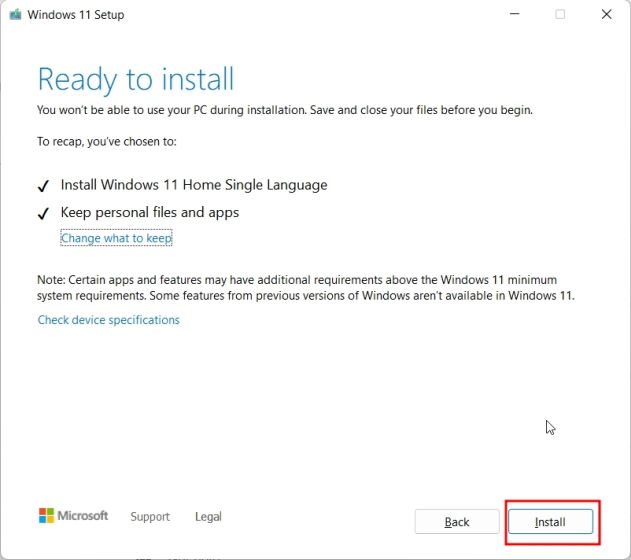
9. biên soạn Windows 11 22H2 bây giờ sẽ được cài đặt trên máy tính của bạn. Quá trình này sẽ mất từ 30 đến 45 phút.
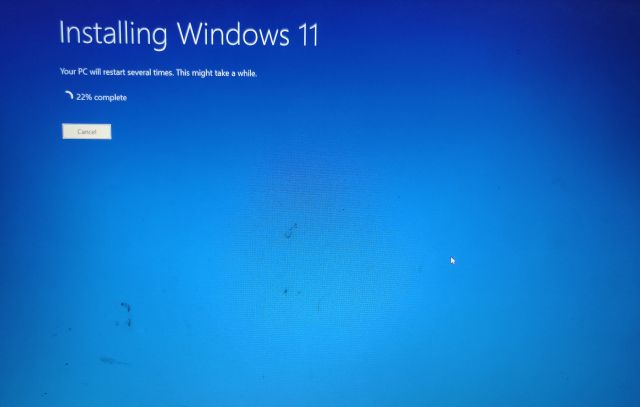
11. Sau khi cập nhật hoàn tất, trình cài đặt sẽ khởi động lại máy tính của bạn và hướng dẫn bạn quy trình cài đặt thông thường. Lúc này bạn sẽ được cập nhật vào hệ thống Windows 11 22H2 trước khi ra mắt chính thức vào cuối năm nay.
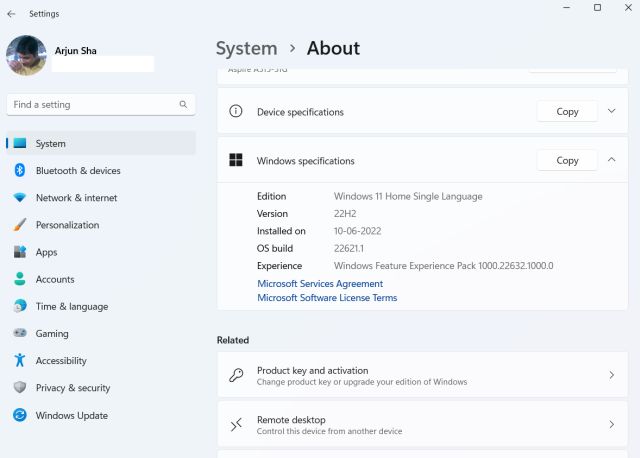
Làm thế nào để làm sạch Cài đặt Windows 11 22H2 trên máy tính của bạn
1. Trước tiên, bạn cần tải xuống hình ảnh ISO hệ thống Windows 11 22H2 từ trang web của Microsoft. Truy cập trang này và đăng nhập bằng tài khoản Microsoft của bạn. Sau đó, mở lại trang, cuộn xuống và nhấp vào menu thả xuống bên dưới ‘Chọn phiên bản’.

2. Tại đây, chọn “System Insider Preview Windows 11 (Kênh xem trước bản phát hành) – Bản dựng 22621”.
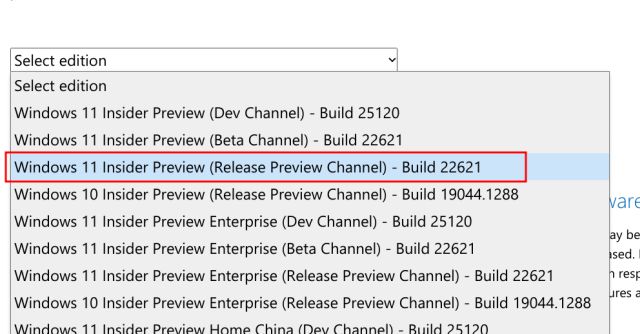
3. Sau đó chọn ngôn ngữ của bạn từ trình đơn thả xuống.
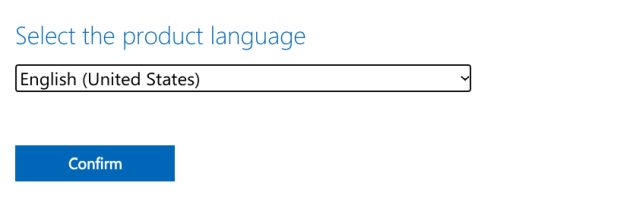
4. Cuối cùng, tải hình ảnh ISO hệ thống Windows 11 22H2 (Bản dựng 22621) trực tiếp từ trang web của Microsoft.

5. Tiếp theo, chúng ta cần tải Rufus để flash ảnh ISO vào ổ USB. Nhấn vào đây để tải xuống Rufus.
6. Bây giờ hãy mở Rufus và kết nối ổ USB với máy tính của bạn. Tại đây, nhấp vào “Chọn” và chọn một hình ảnh ISO hệ thống Windows 11 22H2.

7. Sau đó nhấp vào “Bắt đầu” ở dưới cùng. Đảm bảo rằng bạn đã chọn đúng thiết bị USB trước khi tạo đĩa cài đặt có khả năng khởi động.
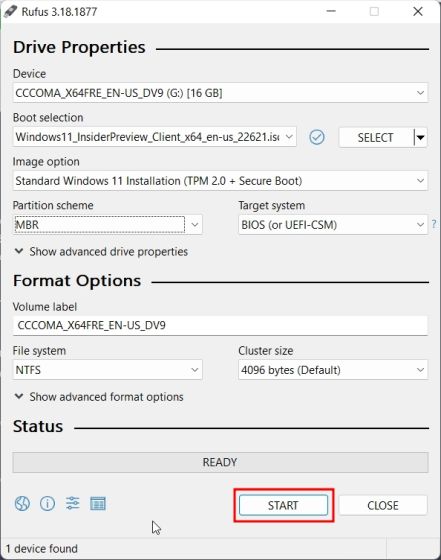
8. Khi quá trình flash hoàn tất, hãy đóng Rufus và khởi động lại máy tính của bạn. Nhấn phím khởi động liên tục trong khi khởi động máy tính.
Lưu ý: Trên máy tính xách tay HP, nhấn phím “Esc” trong khi khởi động sẽ hiển thị menu khởi động. Đối với các máy tính xách tay và máy tính để bàn khác, bạn sẽ phải tìm khóa khởi động trực tuyến. Nó phải là một trong những thứ sau: F12, F9, F10, v.v.

9. Bây giờ hãy chọn ổ USB nơi bạn flash hệ thống Windows 11 22H2 ISO và nhấn Enter.
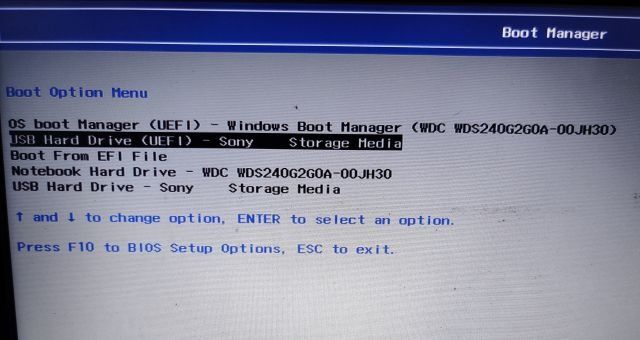
10. Sau đó, bạn sẽ chạy cài đặt trình cài đặt hệ thống Windows 11. Nhấp vào “Tiếp theo -> Cài đặt ngay -> Tôi không có khóa sản phẩm -> Chọn phiên bản -> Tùy chỉnh”.
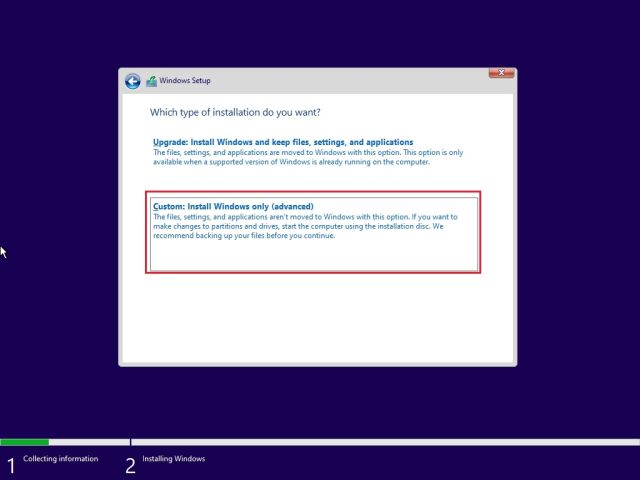
11. Sau đó chọn phân vùng mà bạn muốn cài đặt hệ thống Windows 11 và nhấp vào nút “Tiếp theo”. Nói chung, đây là ổ “C”.
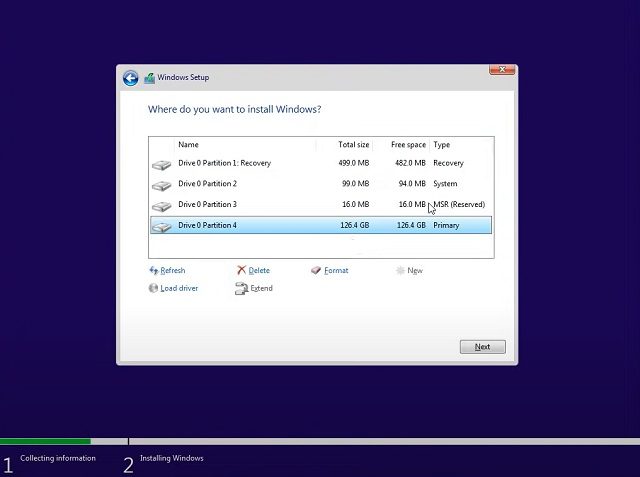
12. Và thế là xong. Cập nhật mới nhất Windows 11 22H2 bây giờ sẽ được cài đặt trên máy tính của bạn.
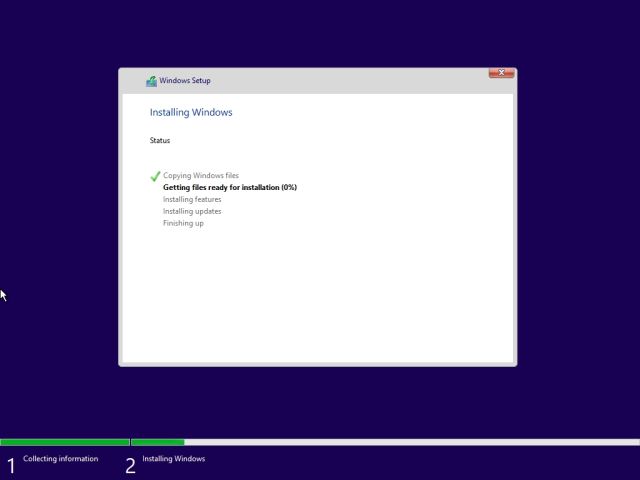
13. Sau khi cài đặt, khi máy tính khởi động lại, rút USB ra và hệ thống sẽ khởi động Windows 11 22H2. Lưu ý rằng Microsoft đã thực hiện các thay đổi đối với bản dựng 22H2 trong đó ngay cả những người sử dụng bản dựng Windows 11 Pro phải sử dụng tài khoản Microsoft trực tuyến để hoàn tất quy trình Tích hợp (OOBE). Để tránh điều này và tạo tài khoản cục bộ trong khi thiết lập, hãy làm theo hướng dẫn được liên kết của chúng tôi.
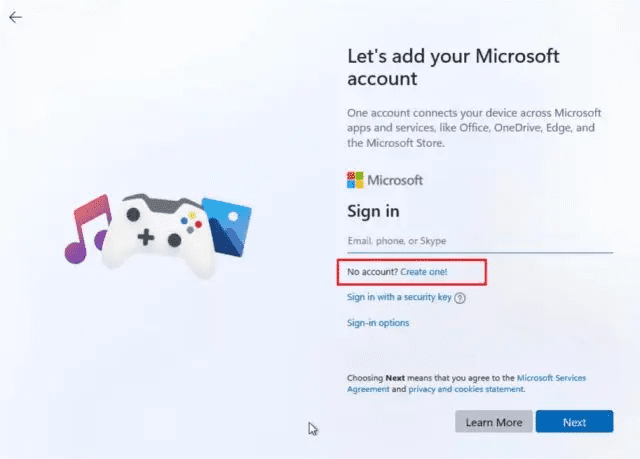
14. Chà, bạn hiểu rồi. biên soạn Windows 11 22H2 đã được cài đặt và khởi chạy thành công trên máy tính của bạn. Hãy vui vẻ khám phá các tính năng mới!
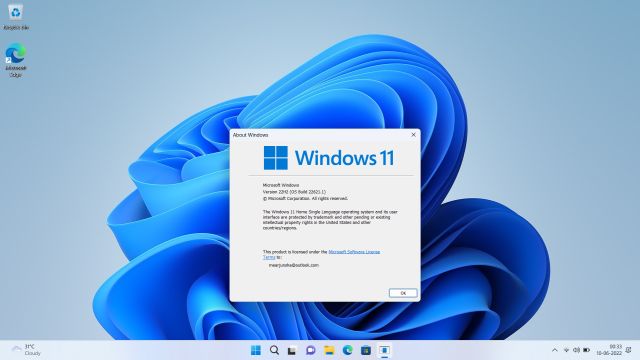
Nâng cấp lên bản cập nhật hệ thống lớn tiếp theo Windows 11 sớm hơn
Dưới đây là ba phương pháp sẽ cho phép bạn trải nghiệm bản cập nhật hệ thống lớn tiếp theo Windows 11 trên máy tính. Và nếu vì lý do nào đó mà bạn không thể tải xuống bản dựng 22621 từ kênh Xem trước bản phát hành, chúng tôi khuyên bạn nên tải xuống hình ảnh ISO và cài đặt bản cập nhật trực tiếp. Dù sao, đó là nó cho hướng dẫn này. Nếu bạn muốn biết các tính năng ẩn tốt nhất của hệ thống Windows 11, hãy sử dụng hướng dẫn được liên kết của chúng tôi. Để hệ thống Windows 11 nhẹ và ít ngốn tài nguyên hơn, hãy xem bài viết của chúng tôi về cách mở khóa hệ thống của bạn Windows 11. Và nếu bạn có bất kỳ câu hỏi nào, hãy cho chúng tôi biết trong phần bình luận bên dưới.
