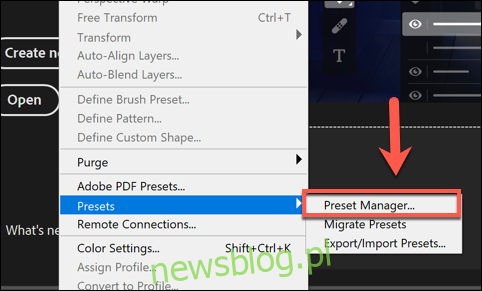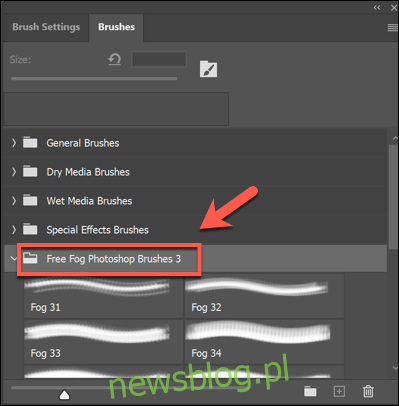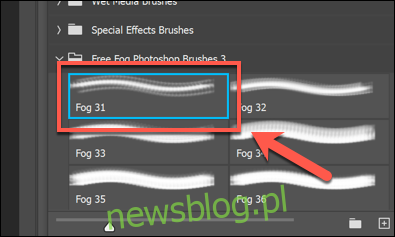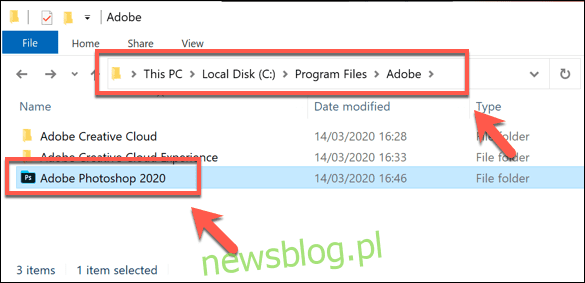
Nếu bạn cảm thấy nhàm chán với các cọ vẽ làm sẵn đi kèm với Adobe Photoshop, đừng lo – bạn có thể cài đặt cọ vẽ của riêng mình. Adobe cho phép bạn cài đặt các cọ vẽ mới có hình dạng, hoa văn, đường viền, v.v. Đây là cách.
Tải xuống bàn chải mới cho Photoshop
Để bắt đầu, trước tiên bạn cần tải xuống bộ cọ thích hợp của bên thứ ba cho Photoshop. Chúng có sẵn ở định dạng tệp ABR và có thể được bán hoặc miễn phí trực tuyến từ các nguồn như Brusheezy.
Lưu ý: Hãy chắc chắn rằng bạn chỉ tải xuống và mua cọ vẽ từ những nguồn đáng tin cậy. Những kẻ tình nghi sẽ chứa các tệp bị nhiễm phần mềm độc hại nhằm chiếm quyền điều khiển máy tính của bạn.
Sau khi tải xuống tệp cọ vẽ, bạn nên đặt nó vào thư mục Cài đặt sẵn > Bàn chải trong thư mục cài đặt Photoshop.
Trong hệ thống Windows thường nằm trong thư mục C:\Program Files\Adobe\.
Theo mặc định, một số cọ vẽ có thể đã tồn tại trong thư mục “Brushes” – chỉ cần sao chép hoặc di chuyển tệp cọ vẽ ABR mới vào thư mục này.
Bạn có thể để các cọ của bên thứ ba trong một thư mục thay thế và tải chúng theo cách thủ công, nhưng việc để các cọ đó ở vị trí được quản lý thích hợp để Photoshop tìm thấy sẽ dễ dàng hơn.

Cài đặt bút vẽ trong Photoshop (từ Photoshop 2020)
Cách cài đặt cọ của bên thứ ba sẽ khác nhau tùy thuộc vào phiên bản Photoshop bạn đang sử dụng. Nếu bạn đang sử dụng Photoshop kể từ Photoshop 2020, bạn có thể cài đặt các cọ vẽ mới từ bảng trình đơn Brushes, nhưng bạn có thể cần hiển thị bảng này trước.
Để thực hiện việc này, hãy mở một hình ảnh mới hoặc hình ảnh hiện có trong Photoshop, sau đó nhấn Window > Brushes để hiển thị bảng điều khiển.
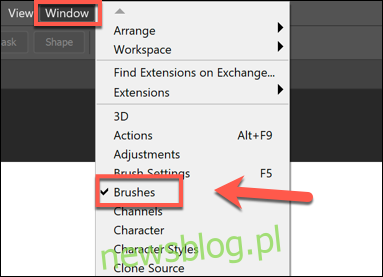
Trong cửa sổ chọn tệp “Tải”, chọn tệp ABR cọ của bên thứ ba mà bạn đã tải xuống.
Sau khi chọn tệp ABR, nhấp vào nút “Tải” để cài đặt cọ vẽ trong Photoshop.
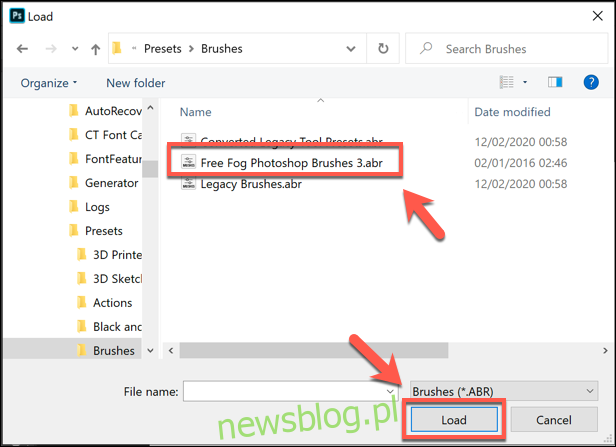
Nếu thành công, các cọ đã tải sẽ xuất hiện dưới dạng một thư mục được nhóm trong bảng Brushes để bạn bắt đầu sử dụng.
Cài đặt bút vẽ trong các phiên bản Photoshop cũ hơn (CC 2019 trở về trước)
Để tải bút vẽ trong các phiên bản Photoshop cũ hơn (Photoshop CC 2019 trở về trước), hãy sử dụng Trình quản lý cài đặt sẵn, không phải menu bảng Bàn chải.
Để thực hiện việc này, hãy khởi chạy Adobe Photoshop trên máy tính của bạn, sau đó nhấn Edit > Presets > Preset Manager.