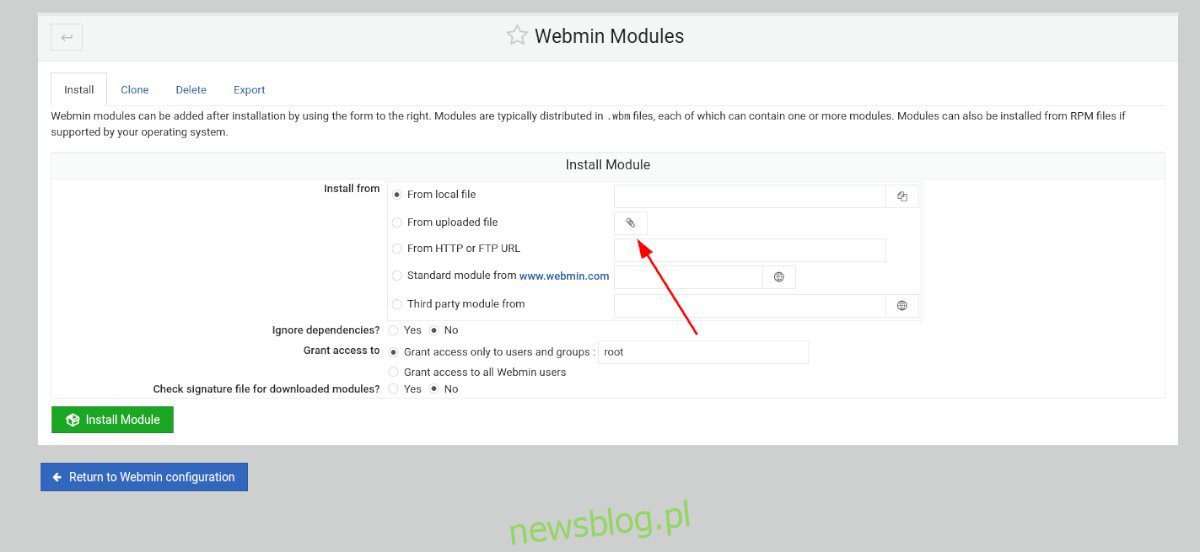
Bạn có muốn cài đặt các mô-đun của bên thứ ba trong quá trình cài đặt Webmin của mình không? Không biết làm thế nào để cấu hình chúng? Chúng tôi có thể giúp! Làm theo hướng dẫn về cách cài đặt các mô-đun bên thứ ba của Webmin.
Nơi tải xuống các mô-đun Webmin của bên thứ ba
Webmin đi kèm với nhiều mô-đun hữu ích, nhưng một số mô-đun tốt nhất không được phát triển bởi các nhà phát triển Webmin mà bởi các nhà phát triển bên thứ ba. Vì vậy, nếu bạn đang tìm kiếm một mô-đun không được bao gồm trong Webmin theo mặc định, bạn sẽ muốn biết nơi để tải chúng xuống.
Để nhận các mô-đun Webmin của bên thứ ba, bạn cần đi tới phần “Tất cả các mô-đun của bên thứ ba” trên trang web Webmin. Trang web này chứa một danh sách giảm dần của tất cả các mô-đun không được Webmin trực tiếp phát triển.
Danh sách các Webmin rất dài và có thể mất một chút thời gian để tìm thấy những gì bạn muốn tải xuống. Để làm cho quá trình này dễ dàng hơn, hãy nhấn Ctrl + F trên bàn phím trong trình duyệt web của bạn.
Khi nhấn tổ hợp phím Ctrl + F, trên trình duyệt sẽ xuất hiện hộp tìm kiếm. Nhập nội dung bạn muốn tải xuống tại đây. Để có kết quả tốt nhất, hãy sử dụng từ khóa hoặc tên ứng dụng. Ví dụ: để định vị các mô-đun bên thứ ba của OpenVPN, hãy nhập “OpenVPN” vào hộp tìm kiếm trên trình duyệt của bạn.
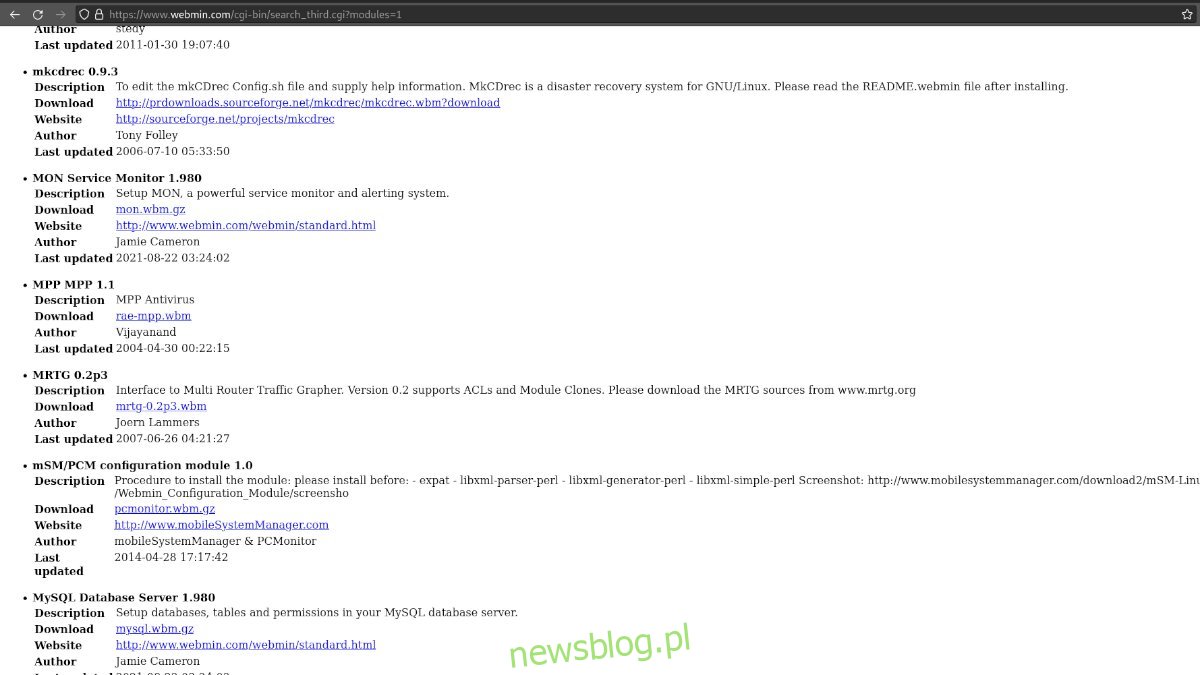
Sau khi định vị mô-đun của bên thứ ba mà bạn muốn tải xuống, hãy nhấp vào liên kết tải xuống. Chọn liên kết này sẽ tải xuống mô-đun Webmin được nén trong kho lưu trữ GZ.
Tải xuống các mô-đun Webmin bằng thiết bị đầu cuối
Nếu bạn không phải là người thích tải xuống các mô-đun Webmin bằng trình duyệt web trên máy tính để bàn của mình, bạn cũng có thể thực hiện việc đó bằng thiết bị đầu cuối. Để tải xuống bằng cửa sổ đầu cuối, hãy bắt đầu bằng cách khởi chạy một thiết bị đầu cuối trên máy tính để bàn của bạn.
Khởi chạy một cửa sổ đầu cuối trên Linux rất dễ dàng. Để làm điều này, nhấn Ctrl + Alt + T trên bàn phím. Cũng có thể khởi chạy cửa sổ đầu cuối bằng cách tìm kiếm “Terminal” trong menu ứng dụng.
Sau khi cửa sổ đầu cuối mở và sẵn sàng sử dụng, hãy điều hướng đến danh sách các mô-đun bên thứ ba của Webmin. Trong danh sách, cuộn xuống và tìm những gì bạn muốn tải xuống. Sau đó nhấp chuột phải vào liên kết và chọn “Sao chép liên kết” để lưu nó vào bàn phím của bạn.
Sau khi sao chép liên kết vào khay nhớ tạm của máy tính, hãy nhập wget vào terminal. Sau đó nhấn Ctrl + Shift + V trên bàn phím để dán liên kết. Nó sẽ trông giống hệt lệnh ví dụ bên dưới.
wget http://ftp.iasi.roedu.net/Sources/Network/Management/webmin/modules/others/dmconf.wbm
Lệnh trên sẽ đặt Webmin của mô-đun bên thứ ba vào thư mục chính của tài khoản người dùng của bạn. Từ đây, bạn có thể sao chép tệp vào máy chủ của mình để tải lên giao diện người dùng web Webmin. Hoặc làm theo hướng dẫn trong phần tiếp theo của hướng dẫn này để tải lên bằng trình duyệt web.
Cài đặt các mô-đun của bên thứ ba trong Webmin
Tải lên mô-đun của bên thứ ba đã tải xuống cho phép bạn giữ bản sao lưu của mô-đun trong trường hợp bạn cần cài đặt lại mô-đun đó. Có nhiều cách để tải một mô-đun vào hệ thống.
Để bắt đầu quá trình tải lên, hãy mở giao diện Webmin UI trong tab trình duyệt mới. Nếu bạn không chắc chắn cách truy cập Giao diện người dùng Webmin, hãy truy cập URL sau.
http://YOUR_LINUX_WEBMIN_SERVER_IP_OR_HOSTNAME:10000
Sau khi vào giao diện web Webmin, hãy nhấp vào “Cài đặt Webmin” trong thanh bên. Sau đó chọn “Mô-đun Webmin” trong cửa sổ “Cấu hình Webmin”.

Sau đó tìm tùy chọn “Từ tệp đã tải lên” và chọn nó bằng chuột. Với “Từ tệp đã tải lên” được chọn, hãy nhấp vào biểu tượng kẹp giấy. Một cửa sổ bật lên sẽ xuất hiện khi bạn chọn biểu tượng kẹp giấy.

Sử dụng cửa sổ bật lên, tìm kiếm mô-đun bên thứ ba trên máy tính của bạn và chọn nó. Sau khi chọn mô-đun, nhấp vào nút “Cài đặt mô-đun” màu xanh lục để cài đặt mô-đun trong giao diện người dùng Webmin.
Cài đặt các mô-đun của bên thứ ba qua URL
Webmin cho phép bạn cài đặt các mô-đun của bên thứ ba trực tiếp từ URL. Tuy nhiên, phương pháp cài đặt này không đáng tin cậy bằng cách tải lên, vì trang web lưu trữ mô-đun có thể ngừng hoạt động bất cứ lúc nào. Tuy nhiên, nếu bạn muốn cài đặt trực tiếp từ URL hơn là tải lên thì hãy cài đặt, đây là cách thực hiện.
Để cài đặt mô-đun của bên thứ ba qua URL trong Webmin, hãy làm như sau. Đầu tiên nhấp vào “Webmin” và sau đó nhấp vào “Cấu hình Webmin”. Tại đây, chọn nút “Mô-đun Webmin” trong Cấu hình Webmin.
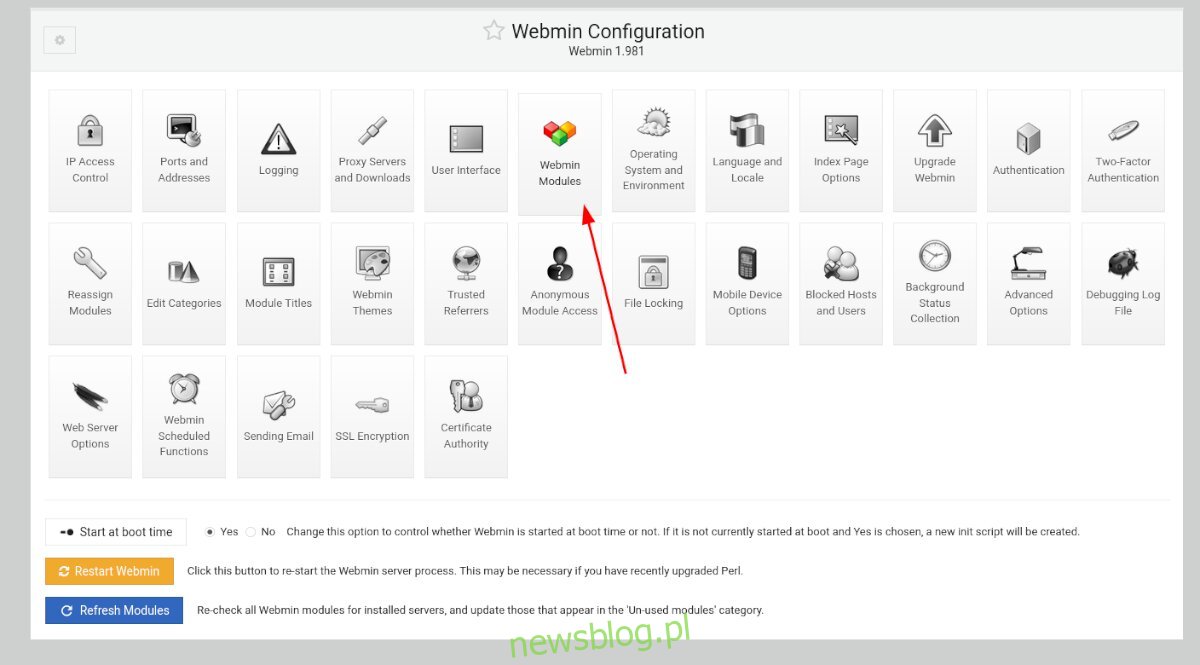
Trong “Mô-đun Webmin”, tìm “Từ URL HTTP hoặc FTP” và chọn hộp bên cạnh. Sau đó, dán URL của mô-đun vào hộp và nhấp vào nút “Cài đặt mô-đun” màu xanh lục.
Sau khi chọn nút “Cài đặt mô-đun” màu xanh lục, Webmin sẽ cài đặt mô-đun của bạn trên hệ thống. Khi quá trình cài đặt hoàn tất, hãy nhấp vào nút “Quay lại cài đặt Webmin” màu xanh lam.
