Sau Windows 11 phát hành, Microsoft hiện cũng đã đưa Microsoft Store mới vào Windows 10. Tuy nhiên, việc triển khai hiện bị hạn chế đối với Windows 10 Người trong cuộc trên kênh Xem trước bản phát hành. Và nếu chúng ta đi theo kỷ lục trước đây của Microsoft, sẽ mất nhiều tháng trước khi Cửa hàng mới được xây dựng ổn định. Nhưng nếu bạn muốn cài đặt Windows 11 Microsoft Store trên Windows 11 ngay bây giờ, bạn đã đến đúng nơi. Xin lưu ý rằng bạn không cần phải tham gia Chương trình Người dùng nội bộ và chuyển sang một phiên bản không ổn định để dùng thử Microsoft Store mới trên Windows 10 máy tính. Bạn có thể cài đặt Microsoft Store mới trên phiên bản ổn định của Windows 10 là tốt, và chúng tôi sẽ chỉ cho bạn điều đó trong bài viết này.
Cài đặt Microsoft Store Mới trên Windows 10 (năm 2021)
Bất kể phiên bản nào của Windows 1o bạn đang chạy, bạn có thể dễ dàng cài đặt Windows 11 Microsoft Store trên Windows 10. Phần tốt nhất là bạn không cần phải chuyển sang Chương trình Người dùng nội bộ. Chỉ cần tải xuống các tệp được liệt kê bên dưới và làm theo quy trình từng bước để cài đặt Microsoft Store mới trong vài giây.
Note: Tôi đã thử nghiệm Microsoft Store mới trên Windows 10 bản dựng 21H1, nhưng tôi chắc chắn rằng nó cũng sẽ hoạt động trên các phiên bản cũ hơn. Nếu bạn gặp bất kỳ sự cố nào khi cài đặt MS Store trên phiên bản cũ hơn Windows 10 bản dựng, hãy cho chúng tôi biết trong phần bình luận bên dưới.
Microsoft Store mới trên Windows 10: Những gì bạn nhận được và những gì bạn không
Điều đầu tiên bạn sẽ nhận thấy với Microsoft Store mới trên Windows 10 là nó nhanh và trơn tru. Microsoft cho biết họ đã thiết kế lại hoàn toàn ứng dụng bằng cách sử dụng các khuôn khổ hiện đại và điều đó đã dẫn đến một Cải thiện hiệu suất 35%. Vì vậy, những ngày của Microsoft Store hoạt động chậm chạp và kém hiệu quả đã không còn nữa.
Một khía cạnh tuyệt vời khác của Microsoft Store mới là bạn có thể tìm thấy và cài Win32 truyền thống ứng dụng nhu la 7-Zip, WinZIP, Zoom, Acrobat Reader DC, v.v. Không cần tải xuống tệp EXE cũ và giữ cho chương trình được cập nhật thông qua cài đặt thủ công. Điều đó trở nên dễ dàng hơn với Cửa hàng mới.
Ngoài ra, thư viện trò chơi cũng đã được mở rộng với Windows 11 Cửa hàng Microsoft. Giờ đây, bạn có thể cài đặt các trò chơi thông thường như Candy Crush đến các trò chơi nặng như Microsoft Flight Simulator từ chính Cửa hàng. Nó cũng hỗ trợ mua hàng trong ứng dụng và xử lý các đăng ký cho Microsoft Office, Xbox Pass, v.v.
Đến với những gì Microsoft Store mới trên Windows 10 thiếu so với Windows 11, bạn không nhận được hỗ trợ ứng dụng Android hay còn gọi là WSA (Windows Hệ thống con dành cho Android). Nhìn chung, nếu bạn muốn hỗ trợ ứng dụng tốt hơn trên các khuôn khổ khác nhau và hiệu suất tốt hơn nhiều, thì việc nâng cấp lên Microsoft Store mới sẽ rất có ý nghĩa.
Tải xuống cần thiết để cài đặt Microsoft Store mới
1. Đầu tiên, hãy mở trang web này. Sau đó, nhấp vào menu thả xuống ở bên trái của hộp văn bản và chọn “ProductId”. Tiếp theo, dán 9wzdncrfjbmp vào trường văn bản và đảm bảo rằng “RP” được chọn trong menu thả xuống ở bên phải hộp văn bản. Cuối cùng, nhấp vào nút “Xong” (biểu tượng dấu kiểm).
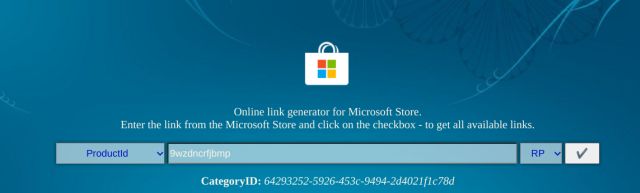
2. Giờ đây, một danh sách dài các kết quả tìm kiếm sẽ hiển thị trên màn hình của bạn. Trước tiên, bạn cần tải xuống bản mới nhất Tệp VCLibs ở định dạng APPX. Nếu bạn có máy tính 64 bit, hãy tìm tệp APPX x64 mới nhất. Và nếu bạn có PC 32 bit, hãy tìm kiếm tệp APPX x86. Ví dụ: đây là tệp bạn sẽ cần trên PC 64-bit đang chạy Windows 10. Sao chép tên tệp bên dưới và tìm kiếm nó trong Windows 10 trình duyệt.
Microsoft.VCLibs.140.00_14.0.30704.0_x64__8wekyb3d8bbwe.appx
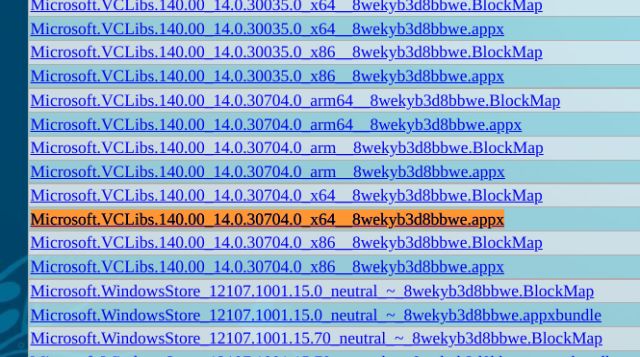
3. Để tải xuống tệp, hãy nhấp chuột phải vào liên kết và chọn “Lưu liên kết như” Lựa chọn. Chọn “Giữ” trong thanh tải xuống. Nếu bạn đang sử dụng Microsoft Edge, bạn có thể chỉ cần nhấp vào liên kết để tải xuống tệp.
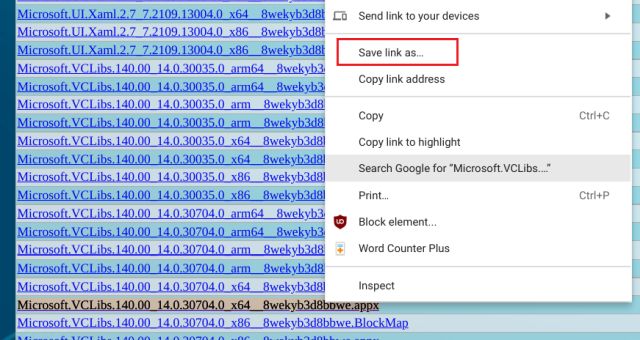
4. Theo cách tương tự, hãy tìm kiếm thông tin mới nhất Microsoft.UI.XAML tệp ở định dạng APPX, tùy thuộc vào việc PC của bạn có hỗ trợ kiến trúc 32-bit / 64-bit hay không. Để bạn dễ dàng hơn, đây là tệp bạn cần trên 64-bit Windows 10 máy tính cá nhân. Hãy tiếp tục và tải xuống.
Microsoft.UI.Xaml.2.7_7.2109.13004.0_x64__8wekyb3d8bbwe.appx
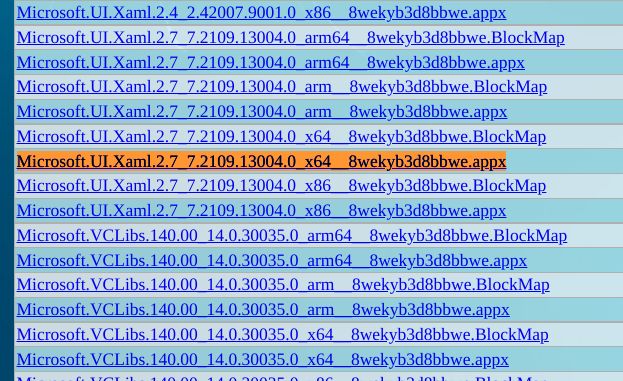
5. Tiếp theo, bạn cần tải xuống bản mới nhất .Nền tảng NET gói ở định dạng APPX. Đây là tập tin bạn cần tìm và tải về. Chỉ cần nhấp chuột phải vào liên kết và chọn “Lưu liên kết thành”.
Microsoft.NET.Native.Framework.2.2_2.2.29512.0_x64__8wekyb3d8bbwe.appx
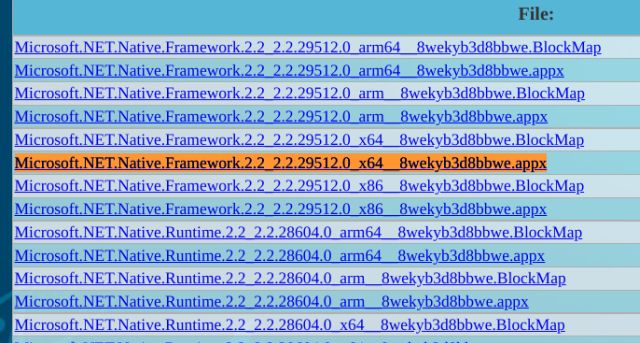
6. Cuối cùng, tải xuống Windows 11 Microsoft Store trên của bạn Windows 10 máy tính cá nhân. Nó sẽ là gói lớn nhất trong kết quả tìm kiếm và thường nằm ở dưới cùng. Tệp sẽ ở trong MSIXBUNDLE định dạng. Bạn cũng có thể tìm kiếm nó bằng cách sử dụng tên gói bên dưới.
Microsoft.WindowsStore_22110.1401.12.0_neutral_~_8wekyb3d8bbwe.msixbundle
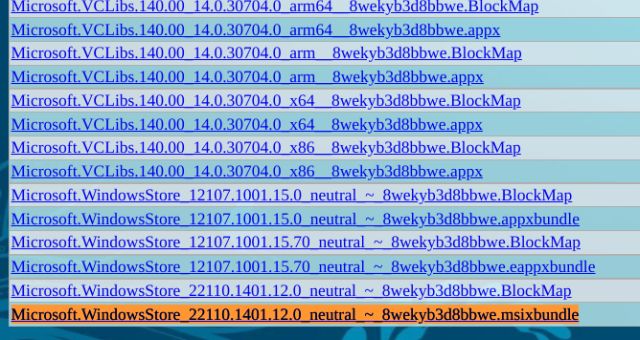
7. Khi bạn đã tải xuống tất cả các tệp, bạn sẽ có những bốn tập tin trên PC của bạn. Bây giờ, bạn đã sẵn sàng cài đặt Windows 11 Microsoft Store trên máy tính của bạn, chạy một phiên bản ổn định của Windows 10.
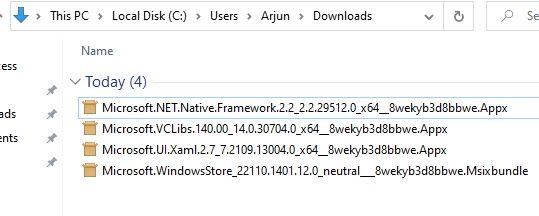
Cài đặt Microsoft Store mới trên Ổn định Windows 10 bản dựng
1. Nhấn nút Windows và tìm kiếm “powershell”. Bây giờ, hãy nhấp vào “Chạy như quản trị viên” Bên dưới Windows Kết quả tìm kiếm PowerShell trên ngăn bên phải.
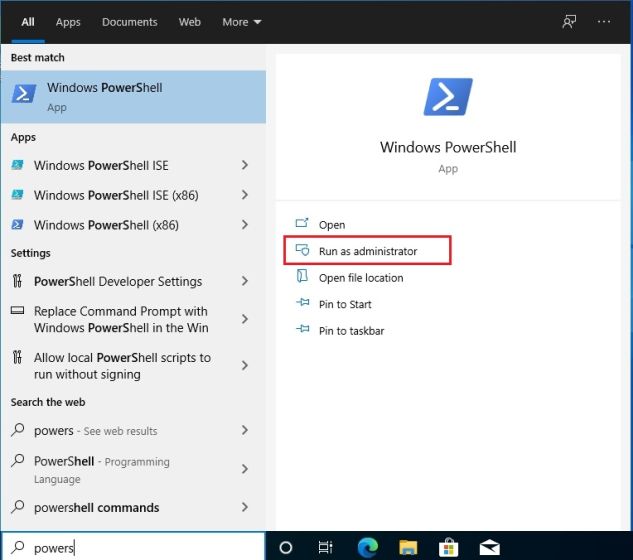
2. Bây giờ, hãy chuyển đến thư mục chứa tất cả bốn tệp đã tải xuống. Nhấn và giữ phím “Shift” trên bàn phím và nhấp chuột phải vào tệp VCLibs. Tại đây, hãy chọn “Sao chép dưới dạng đường dẫn” Lựa chọn. Bạn có thể nhả phím Shift ngay bây giờ.
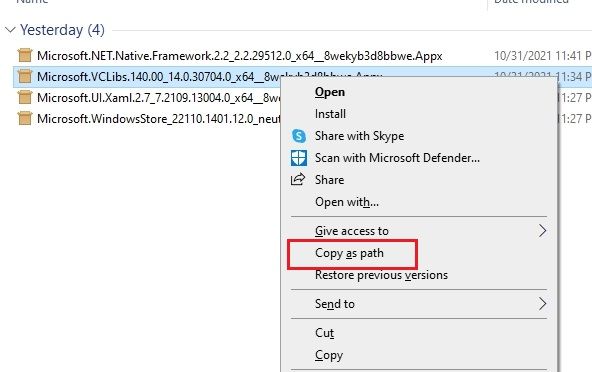
3. Di chuyển đến cửa sổ PowerShell và dán lệnh bên dưới. Đây, hãy đảm bảo thay thế đường dẫn tệp với đường dẫn thực tế mà bạn đã sao chép ở trên bằng cách sử dụng “Sao chép dưới dạng đường dẫn”. Nó sẽ trông giống như thế này. Bây giờ, nhấn Enter để cài đặt gói. Nhân tiện, bạn có thể nhấp chuột phải vào cửa sổ PowerShell để dán đường dẫn tệp.
Add-AppxPackage -Path filepath
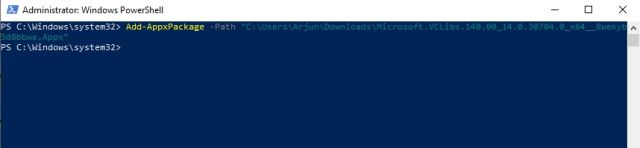
3. Tương tự, bạn sẽ phải thêm gói Microsoft.UI.XAML. Nhấp chuột phải vào Tệp XAML trong khi nhấn phím “Shift” và chọn “Sao chép dưới dạng đường dẫn”. Di chuyển đến cửa sổ PowerShell và thêm gói giống như chúng ta đã làm ở trên.
Add-AppxPackage -Path filepath
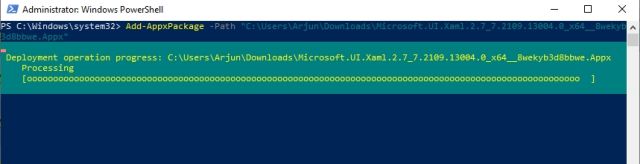
4. Bây giờ, chúng ta cần thêm Nền tảng NET gói theo cách tương tự. Sao chép đường dẫn và thay thế đường dẫn tệp trong lệnh bên dưới.
Add-AppxPackage -Path filepath
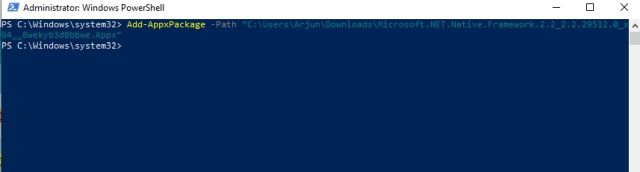
5. Cuối cùng, đã đến lúc cài đặt Windows 11 Microsoft Store trên Windows 10. Nhấp chuột phải vào MSIXBUNDLE và sao chép đường dẫn như đã hướng dẫn ở trên. Sau đó, thay thế đường dẫn tệp và chạy lệnh dưới đây. Đó là nó.
Add-AppxPackage -Path filepath
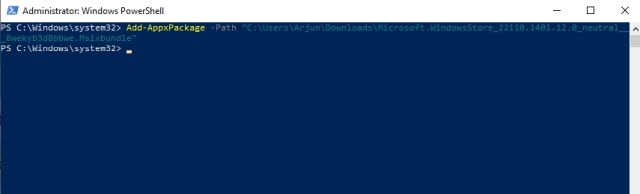
6. Bây giờ, hãy tiếp tục và mở Microsoft Store trên Windows 10. Bạn sẽ tìm thấy cái mới Windows 11 Microsoft Store chạy hoàn hảo về bạn Windows 10 máy tính. Thưởng thức!
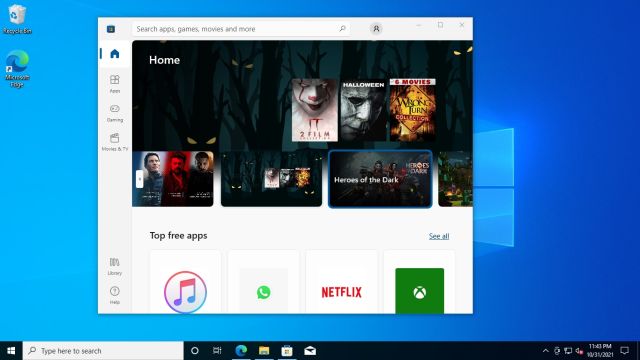
Trải nghiệm Microsoft Store Mới trên Windows 10
Vì vậy, đó là cách bạn có thể cài đặt Microsoft Store mới từ Windows 11 trên của bạn Windows 10 máy tính. Tôi đã bao gồm tất cả bốn gói thiết yếu cần thiết để chạy Microsoft Store mới, vì vậy bạn sẽ không gặp bất kỳ lỗi nào. Dù sao, đó là tất cả từ chúng tôi. Nếu bạn muốn tăng tốc Windows 10, làm theo hướng dẫn được liên kết của chúng tôi để có hướng dẫn chuyên sâu. Và nếu bạn muốn nâng cấp từ Windows 10 đến Windows 11 để có được hương vị tốt nhất Windows 11 tính năng, chúng tôi cũng đã liên kết một hướng dẫn cho điều đó. Nếu bạn có bất kỳ câu hỏi nào, hãy để lại bình luận bên dưới.
