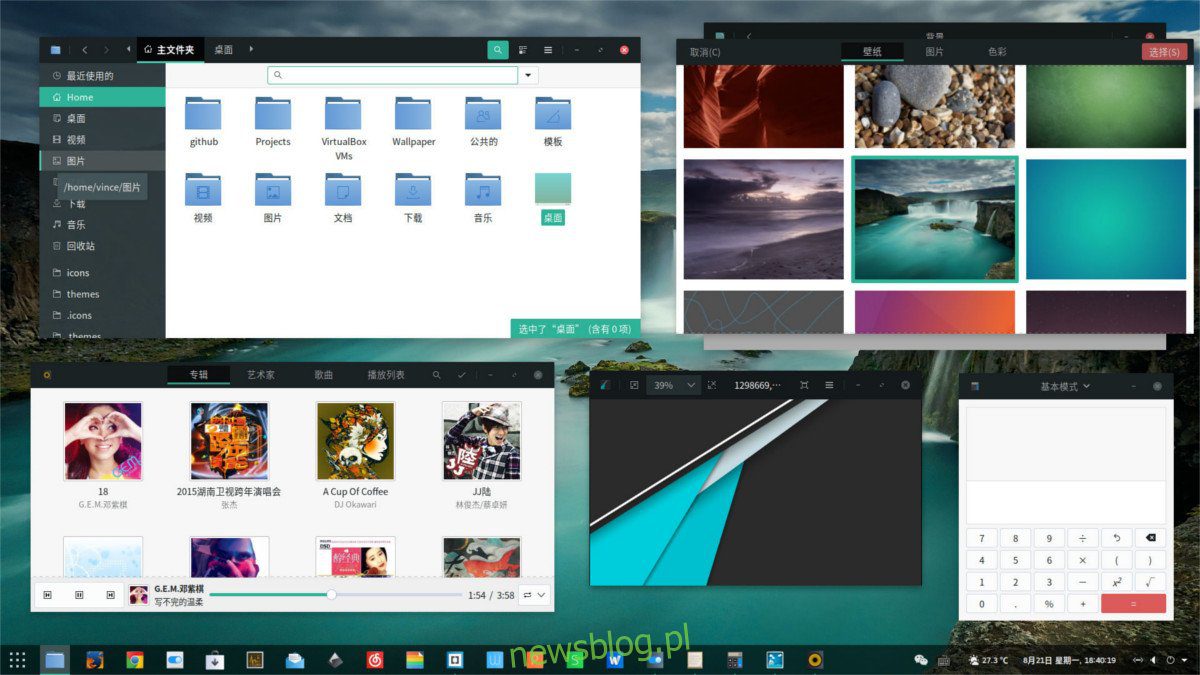
Matcha, giống như nhiều máy tính để bàn Linux phổ biến hiện nay, là một chủ đề phẳng dựa trên GTK. Nó trông rất sắc nét, sạch sẽ và phù hợp với xu hướng “thiết kế vật liệu”. Nếu bạn cần một xu hướng thiết kế phổ biến mới, hãy làm theo hướng dẫn của chúng tôi và tìm hiểu cách cài đặt chủ đề Matcha trên Linux.
Cài đặt chủ đề Matcha
Cài đặt chủ đề Matcha trên Linux yêu cầu một số phụ thuộc. Các phụ thuộc này đảm bảo rằng chủ đề hiển thị chính xác. Để cài đặt chúng, hãy mở một cửa sổ đầu cuối và sử dụng các lệnh tương ứng với hệ điều hành của bạn.
Ubuntu/Mint, v.v.
sudo apt install gtk2-engines-murrine gtk2-engines-pixbuf git
Debian
sudo apt-get install gtk2-engines-murrine gtk2-engines-pixbuf git
Vòm Linux
sudo pacman -S gtk-engine-murrine gtk-engines git
mũ phớt
sudo dnf install gtk-murrine-engine gtk2-engines git
mởSUSE
sudo zypper install gtk-murrine-engine gtk2-engines git
Các hệ thống Linux khác
May mắn thay, Matchy không phụ thuộc vào các gói nhị phân đặc biệt (chẳng hạn như DEB hoặc RPM) để chạy trên bản phân phối Linux của bạn. Thay vào đó, mã nguồn được tải xuống, xây dựng và cài đặt. Tuy nhiên, ngay cả khi mã dễ chạy, chủ đề sẽ không hiển thị chính xác nếu không có thư viện thích hợp. Nếu bạn đang sử dụng bản phân phối Linux không được liệt kê ở trên, bạn sẽ cần tìm và cài đặt thủ công các phần sau trước khi cố gắng sử dụng Matcha.
“gtk-murrine-engine” hoặc “gtk2-engine-murrine”
Động cơ liên quan đến GTK2. Hay còn gọi là “gtk2-engine” hoặc “gtk2-engine-pixbuf”
đàn ghi ta
Linux bạc hà
Linux Mint sử dụng Ubuntu làm cơ sở, do đó, phần lớn Matcha sẽ hoạt động tốt sau khi cài đặt. Tuy nhiên, cần lưu ý rằng chủ đề tham chiếu rõ ràng đến phiên bản GTK 3.20+. Nếu đang sử dụng Mint, có thể bạn đang sử dụng phiên bản GTK cũ hơn. Để giải quyết vấn đề này, nhà phát triển khuyến khích bạn nâng cấp GTK/Gnome lên phiên bản mới hơn. Mở một thiết bị đầu cuối và nhập các lệnh sau.
Đầu tiên, thêm cả PPA dàn dựng Gnome và PPA Gnome bình thường. Điều này sẽ giúp Mint cập nhật hơn với phần mềm Gnome. Vui lòng hiểu rằng bằng cách cài đặt các PPA này, quá trình cài đặt Mint của bạn có thể không ổn định. Đừng làm điều đó nếu bạn không hiểu hậu quả. Kích hoạt rủi ro của riêng bạn!
sudo add-apt-repository ppa:gnome3-team/gnome3-stagings sudo add-apt-repository ppa:gnome3-team/gnome3
Phiên bản mới của Apt sẽ tự động cập nhật hệ thống khi PPA được thêm vào. Tuy nhiên, đây không phải là luôn luôn như vậy. Để đề phòng, hãy cập nhật Linux Mint để nó có thể truy cập PPA Gnome mới.
sudo apt update
Sau khi chạy bản cập nhật, bạn có thể cập nhật phiên bản Gnome của mình một cách an toàn. Sử dụng lệnh dist-upgrade để nâng cấp mọi thứ.
sudo apt upgrade -y
Việc nâng cấp từ Gnome lên Mint chủ yếu là ngay lập tức. Nhưng mà,
bắt trận đấu
Mọi thứ mà chủ đề Matcha GTK cần để chạy đúng cách trên Linux đều có trên hệ thống của bạn. Bước tiếp theo là tải xuống nguồn và tự xây dựng chủ đề. Vì dự án nằm trên Github nên chúng tôi sẽ cần sử dụng Git để tải xuống các tệp. Mở một thiết bị đầu cuối và sử dụng Git để sao chép cục bộ một bản sao của chủ đề Matcha.
git clone https://github.com/vinceliuice/matcha.git
Bây giờ, chủ đề đã được sao chép trên PC Linux của bạn, hãy sử dụng lệnh CD để điều hướng đến thư mục matcha.
cd matcha
Bạn sẽ nhận thấy khá nhiều tệp bên trong thư mục. Bỏ qua nhiều người trong số họ, bởi vì chỉ “cài đặt” này mới quan trọng. Điều quan trọng là phải cập nhật quyền của tệp trước khi chạy tập lệnh thiết lập. Để thay đổi quyền, hãy sử dụng lệnh chmod.
chmod +x Install
Bây giờ tập lệnh cài đặt có quyền thích hợp, bạn có thể bắt đầu cài đặt.
Việc cài đặt chủ đề này rất nhanh vì tệp “Cài đặt” không có bất kỳ tùy chọn xây dựng phức tạp nào. Không phải chờ đợi một cái gì đó để xây dựng hoặc bất cứ điều gì như thế. Để bắt đầu cài đặt, hãy chạy:
./Install
Chạy tập lệnh cài đặt với tư cách người dùng bình thường không có đặc quyền sudo sẽ đặt Matcha vào thư mục chính của bạn, ~/.themes. Phương pháp này hoạt động nếu chỉ có một người dùng cần truy cập vào chủ đề. Tuy nhiên, nếu nhiều người dùng muốn truy cập và sử dụng Matcha, tập lệnh phải được chạy với đầy đủ quyền sudo.
sudo ./Install
Sau khi chạy tập lệnh thiết lập, chủ đề Matcha được cài đặt đầy đủ trên PC Linux của bạn và sẵn sàng sử dụng.
Bật trận đấu
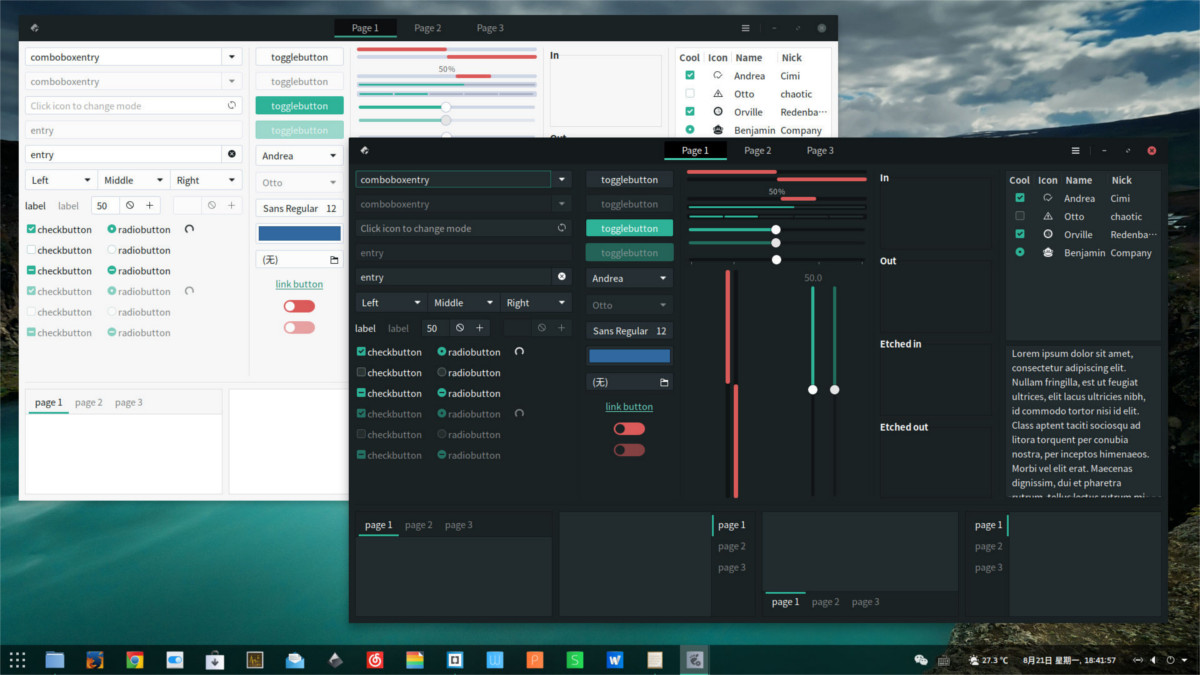
Bước tiếp theo sau khi cài đặt chủ đề Matcha trên Linux là kích hoạt nó. May mắn thay, đây là một chủ đề GTK, vì vậy hầu như tất cả các môi trường máy tính để bàn (ngoại trừ LXqt/KDE 5) ủng hộ điều này. Để bật chủ đề, hãy mở cài đặt “Giao diện” trên màn hình nền Linux của bạn và áp dụng chúng.
Bạn không biết cách áp dụng chủ đề Matcha GTK? Nếu vậy, bạn thật may mắn! Chúng tôi có hướng dẫn chi tiết về cách tùy chỉnh từng môi trường máy tính để bàn GTK trên Linux. Chọn máy tính để bàn của bạn từ danh sách và đọc tiếp để tìm hiểu cách bật chủ đề này.
