Nếu bạn là người mới sử dụng Chromebook thì tôi thực sự khuyên bạn nên thiết lập Linux trên Chrome OS. Nó sẽ cho phép bạn sử dụng nhiều ứng dụng dành cho máy tính để bàn mà không nơi nào có trên Chrome OS. Cách truyền thống để cài đặt ứng dụng trên Linux là thông qua Terminal, nhưng trong một số trường hợp, các nhà phát triển cũng cung cấp trình cài đặt AppImage di động. Các ứng dụng Linux phổ biến như Krita và Shotcut có trong gói AppImage và chúng siêu tiện lợi. Bạn chỉ cần nhấp đúp vào tệp AppImage và chương trình sẽ được thiết lập và chạy. Làm thế nào là mát đó là? Vì vậy, nếu bạn muốn cài đặt các chương trình AppImage trên Chromebook thì chỉ cần làm theo hướng dẫn này và bạn sẽ hoàn tất.
Chạy chương trình AppImage trên Chromebook
Có hai cách để chạy chương trình AppImage trên Chromebook. Bạn có thể sử dụng trình quản lý tệp Linux để chạy chương trình hoặc sử dụng Thiết bị đầu cuối. Các phương pháp đầu tiên hơi dài dòng, nhưng nó rất tiện lợi một khi bạn đã thiết lập mọi thứ. Tuy nhiên, phương pháp thứ hai là một cách nhanh chóng để chạy các chương trình AppImage, nhưng bạn sẽ phải thao tác với các lệnh. Dù sao, ở đây tôi đang hiển thị cả hai phương pháp để bạn có thể chọn một cách dễ dàng.
Sử dụng Trình quản lý tệp Linux
1. Có nhiều trình quản lý tệp cho Linux, nhưng Tôi muốn giới thiệu Nautilus. Nó đơn giản và hoạt động khá tốt. Vì vậy, trước tiên, hãy cài đặt trình quản lý tệp Nautilus bằng cách chạy lệnh dưới đây trên Terminal.
sudo apt-get install nautilus
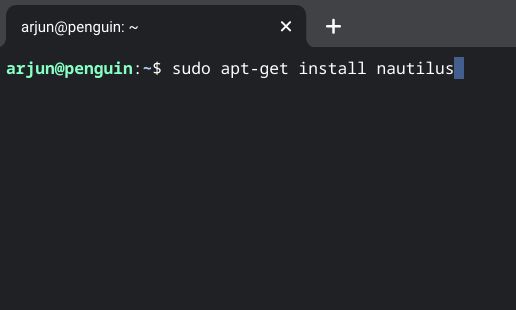
2. Khi bạn đã hoàn thành việc đó, hãy mở trình khởi chạy Chrome OS và tìm thư mục ứng dụng Linux. Nó thường nằm trên trang đầu tiên. Bây giờ, hãy mở ứng dụng “Tệp”. Đây là trình quản lý tệp Nautilus mà chúng tôi vừa cài đặt.
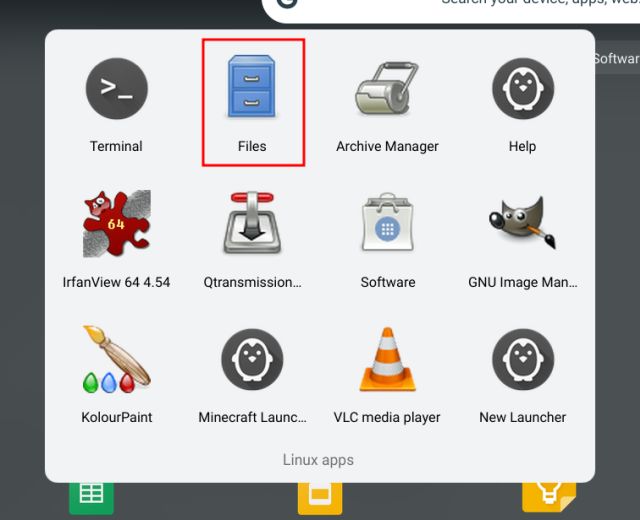
3. Sau đó, tải xuống chương trình AppImage và chuyển nó vào phần “tệp Linux”. Bạn có thể làm như vậy từ ứng dụng “Tệp” mặc định của Chrome OS.
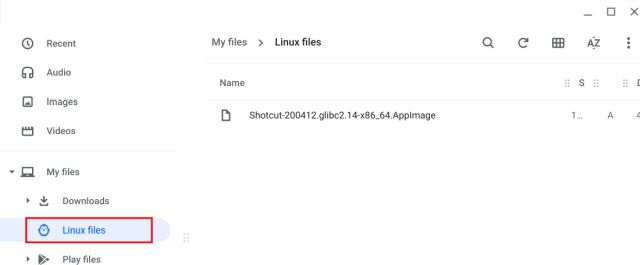
4. Bây giờ, hãy mở ứng dụng tệp Linux (Nautilus) và nhấp chuột phải vào chương trình AppImage. Sau đó, nhấp vào “Thuộc tính”.
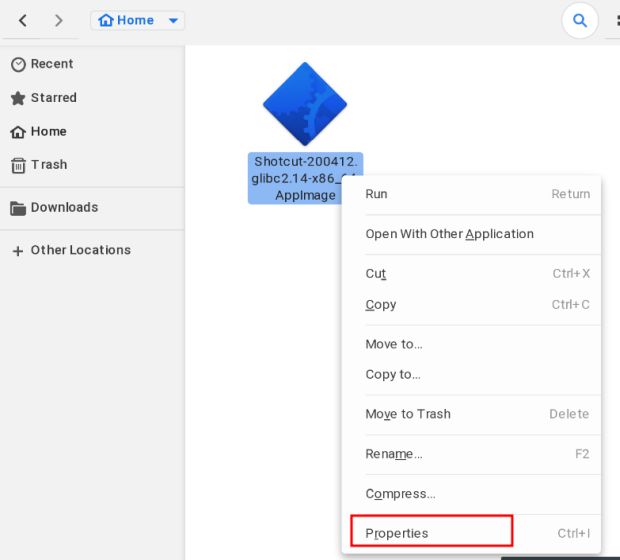
5. Di chuyển đến tab “Quyền” và bật hộp kiểm “Thực thi”. Bây giờ, chương trình AppImage đã sẵn sàng để được thực thi.
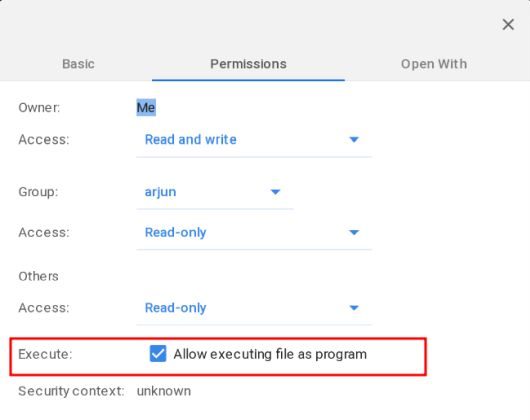
6. Cuối cùng, bấm đúp vào chương trình AppImage và thì đấy, bạn đã có nó. Chương trình AppImage chạy giống như vậy trên Chromebook. Bây giờ trở đi, bạn không cần phải làm tất cả các bước này. Chỉ cần nhấp đúp và chương trình sẽ mở ra. Đối với các chương trình mới, hãy làm theo hướng dẫn từ bước #3.
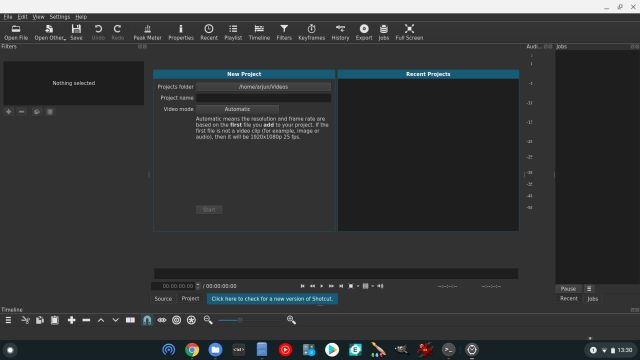
1. Nếu bạn muốn nhanh chóng chạy chương trình AppImage trên Chromebook thì Linux Terminal là cách tốt nhất để làm điều đó. Trước hết, hãy chuyển chương trình AppImage sang “Phần tệp Linux ” bằng ứng dụng Tệp.
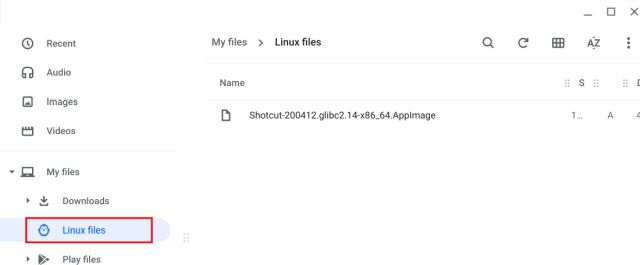
2. Kế tiếp, sao chép toàn bộ tên của tệp bao gồm phần mở rộng .AppImage. Bạn cũng có thể đổi tên nó thành một cái gì đó ngắn hơn để bạn có thể dễ dàng gõ nó trên Terminal.
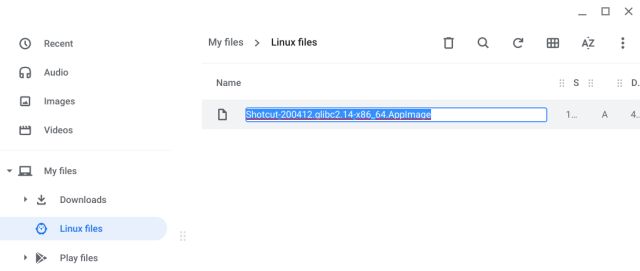
3. Bây giờ, hãy mở Linux Terminal và gõ chmod a + x. Sau đó, cho một khoảng trống và dán tên tệp mà bạn đã sao chép ở trên. Nó sẽ trông giống như thế này. Bây giờ, nhấn enter và nó sẽ làm cho chương trình có thể thực thi được. Note điều đó, nó sẽ không xuất ra bất cứ thứ gì.
chmod a+x Shotcut-200412.glibc2.14-x86_64.AppImage
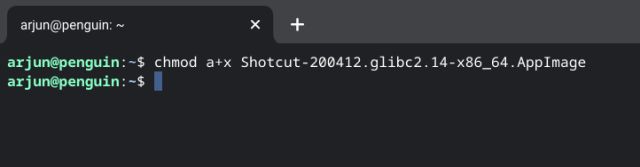
4. Làm xong, bây giờ hãy nhập ./ và dán lại tên chương trình không có không gian. Đây là cách nó sẽ trông như thế nào.
./Shotcut-200412.glibc2.14-x86_64.AppImage
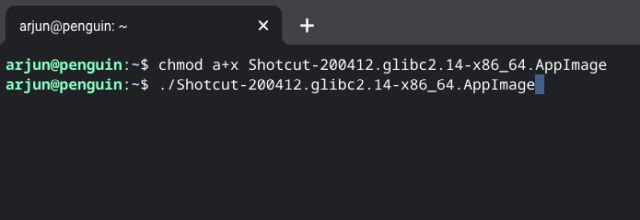
5. Cuối cùng, nhấn enter và ứng dụng AppImage sẽ chạy ngay lập tức trên Chromebook. Bây giờ trở đi, bạn sẽ phải chỉ cần lặp lại bước #4 để chạy chương trình. Tuy nhiên, đối với các chương trình mới, trước tiên bạn sẽ phải làm cho nó có thể thực thi được bằng cách làm theo bước #3.
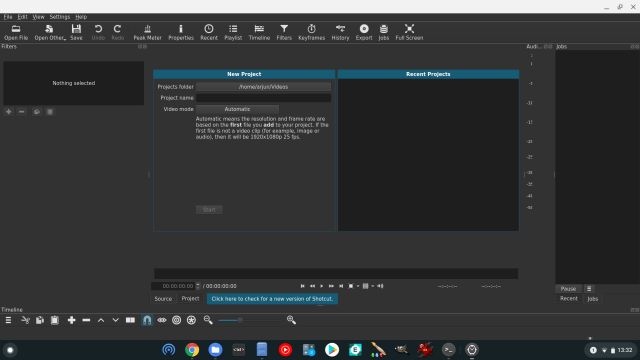
Sử dụng Chương trình AppImage trên Chromebook Giống như vậy
Vì vậy, đó là cách bạn có thể cài đặt các chương trình AppImage trên Chromebook. Chúng tôi đã cung cấp hai phương pháp và cả hai đều dễ dàng và đơn giản. Tuy nhiên, nếu bạn chưa quen với Terminal thì phương pháp đầu tiên sẽ là khuyến nghị của tôi. Dù sao, đó là tất cả từ chúng tôi. Nếu bạn muốn khám phá các ứng dụng Linux tốt nhất cho Chromebook thì hãy xem qua bài viết được liên kết. Bạn cũng có thể nhấp vào liên kết để tìm hiểu thêm các mẹo và thủ thuật của Chrome OS.
