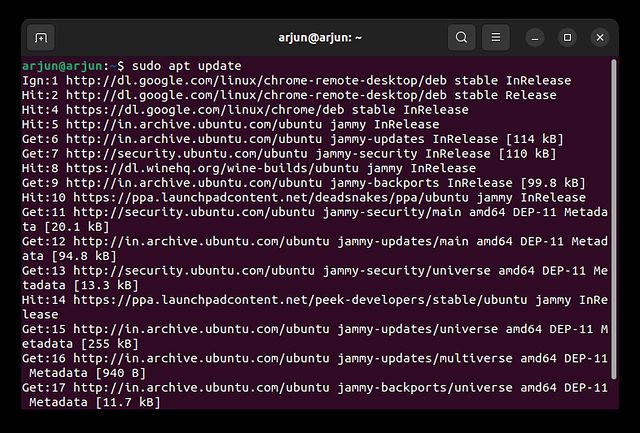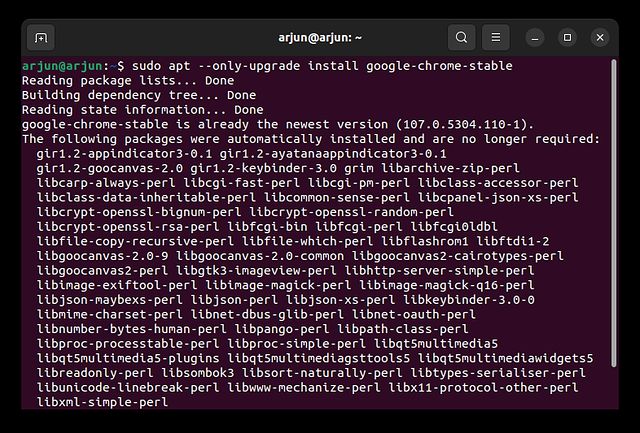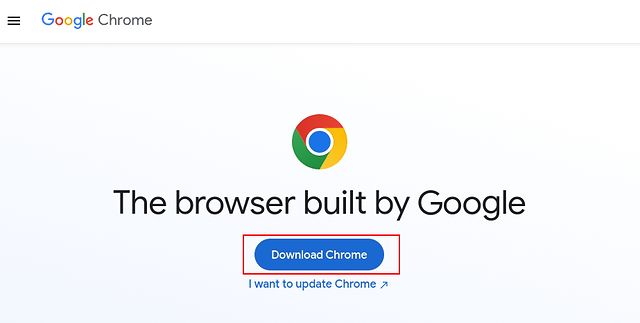
Bạn đã chuyển sang Ubuntu và đang tìm kiếm một cách đơn giản để cài đặt Google Chrome? Chà, cài đặt Chrome trên Ubuntu cũng dễ như cài đặt các trình duyệt phổ biến khác trên Linux, Mac hoặc Windows. Trên thực tế, có nhiều cách để Chrome chạy trên Ubuntu Linux. Do đó, chúng tôi đã bao gồm hai cách dễ dàng để cài đặt Chrome trên Ubuntu trong hướng dẫn này. Ngoài ra, chúng tôi cũng đề cập đến cách cập nhật Chrome trên Ubuntu và cách gỡ bỏ hoàn toàn. Trên ghi chú này, chúng ta hãy đi qua các bước.
Cài đặt Google Chrome trên Ubuntu (2022)
Cài đặt Google Chrome trên Ubuntu từ trang web chính thức
1. Để tải xuống Google Chrome trên Ubuntu, hãy truy cập trang web chính thức của trình duyệt và nhấp vào nút “Tải xuống Chrome”.
2. Sau đó, một cửa sổ bật lên sẽ xuất hiện. Tại đây, chọn “64-bit .deb (dành cho Debian/Ubuntu)” và nhấp vào “Chấp nhận và Cài đặt”.
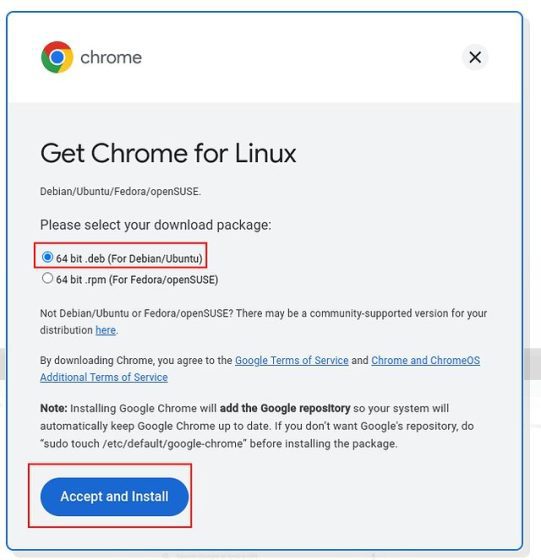
3. Tệp DEB (kích thước gần 94 MB) sẽ được lưu trong thư mục “Tải xuống” trên máy tính của bạn. Nếu quá trình tải xuống không tự động bắt đầu, hãy nhấp vào “tải xuống Chrome theo cách thủ công”.
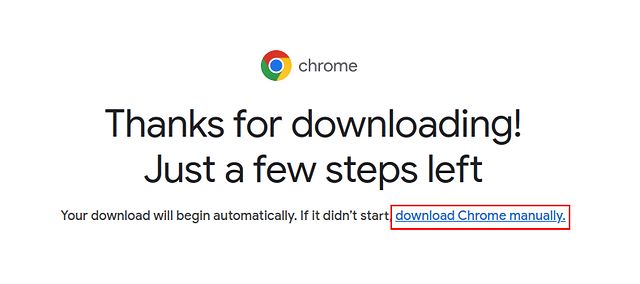
4. Bây giờ, hãy mở thư mục “Tải xuống” trong trình quản lý tệp và nhấp chuột phải vào tệp Chrome DEB đã tải xuống ở bước trước. Chọn “Mở bằng ứng dụng khác”.
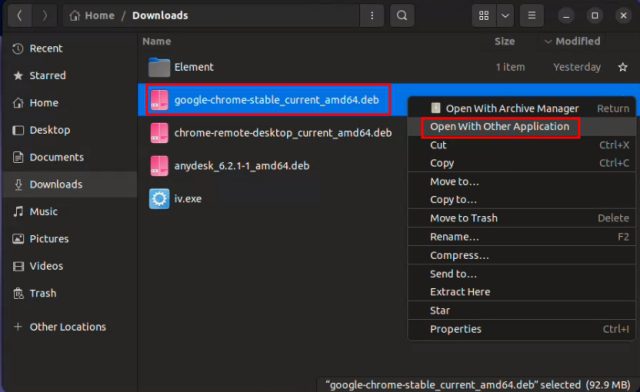
5. Sau đó chọn “Cài đặt phần mềm” và nhấp vào “Chọn” ở góc trên bên phải.

6. Điều này sẽ mở phần mềm Ubuntu để cài đặt Chrome. Vui lòng đợi vài giây vì cửa sổ tải sẽ mất thời gian. Bây giờ hãy nhấp vào “Cài đặt” và nhập mật khẩu của bạn để xác thực chính bạn.
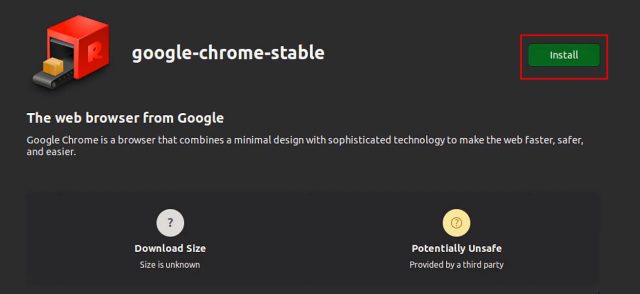
7. Sau khi cài đặt hoàn tất, hãy mở Chrome từ trình khởi chạy ứng dụng trên Ubuntu.
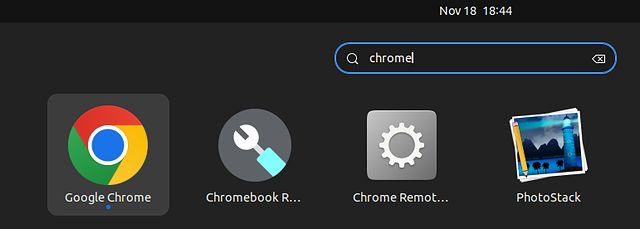
8. Như bạn có thể thấy ở đây, Google Chrome hoạt động trên Ubuntu 22.04 mà không gặp bất kỳ sự cố nào. Bạn cũng có thể bấm chuột phải vào một biểu tượng và thêm nó vào Dock để truy cập nhanh.
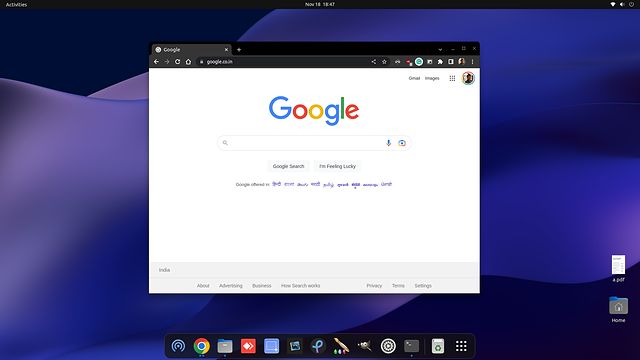
Cài đặt Google Chrome trên Ubuntu bằng Terminal
Nếu bạn muốn cài đặt Google Chrome trên Ubuntu bằng thiết bị đầu cuối, bạn có thể thực hiện việc đó chỉ bằng một vài lệnh. Vì Chrome không phải là một phần của kho lưu trữ chính thức của Ubuntu nên bạn sẽ cần tải xuống tệp DEB và cài đặt nó qua nguồn Google. Đây là những gì quá trình trông giống như:
1. Mở một thiết bị đầu cuối và chạy lệnh bên dưới để tải xuống tệp Chrome DEB mới nhất.
wget https://dl.google.com/linux/direct/google-chrome-stable_current_amd64.deb
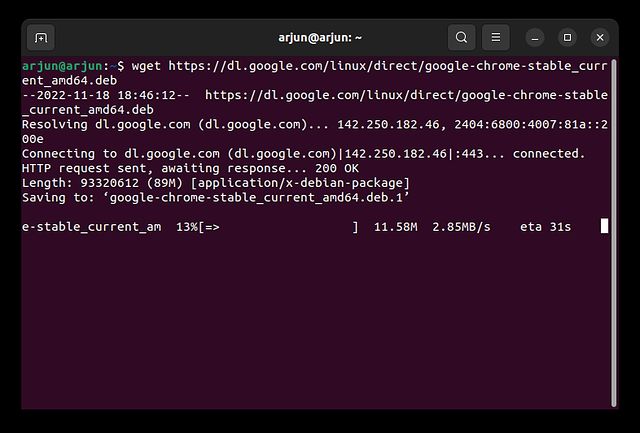
2. Sau đó chạy lệnh bên dưới để cài đặt Chrome trên Ubuntu bằng Terminal.
sudo dpkg -i google-chrome-stable_current_amd64.deb
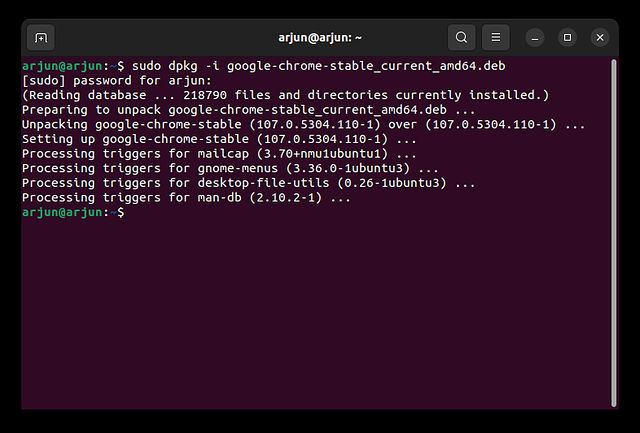
3. Bây giờ hãy mở trình khởi chạy ứng dụng và bạn sẽ thấy Chrome đã được cài đặt. Mở trình duyệt của bạn và đăng nhập bằng tài khoản Google của bạn để đồng bộ hóa mọi thứ.
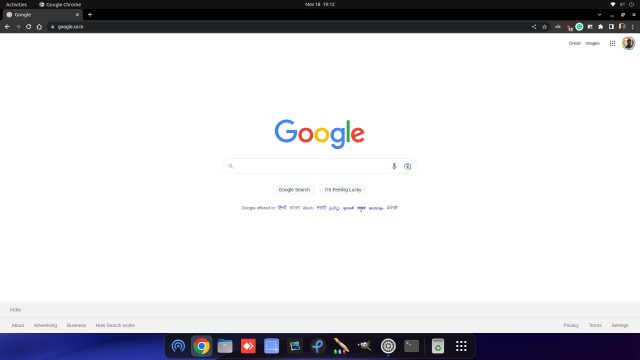
Cập nhật Google Chrome lên phiên bản mới nhất trên Ubuntu
1. Nếu bạn muốn cập nhật Chrome lên phiên bản mới nhất thông qua Terminal trên Ubuntu, hãy chạy lần lượt các lệnh bên dưới.
sudo apt update sudo apt --only-upgrade install google-chrome-stable
2. Để cập nhật Chrome trên Ubuntu Linux bằng giao diện đồ họa, hãy chuyển đến trình khởi chạy ứng dụng và mở “Trình cập nhật phần mềm”.

3. Công cụ cập nhật phần mềm sẽ tìm kiếm các phiên bản mới hơn của tất cả các ứng dụng, bao gồm cả Google Chrome, trên PC chạy Ubuntu của bạn. Bạn có thể nhấp vào “Cập nhật chi tiết” để xem liệu Chrome có nhận được bản cập nhật nào không. Nếu vậy, hãy nhấp vào “Cài đặt ngay” rồi khởi động lại máy tính của bạn. Và tốt, Chrome sẽ được cập nhật sau.
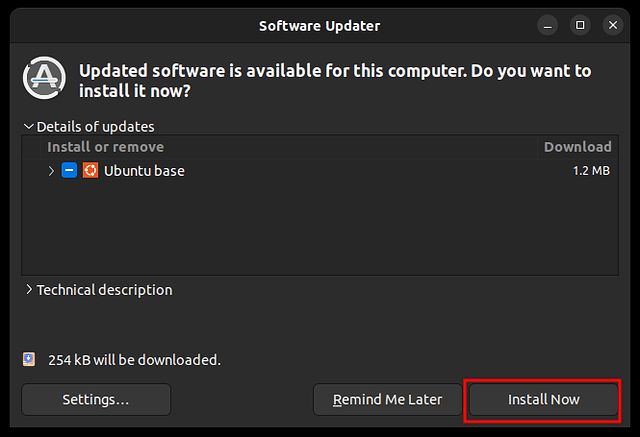
Gỡ cài đặt Google Chrome khỏi Ubuntu
Nếu bạn muốn xóa Chrome khỏi Ubuntu và chuyển sang một trình duyệt khác, bạn có thể thực hiện thông qua thiết bị đầu cuối. Chỉ cần làm theo các bước dưới đây:
1. Mở Terminal bằng phím tắt “Ctrl + Alt + T” và chạy lệnh bên dưới:
sudo apt purge google-chrome-stable

2. Có một phương pháp đơn giản khác để xóa Chrome khỏi Ubuntu. Bạn cần mở “Phần mềm Ubuntu” từ trình khởi chạy ứng dụng.
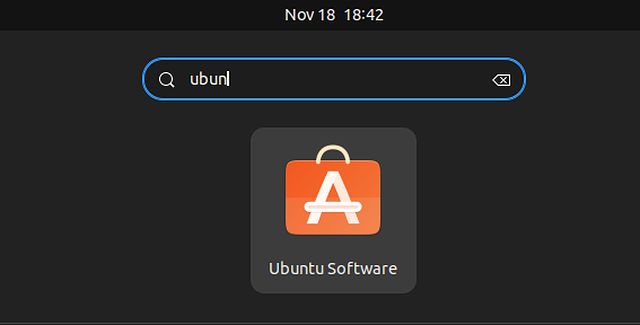
3. Sau đó chuyển đến phần “Đã cài đặt” ở trên cùng, cuộn xuống và tìm “Google Chrome”, sau đó nhấp vào “Gỡ cài đặt” bên cạnh Google Chrome để xóa trình duyệt khỏi hệ thống Ubuntu của bạn.
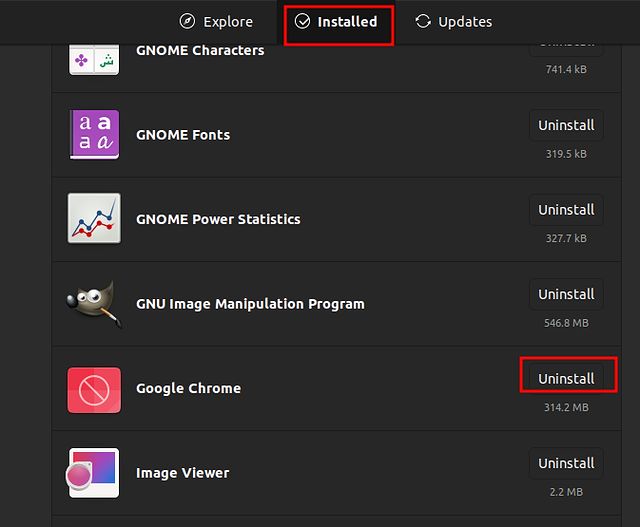
Tải xuống và sử dụng Google Chrome trên Ubuntu
Dưới đây là ba phương pháp bạn có thể sử dụng để cài đặt và cập nhật Chrome trên Ubuntu. Có thể tải xuống Google Chrome theo cách thủ công bằng cách tải xuống tệp DEB hoặc bằng cách thực hiện một vài lệnh trong thiết bị đầu cuối. Ngoài ra, nếu bạn muốn tìm hiểu cách chụp ảnh màn hình trên PC Ubuntu của mình, hãy xem hướng dẫn của chúng tôi về phím tắt và ứng dụng của bên thứ ba. Bạn cũng có thể đọc cách chuyển đổi giữa máy chủ hiển thị Wayland và Xorg trong Ubuntu nếu bản ghi/ảnh chụp màn hình của bạn hiển thị màn hình đen. Cuối cùng, nếu bạn có bất kỳ câu hỏi nào, hãy cho chúng tôi biết trong phần bình luận bên dưới.