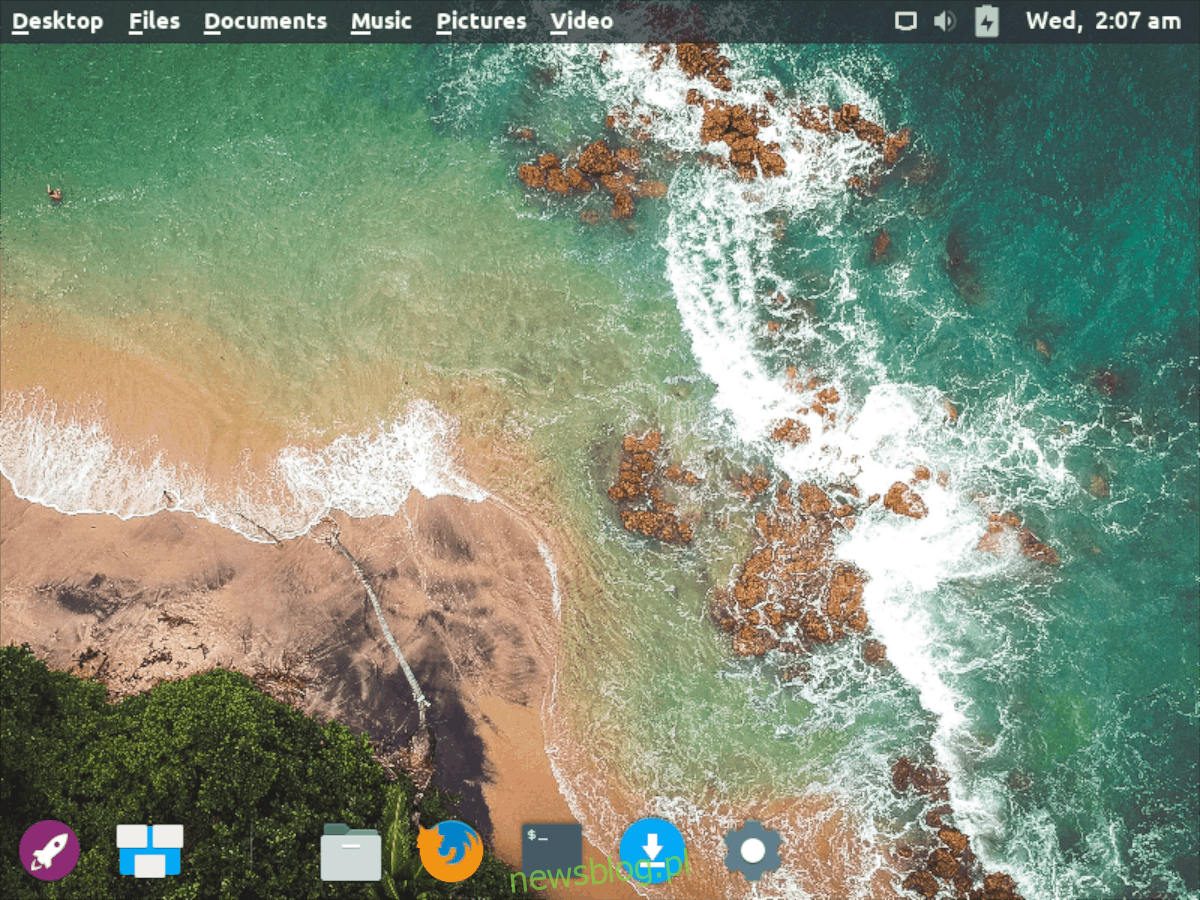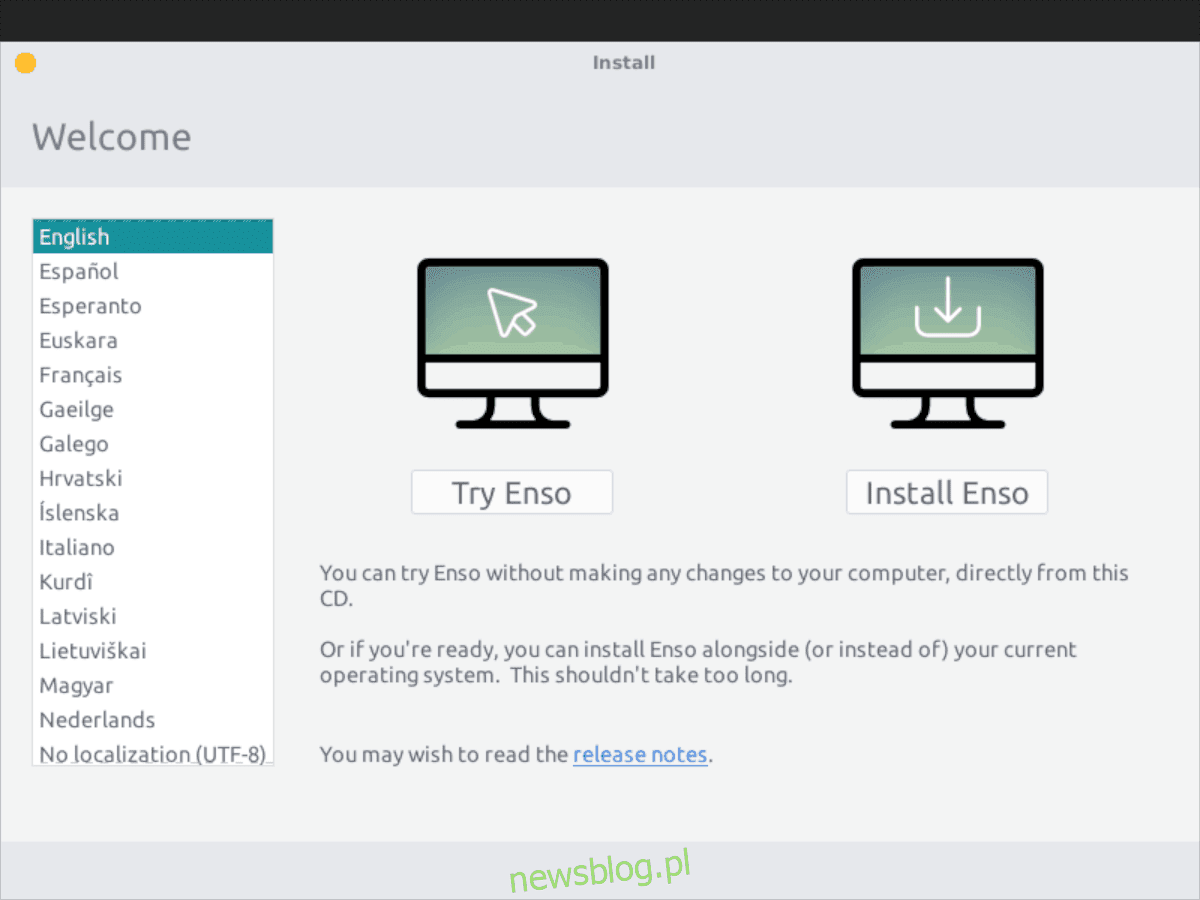
Enso OS là một hệ điều hành Linux “xanh” tương đối mới đối với hiện trường. Nhiệm vụ của họ là cung cấp một hệ điều hành hữu ích, hiện đại và nhẹ, dễ sử dụng và có thể chạy trên cả phần cứng cũ nhất. Trong hướng dẫn này, chúng tôi sẽ giới thiệu cách thiết lập Enso OS cho PC.
Vì vậy, nếu bạn đang mong muốn dùng thử hệ điều hành Linux mới của mình, hãy lấy ổ flash USB đáng tin cậy của bạn ra và làm theo hướng dẫn bên dưới để tìm hiểu cách cài đặt Enso.
Tải xuống hệ điều hành Enso
Bước đầu tiên trong việc thiết lập Enso OS trên máy tính của bạn là quá trình tải xuống. May mắn thay, các nhà phát triển của Enso OS giúp bạn dễ dàng có được một bản sao của hệ điều hành. Không có menu hoặc vòng kết nối kỳ lạ nào để nhảy vào trang web. Thay vào đó, hãy nhấp vào liên kết này tại đây, chọn nút “Tải xuống” lớn màu đỏ và tải xuống phiên bản mới nhất ISO Enso vào máy tính của bạn.
Tạo USB Enso OS có khả năng khởi động
Ngày nay, việc cài đặt hệ điều hành Linux trên máy tính thường được thực hiện bằng ổ flash USB, vì phương tiện quang học không còn phổ biến nữa. Enso OS cũng không khác và bạn cần tạo một USB có thể khởi động để bắt đầu quá trình cài đặt.
Tạo ổ flash USB có thể khởi động có thể tải hệ điều hành Linux rất dễ dàng với Etcher. Nhấp vào liên kết này tại đây và tải xuống phiên bản mới nhất. Sau đó, hãy làm theo hướng dẫn từng bước bên dưới để tìm hiểu cách tạo thẻ USB có thể khởi động Enso OS!
Lưu ý: Etcher hoạt động trên Linux, Mac và Windows. Vì vậy, bất kể bạn đang flash Enso OS trên hệ điều hành nào, các hướng dẫn sẽ giống nhau!
Bươc 1: Sau khi cài đặt Etcher USB flash tool trên máy tính, bạn hãy khởi chạy ứng dụng để bắt đầu sử dụng.
Bươc 2: Sau khi mở ứng dụng Etcher trên máy tính, hãy cắm ổ flash USB vào. Kích thước của ổ USB flash ít nhất phải bằng 2 GB!
Bươc 3: Tìm nút “Chọn hình ảnh” và nhấp vào nút đó để tải tệp Enso OS ISO vào ứng dụng Etcher.
Bươc 4: Tìm nút “Select Drive” và nhấp vào nút đó để đặt ổ flash USB làm thiết bị nơi Etcher sẽ lưu tệp ISO.
Bươc 5: Chọn “Flash!” nút để bắt đầu quá trình nhấp nháy ISO. Quá trình nhấp nháy này sẽ mất một chút thời gian, vì vậy hãy kiên nhẫn. Sau khi quá trình hoàn tất, hãy khởi động lại vào cài đặt BIOS và định cấu hình để khởi động từ ổ flash USB để truy cập trình cài đặt Enso OS.
Cài đặt hệ điều hành Enso
Để bắt đầu cài đặt Enso OS, hãy nhấp vào nút “Cài đặt Enso” trên màn hình chào mừng. Chọn tùy chọn này sẽ đưa bạn đến trang “Bố cục bàn phím”.
Trên trang “Bố cục bàn phím”, duyệt qua danh sách cài đặt bàn phím có sẵn và chọn cài đặt phù hợp nhất với nhu cầu của bạn. Sau đó, sau khi thực hiện lựa chọn của bạn, nhấp vào nút “Tiếp tục”.
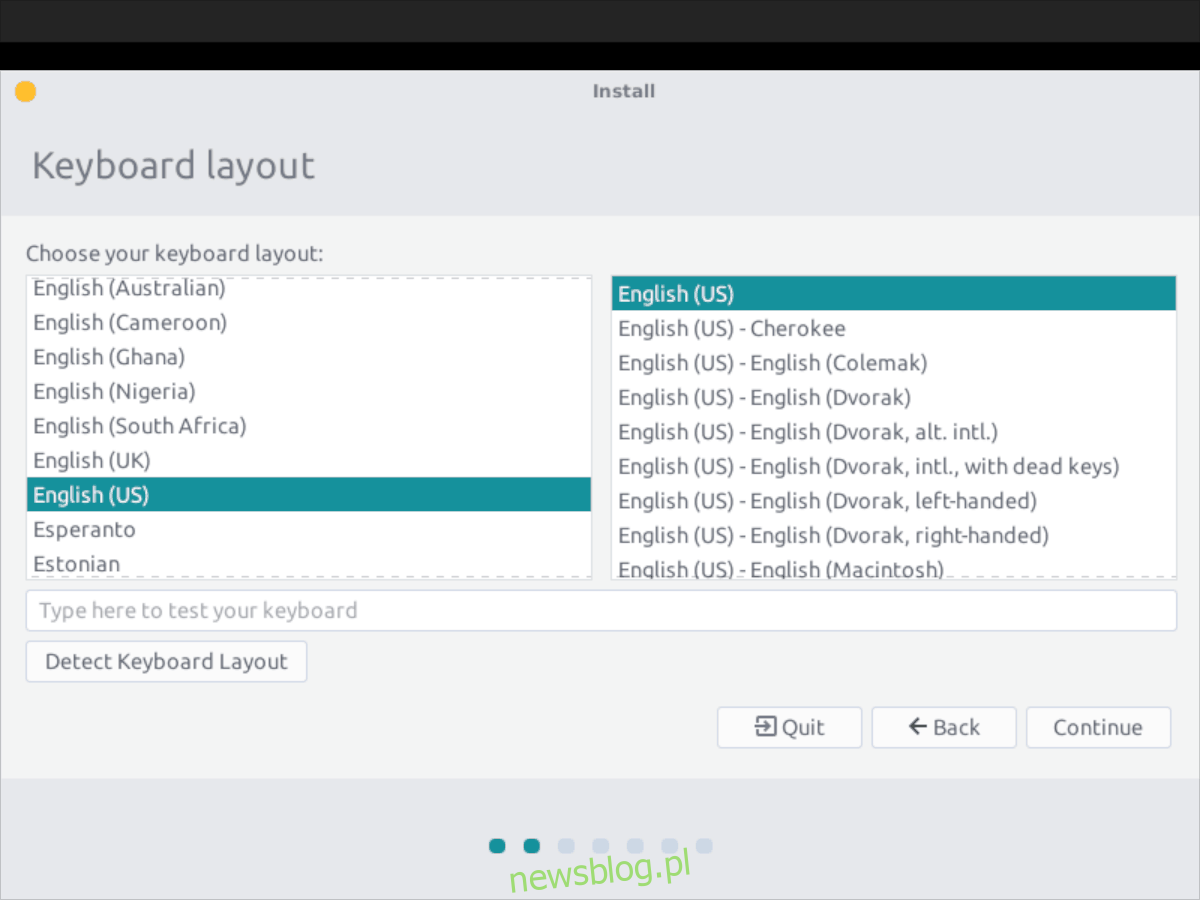
Dán trang “Bố trí bàn phím” là trang “Cập nhật và phần mềm khác”. Trên trang này, hãy chọn “Tải xuống các bản cập nhật khi cài đặt Enso” và “Cài đặt phần mềm của bên thứ ba cho phần cứng đồ họa và Wi-Fi cũng như các định dạng phương tiện bổ sung”. Sau đó chọn nút “Tiếp tục” để sang trang tiếp theo.
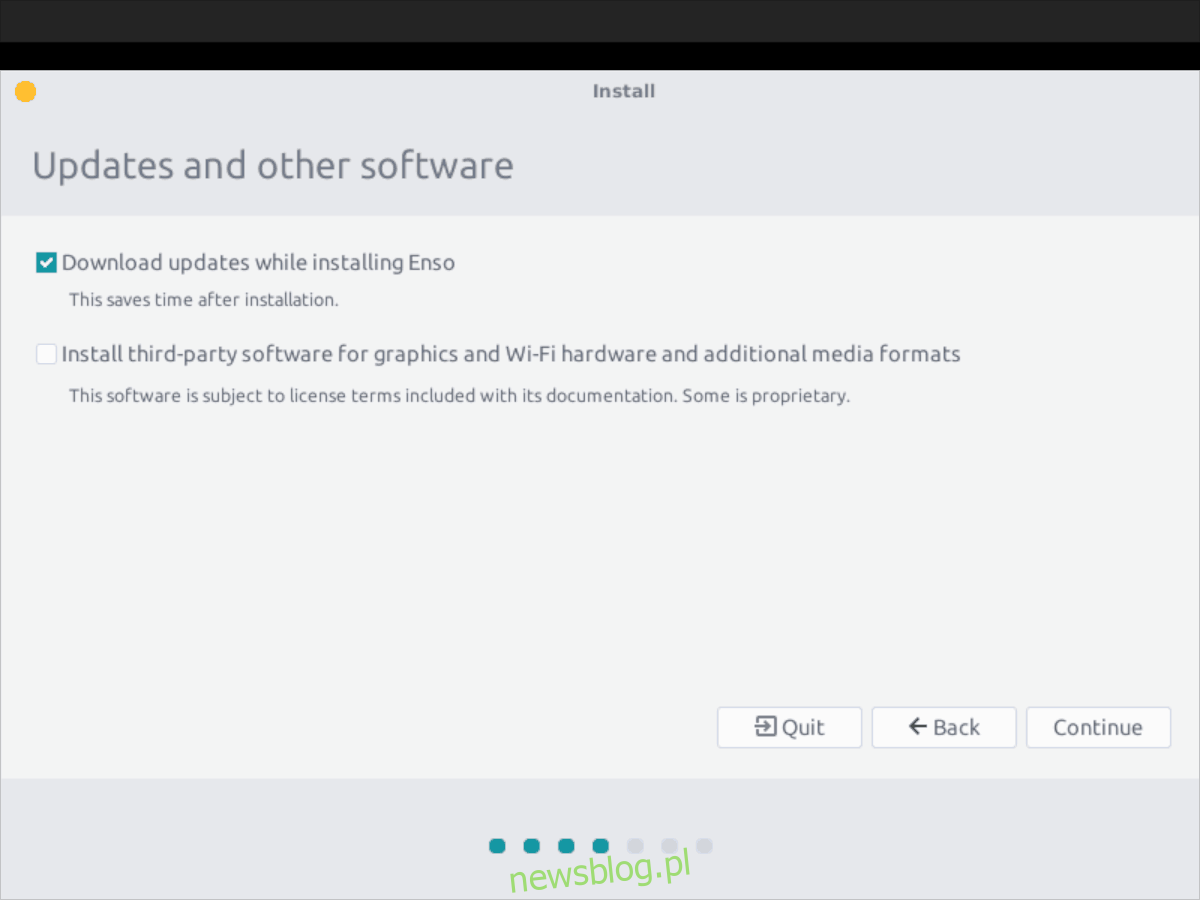
Sau trang “Cập nhật & Phần mềm khác”, trình cài đặt Enso OS sẽ hiển thị trang “Loại cài đặt”. Trên trang này, bạn sẽ thấy một số tùy chọn khác nhau. Để có kết quả tốt nhất, hãy chọn tùy chọn “Xóa đĩa và cài đặt Enso”. Hoặc, nếu bạn thích khởi động kép, hãy chọn “Cài đặt Enso cùng với”. Nhấp vào nút “Cài đặt ngay” để bắt đầu cài đặt sau khi chọn loại cài đặt.

Trong trình cài đặt, sau khi nhấp vào nút “Cài đặt ngay”, một cửa sổ sẽ xuất hiện với thông tin “Lưu thay đổi vào đĩa?” Chọn nút “Tiếp tục” để xác nhận lựa chọn của bạn.
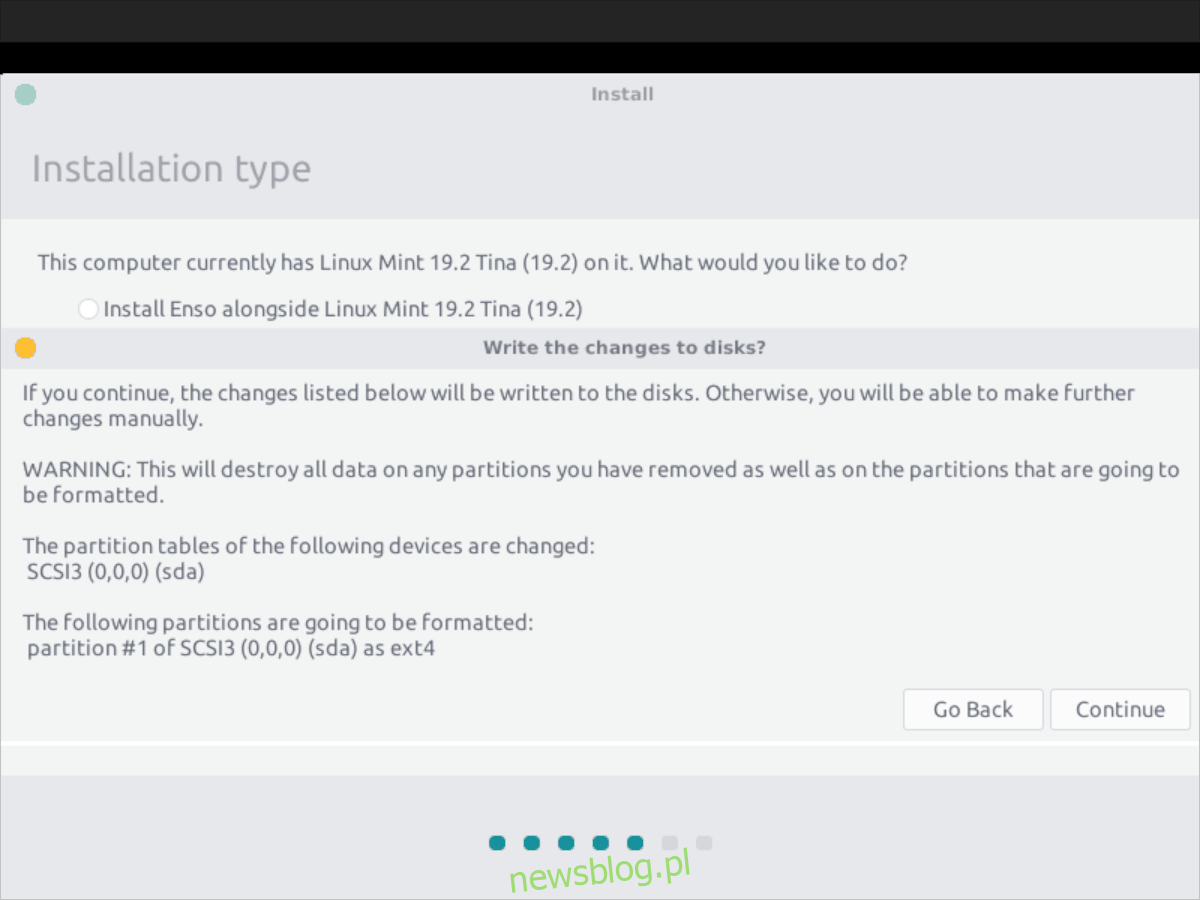
Sau khi lưu các thay đổi vào ổ đĩa, Enso sẽ bắt đầu cài đặt trên máy tính của bạn. Tuy nhiên, vẫn còn những việc cần làm, chẳng hạn như thiết lập múi giờ. Để chọn múi giờ của bạn, hãy xem “Bạn đang ở đâu?” và nhấp vào vị trí của bạn. Trình cài đặt sẽ nhanh chóng chỉ định múi giờ và tự động điều chỉnh đồng hồ trên bản cài đặt Enso OS mới. Khi bạn đã chọn múi giờ của mình, hãy nhấp vào nút “Tiếp tục”.
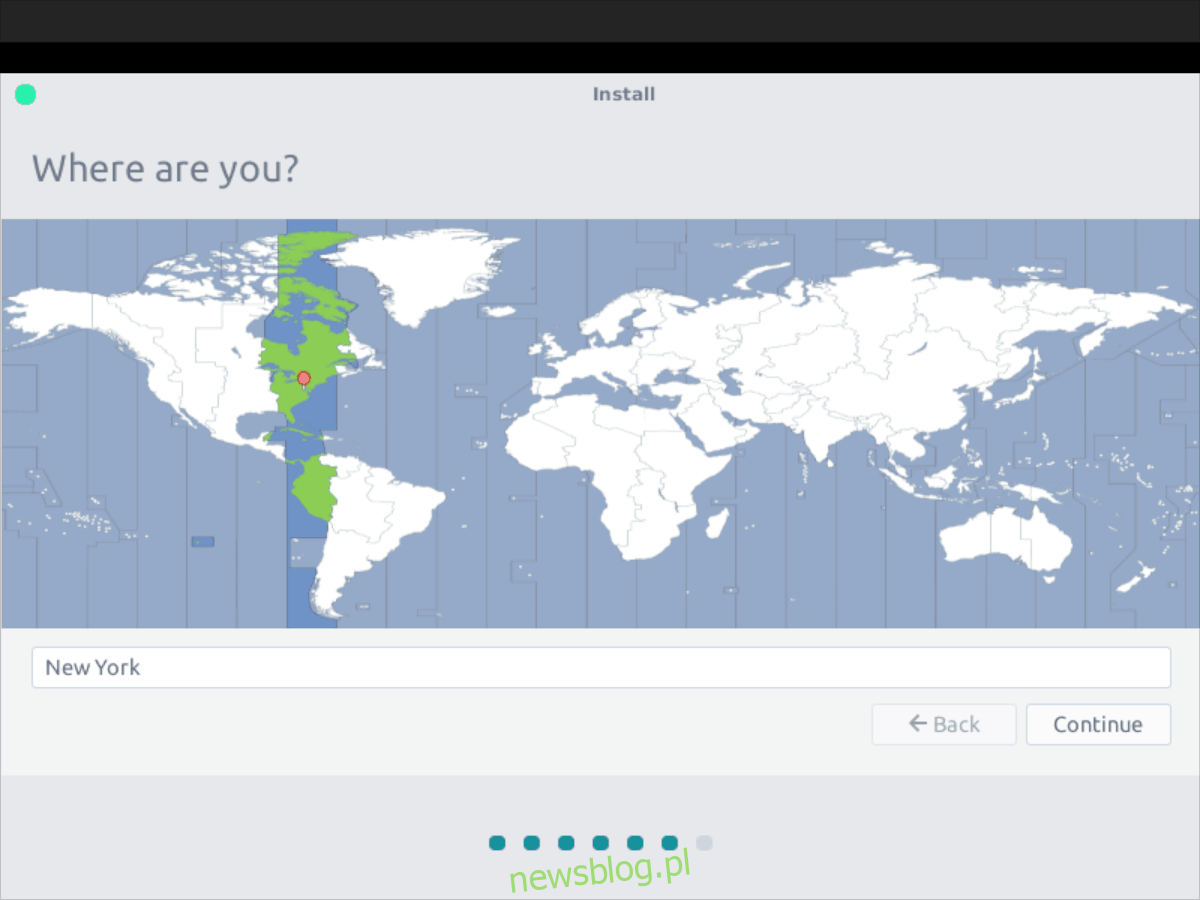
Ngay sau “Anh ở đâu?” trong bộ cài đặt Enso OS, “Bạn là ai?” màn hình sẽ xuất hiện. Trên màn hình này, hãy nhập tên của bạn, tên máy tính (tên mà máy tính của bạn sẽ sử dụng để nhận dạng chính nó trên mạng), tên người dùng và mật khẩu của bạn. Khi mọi thứ được điền vào, hãy nhấp vào “Tiếp tục”.
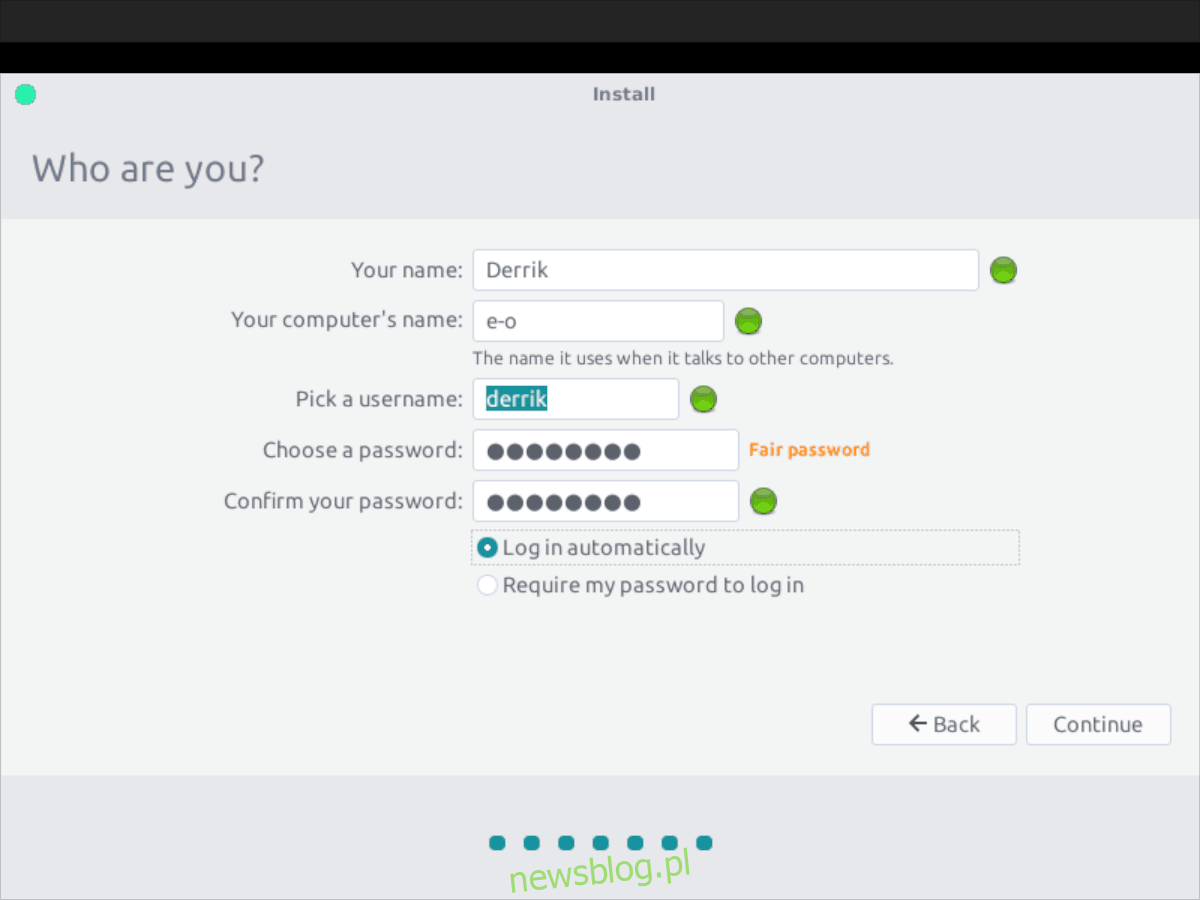
Sau khi định cấu hình tên người dùng của bạn trong trình cài đặt Enso OS, quá trình cài đặt đã hoàn tất. Sau khi quá trình hoàn tất, bạn sẽ thấy thông báo rằng quá trình cài đặt đã hoàn tất. Chọn “Khởi động lại ngay” để khởi động lại vào thiết lập Enso mới của bạn!