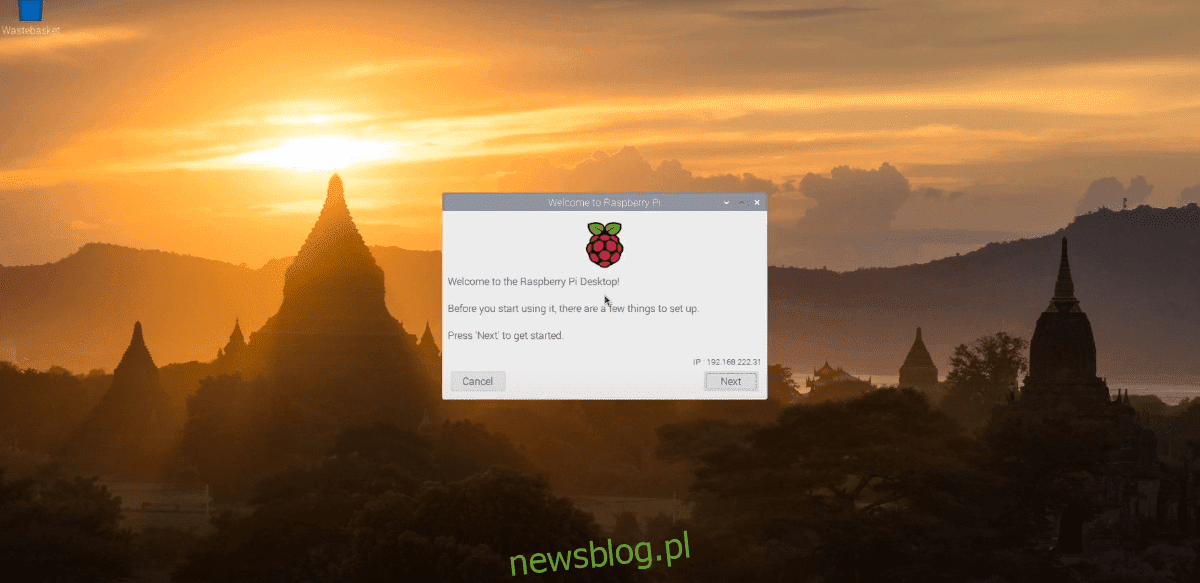
quả mâm xôi 4 nó thực sự ấn tượng, với một số cải tiến đáng kể về phần cứng so với Pi 3. Do đó, nhiều người chọn nó để sử dụng làm PC Linux. Một trong những hệ điều hành tốt nhất để chạy trên Pi 4 là hệ điều hành Raspberry Pi. Đây là cách thiết lập nó.
Tải xuống hệ điều hành Raspberry Pi với máy tính để bàn
Trước khi bắt đầu sử dụng Raspberry Pi Desktop, bạn cần tải xuống. Hiện tại là nơi tải hệ điều hành này cho Raspberry Pi 4là trang web của Raspberry Pi Foundation, trên trang “Hệ điều hành”.
Trên trang Hệ điều hành, cuộn xuống trang cho đến khi bạn tìm thấy “Raspberry Pi Desktop”. Sau đó, bạn sẽ thấy mô hình Raspberry Pi 4theo sau là một số liên kết tải xuống khác nhau.
Chọn liên kết tải xuống thứ hai có nội dung “Raspberry Pi OS with Desktop” và nhấp vào nút tải xuống màu xanh lam để bắt đầu quá trình tải xuống. Hoặc, nếu bạn có ứng dụng khách torrent và thích hệ điều hành torrent hơn, hãy nhấp vào nút “Tải xuống Torrent” và nó sẽ khởi chạy trong ứng dụng torrent và tải xuống.
Quá trình tải xuống chỉ mất vài phút vì nó chỉ có 1180 MB. Sau khi quá trình hoàn tất, hãy chuyển sang phần tiếp theo của hướng dẫn để tạo ảnh cài đặt hệ điều hành Raspberry Pi.
Tạo thẻ SD cài đặt hệ điều hành Raspberry Pi
Raspberry Pi OS là hệ điều hành Raspberry Pi cần được cài đặt trên thẻ SD từ máy tính. Quá trình cài đặt được gọi là “nhấp nháy”. Về cơ bản, tải xuống hệ điều hành từ trang tải xuống, flash nó vào thẻ SD bằng công cụ flash.
Có nhiều cách để flash image cài đặt hệ điều hành Raspberry Pi vào thẻ SD để sử dụng trong Raspberry Pi 4. Trong hướng dẫn này, chúng tôi sẽ tập trung vào ứng dụng Etcher. Tại sao? Etcher là nền tảng chéo có nghĩa là nó hoạt động giống nhau trên Linux, Mac OS và Windowsvì vậy bạn sẽ nhận được hướng dẫn chính xác cho dù bạn đang sử dụng máy tính nào để cài đặt thẻ SD.
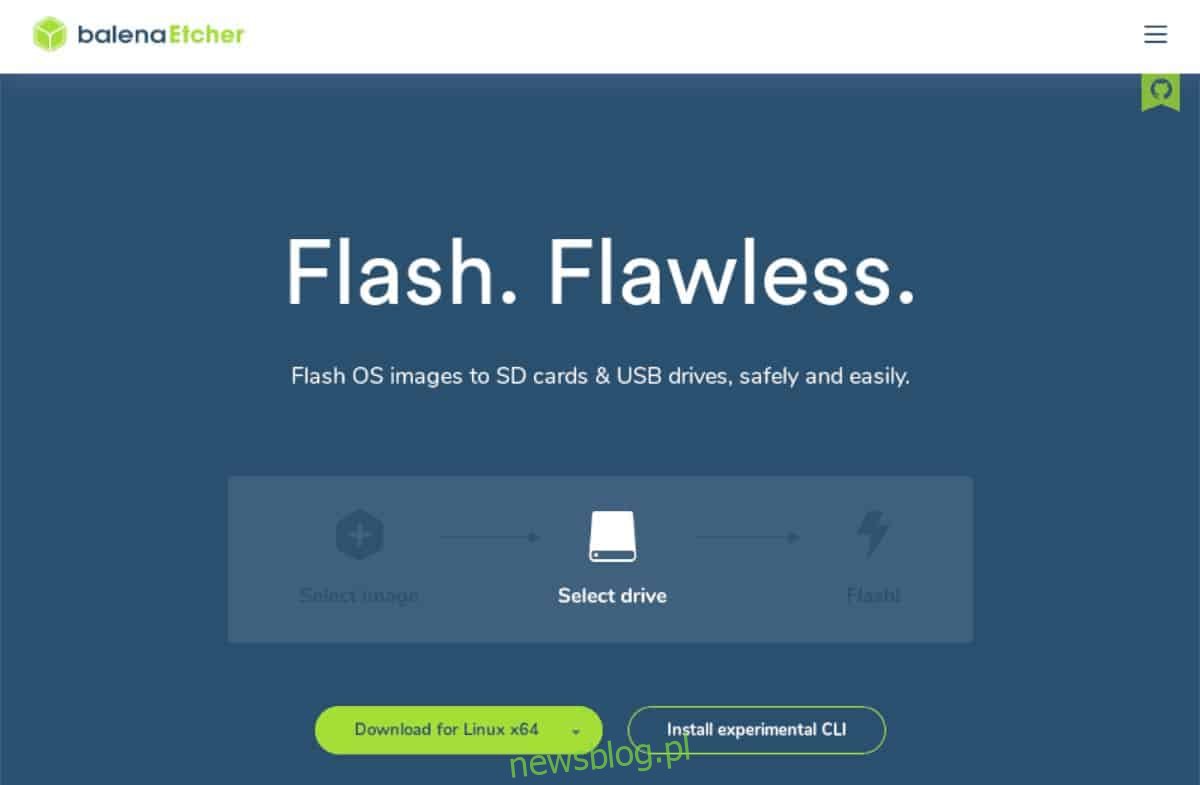
Để bắt đầu, hãy tải xuống phiên bản mới nhất của ứng dụng Etcher về máy tính của bạn bằng cách truy cập trang web chính thức của Etcher. Sau đó khởi chạy ứng dụng và cắm thẻ SD Raspberry Pi của bạn 4 vào máy tính của bạn bằng đầu đọc thẻ.
Khi mở Etcher và cắm đầu đọc thẻ SD, hãy tìm nút “Flash from File” và chọn kho lưu trữ ZIP Raspberry Pi OS đã tải xuống. Sau đó tìm nút “Chọn mục tiêu”.
Sau khi chọn nút “Chọn mục tiêu”, bạn cần chọn thẻ SD trong giao diện người dùng. Sau khi chọn thẻ SD, hãy tìm “Flash!” và chọn nó bằng chuột để bắt đầu quá trình flash.
Quá trình nhấp nháy sẽ không mất nhiều thời gian. Sau khi quá trình hoàn tất, hãy chuyển đến phần tiếp theo của hướng dẫn để tiếp tục quá trình cài đặt.
Tôi cấu hình mọi thứ
Lắp thẻ SD vào Raspberry Pi 4, cắm bàn phím, chuột, dây nguồn, v.v. và bật nó lên. Hãy kiên nhẫn sau khi bật nó lên! Giày đầu tiên tháng mười một thời gian.
Khi Hệ điều hành Raspberry Pi khởi động xong lần đầu tiên, bạn sẽ thấy thông báo “Chào mừng đến với Máy tính để bàn Raspberry Pi!”. Nhấp vào nút “Tiếp theo” ở cuối cửa sổ này để tiếp tục.
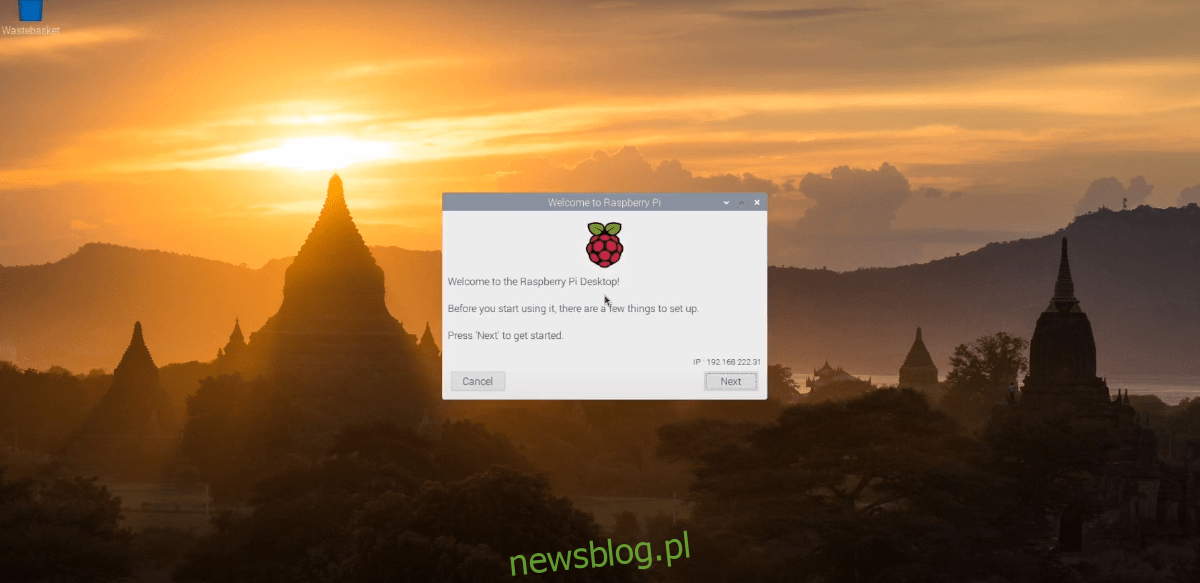
Trên trang tiếp theo, bạn phải chọn quốc gia, ngôn ngữ và múi giờ của mình. Ví dụ: nếu bạn là người Mỹ, hãy chọn hộp “Sử dụng Bàn phím Hoa Kỳ”. Khi mọi thứ đã được thiết lập, hãy nhấp vào “Tiếp theo” để tiếp tục.
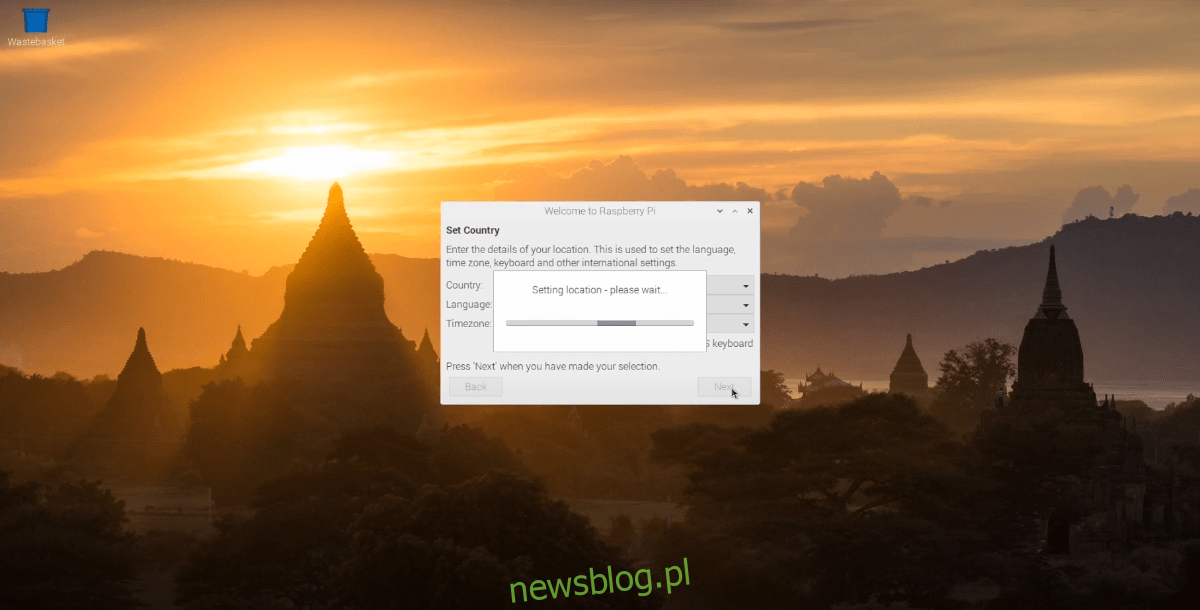
Bạn cần thay đổi mật khẩu máy tính để bàn Raspberry Pi OS mặc định thành mật khẩu bạn muốn sử dụng trên trang thiết lập thứ ba. Sử dụng chuột để nhấp vào hộp văn bản “Nhập mật khẩu mới” và nhập mật khẩu của bạn. Sau đó nhấp vào “Xác nhận mật khẩu mới” để nhập lại lần thứ hai. Nhấp vào “Tiếp theo” khi hoàn tất.
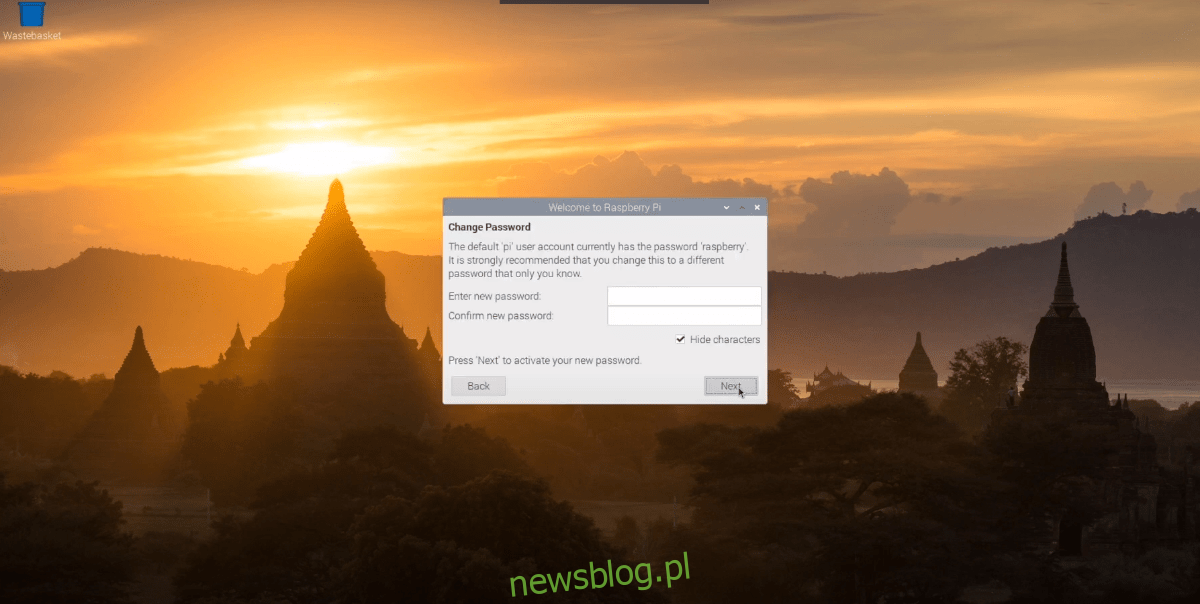
Bây giờ bạn cần định cấu hình cách Raspberry Pi OS Desktop xử lý bố cục màn hình. Nếu bạn thấy các thanh màu đen ở cả hai bên màn hình, hãy chọn hộp bên cạnh “Màn hình này hiển thị đường viền màu đen xung quanh màn hình nền”. Nếu không, hãy để trống trường này và nhấp vào “Tiếp theo” để tiếp tục.
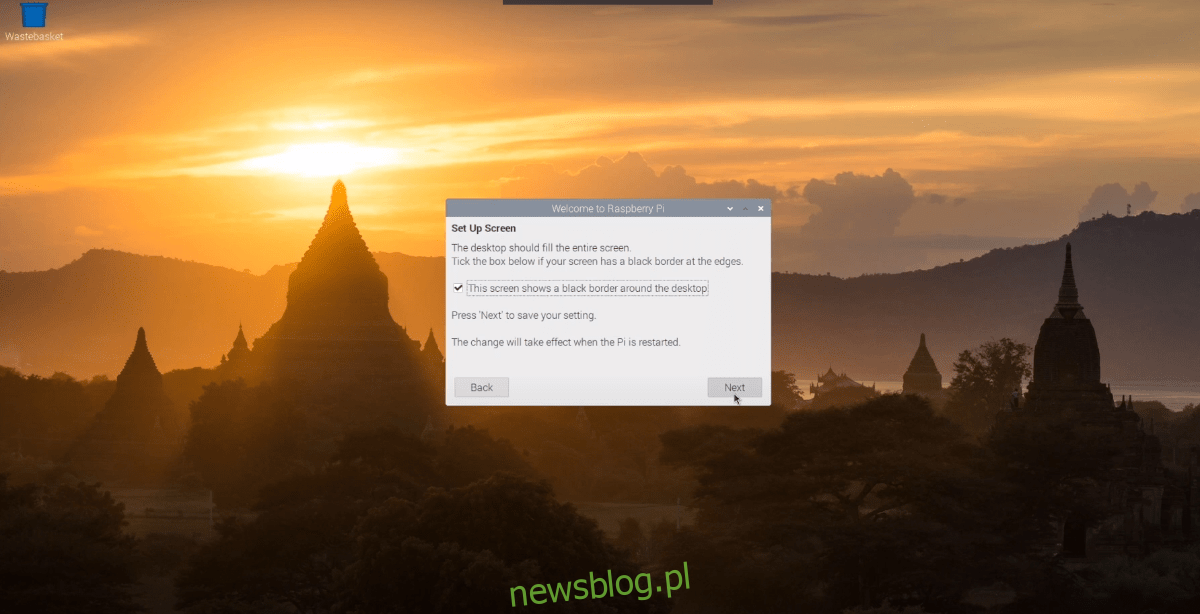
Sau khi thiết lập màn hình, bước tiếp theo là thiết lập WiFi. Sử dụng UI, kết nối Raspberry Pi 4 vào mạng qua Wi-Fi và nhấn nút “Next” để tiếp tục.
Lưu ý: Nếu bạn đã kết nối Raspberry Pi 4 qua Ethernet, bước này không áp dụng cho bạn. Nhấn nút “Skip” để bỏ qua.
Sau khi thiết lập kết nối Wi-Fi, bạn cần cập nhật hệ điều hành. Trong cửa sổ “Cập nhật phần mềm”, nhấp vào nút “Tiếp theo” để bắt đầu kiểm tra các bản cập nhật và cài đặt chúng.
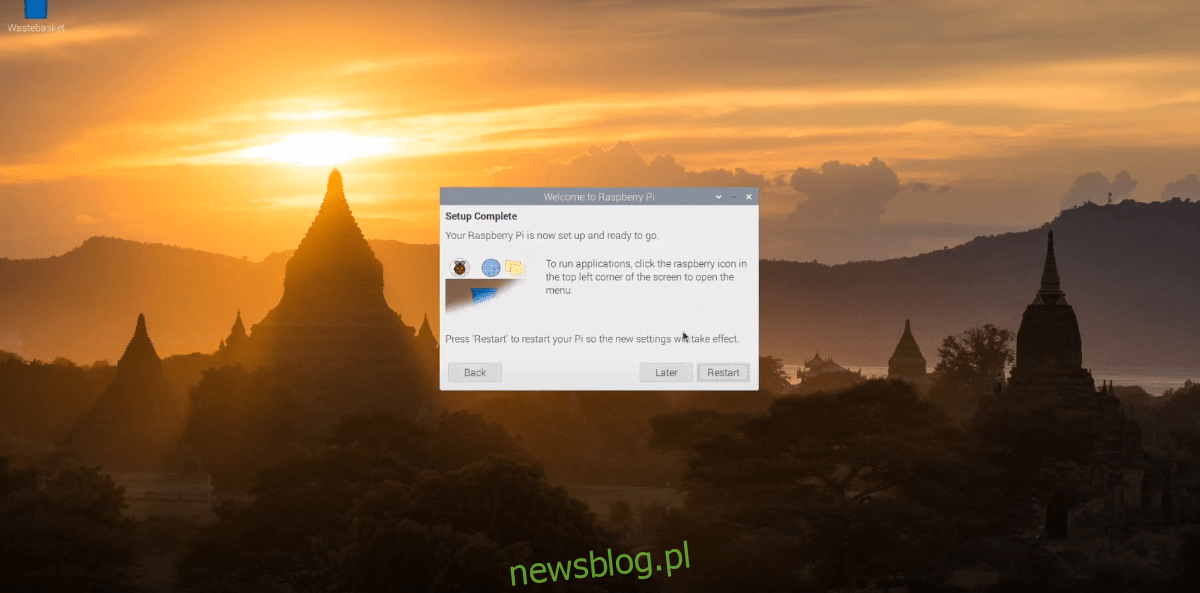
Sau khi tất cả các bản cập nhật được cài đặt, quá trình thiết lập ban đầu cho Raspberry Pi OS Desktop đã hoàn tất. Từ đây, nhấp vào nút “Khởi động lại” để khởi động lại máy tính của bạn.
