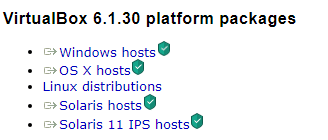
Bạn muốn dùng thử hệ thống mới nhất Windows 11 nhưng hoài nghi về việc thay thế nó bằng một hệ điều hành ổn định? Tại sao không chạy nó trong Hộp ảo và tự quyết định?
Nếu bạn nhìn vào những phát triển trước đây của Microsoft, bạn có thể tìm thấy mô hình ngu ngốc đáng ngạc nhiên này khi nó phá hỏng mọi phiên bản thay thế của hệ thống Windows. bạn có nhớ làm thế nào Windows Tôi là một thảm họa nhưng Windows XP là một hit lớn?
Rồi anh xuất hiện Windows Vista, một thảm họa khác nhưng Windows 7 là một hit một lần nữa. Câu chuyện tiếp tục và Windows 8 là xấu và Windows 10 trái tim tan vỡ. Vì vậy, đặt cược của bạn vào những gì Windows 11? Điều này sẽ theo một xu hướng tương tự hay chúng ta sẽ chứng kiến hai bản phát hành tuyệt vời nữa Windows từ Microsoft?
Tại sao khởi động hệ thống Windows 11 trong VirtualBox?
Bạn không cần phải chơi trò chơi đoán ở đây; Windows 11 hiện đã có sẵn và bạn có thể tự mình dùng thử. Các báo cáo ban đầu cho thấy kết quả hỗn hợp cho hệ thống Windows 11, nhưng hiện tại, tôi không khuyên bạn nên thay thế một hệ điều hành ổn định bằng một hệ thống Windows 11. Cách tốt hơn để kiểm tra hệ điều hành là chạy nó trong Hộp ảo và tự quyết định.
Khởi động hệ thống Windows 11 là một chiến thắng thực sự:
- Bạn không phải lo lắng về các lỗi ảnh hưởng đến bất kỳ tệp quan trọng nào.
- Bạn luôn có thể hoàn tác mọi thay đổi hoặc xóa toàn bộ cấu hình hệ thống Windows 11.
- Và quan trọng nhất là bạn có thể đánh giá về hình thức bên ngoài, hoạt động và các chức năng của hệ thống Windows 11 mà không thay thế hệ điều hành hiện có.
Làm thế nào để chạy Windows 11 trong VirtualBox?
Đây là cách cài đặt hệ thống Windows 11 trong Hộp ảo và kiểm tra nó mà không cần thay thế một hệ điều hành ổn định. Làm theo các bước dưới đây để cài đặt và chạy hệ thống Windows 11:
- Tải tập tin ISO hệ thống Windows 11
- Cài đặt Oracle VM Virtual Box nếu bạn chưa cài đặt
- Khởi tạo một máy ảo mới và chọn tệp ISO hệ thống Windows 11
- Phân bổ tài nguyên hệ thống và cài đặt ISO
Chúng ta hãy xem xét chi tiết từng bước trên.
Tải tập tin ISO hệ thống Windows 11
Dưới đây là những cách có sẵn để tải xuống Windows 11:
- Trợ lý cài đặt hệ thống Windows 11
- Tạo phương tiện cài đặt hệ thống Windows 11
- Tải xuống hình ảnh đĩa hệ thống Windows 11 (ISO)
Tuy nhiên, chúng tôi sẽ sử dụng cái thứ ba vì chúng tôi cần nó ISO để chạy hộp ảo.
Nhấp vào nút Tải xuống, chọn ngôn ngữ của bạn và tiếp tục. Dung lượng khoảng 5 gigabyte và sẽ mất một chút thời gian tùy thuộc vào kết nối mạng của bạn.
Cài đặt Hộp ảo Oracle VM
Bước tiếp theo trong quy trình là cài đặt Oracle Virtual Box trên máy tính của bạn. Bạn có thể bỏ qua phần này và chuyển sang phần tiếp theo nếu bạn đã có Virtual Box trên máy tính của mình. Nếu không, hãy làm theo các bước sau:
#1. Truy cập trang web Hộp ảo và chọn tùy chọn “Windows vật chủ.
#2. Tệp thực thi Virtual Box sẽ bắt đầu tải xuống trên máy tính của bạn.
#3. Chạy tệp và cài đặt nó ở vị trí ưa thích của bạn.
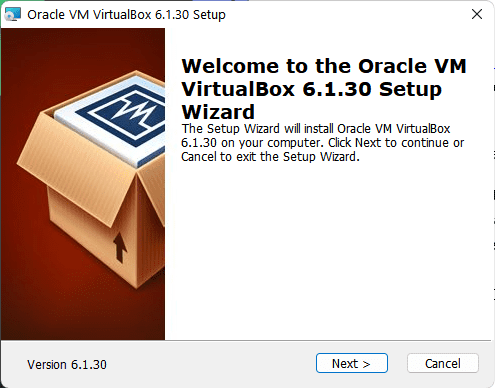
#4. Mẹo bổ sung: Bỏ chọn tính năng USB trong trình hướng dẫn thiết lập nếu bạn gặp sự cố khi cài đặt Hộp ảo.
Tạo một máy ảo mới cho Windows 11
Quá trình này giống hệt với việc tạo VM cho bất kỳ hệ điều hành nào khác bằng tệp ISO. Bạn cần tạo một máy ảo mới, phân bổ một số tài nguyên hệ thống, sau đó cài đặt tệp ISO bên trong một máy ảo mới.
Windows 11, là một hệ điều hành đòi hỏi khắt khe, nó cần khoảng 4 GB RAM và 20 GB không gian đĩa ở mức tối thiểu để chạy trên Virtual Box.
Tôi khuyên bạn nên sử dụng ít nhất 8 GB RAM và 30 GB không gian đĩa để hoạt động trơn tru hơn. Đây là cách bạn có thể tạo một máy ảo mới trong Hộp ảo:
#1. Nhấp vào nút Mới trong phần Trình quản lý hộp ảo.
#2. Nhập tên cho máy ảo mới tạo và chọn vị trí cài đặt của nó.
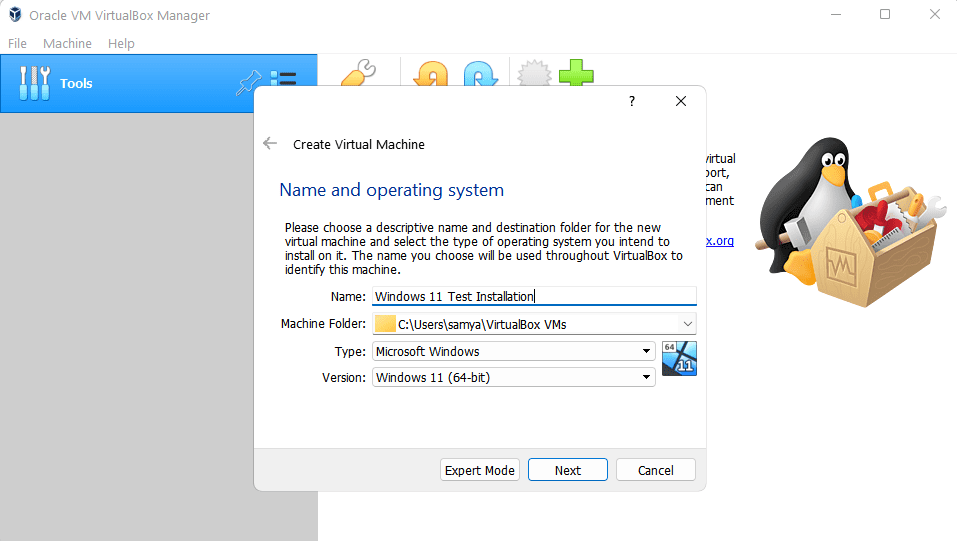
#3. Các bước sau đây yêu cầu bạn phân bổ tài nguyên hệ thống cho máy ảo. Ở đây tôi đã sử dụng 4096 MB RAM và 30 GB kỉ niệm. Bạn có thể chọn bất kỳ giá trị nào khác theo yêu cầu của mình miễn là chúng đáp ứng các yêu cầu hệ thống cho hệ thống của bạn Windows 11.
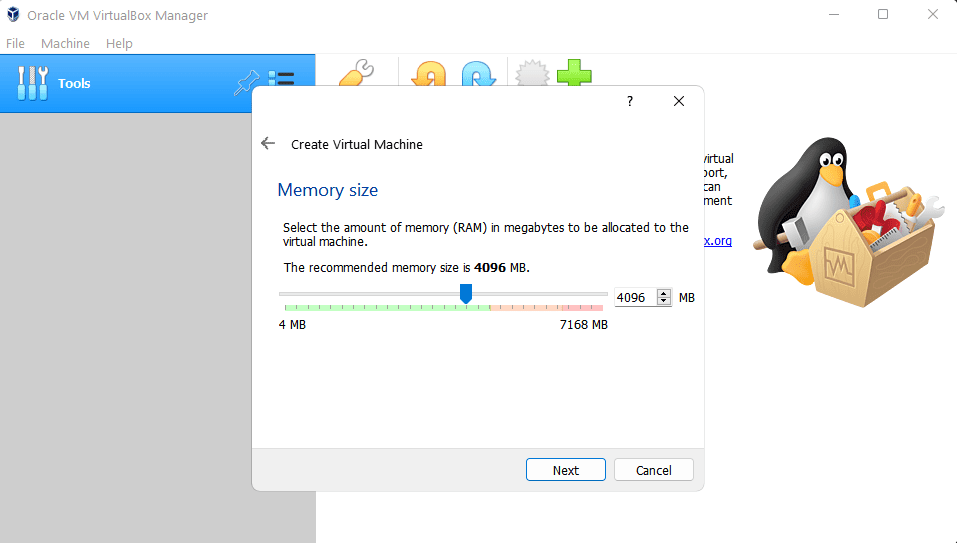
#4. Chọn dung lượng bộ nhớ bạn muốn cho máy ảo của mình và nhấp vào Tiếp theo.
#5. Bây giờ chọn “Tạo đĩa cứng ảo” và chọn nơi lưu trữ máy ảo.
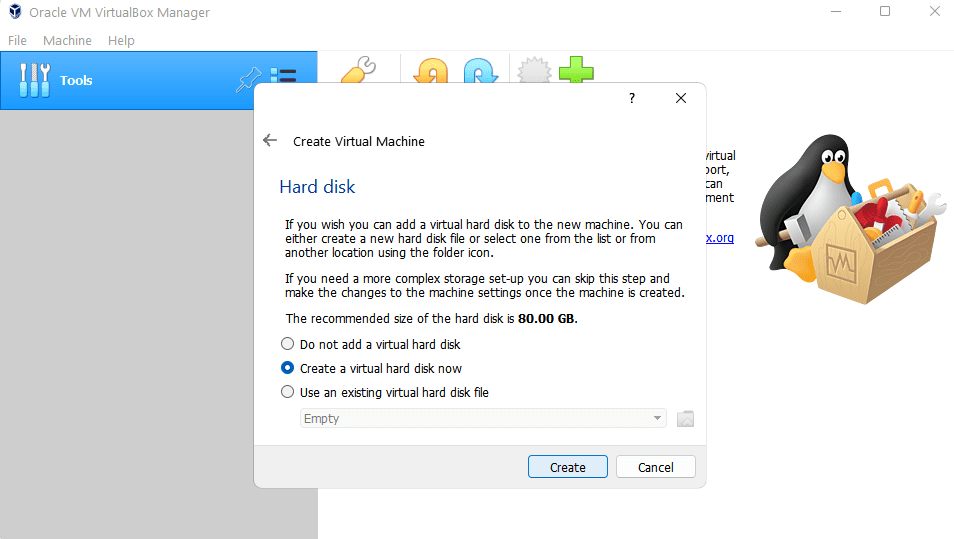
#5. Cuối cùng, nhấp vào Tạo.
Cài đặt Windows 11 trong một hộp ảo
Đến với trung tâm của bài viết này, bây giờ chúng ta sẽ cài đặt Windows 11 trong VM mới được tạo của chúng tôi. Đây là cách bạn có thể tiến hành cài đặt:
#1. Đầu tiên, bạn nhấn vào nút Start trong mục VM Manager để khởi động máy ảo.
#2. Hiện tại, máy ảo thực tế trống và không có hệ điều hành trên đĩa cứng ảo. chọn một tập tin ISO trong cửa sổ tiếp theo bằng cách nhấp vào nút Thêm và cuối cùng nhấp vào Chọn.
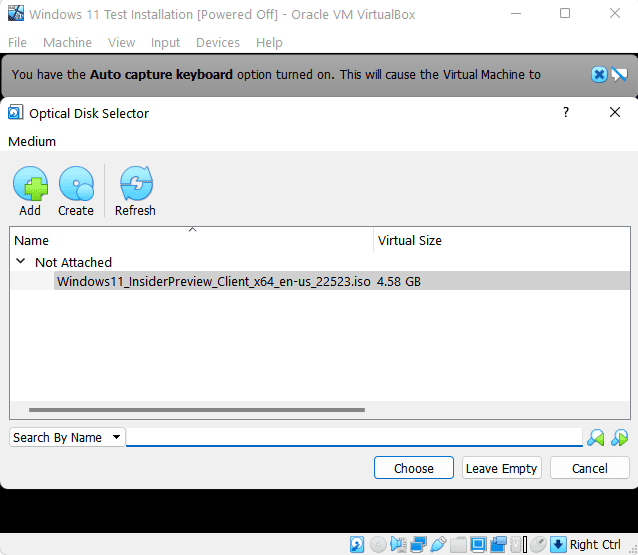
#3. Bây giờ hãy khởi động lại máy ảo bằng cách nhấp vào nút Bắt đầu.
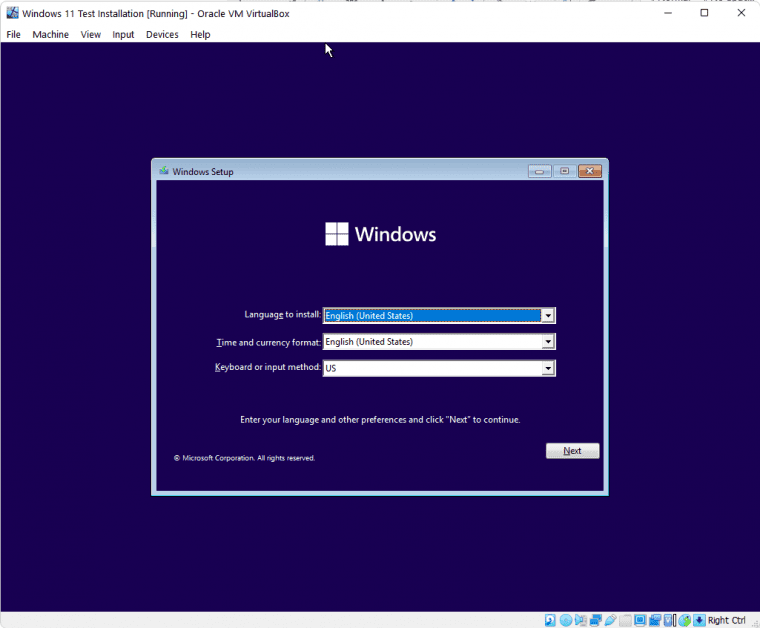
#4. Bởi vì Microsoft đã áp đặt các hạn chế phần cứng trên hệ thống Windows 11, đã đến lúc lừa hệ thống Windows. Điều này bao gồm một số bản sửa lỗi đăng ký.
Để thực hiện việc này, nhấn Shift + F10 để mở dấu nhắc lệnh và nhập regedit để mở trình chỉnh sửa sổ đăng ký.
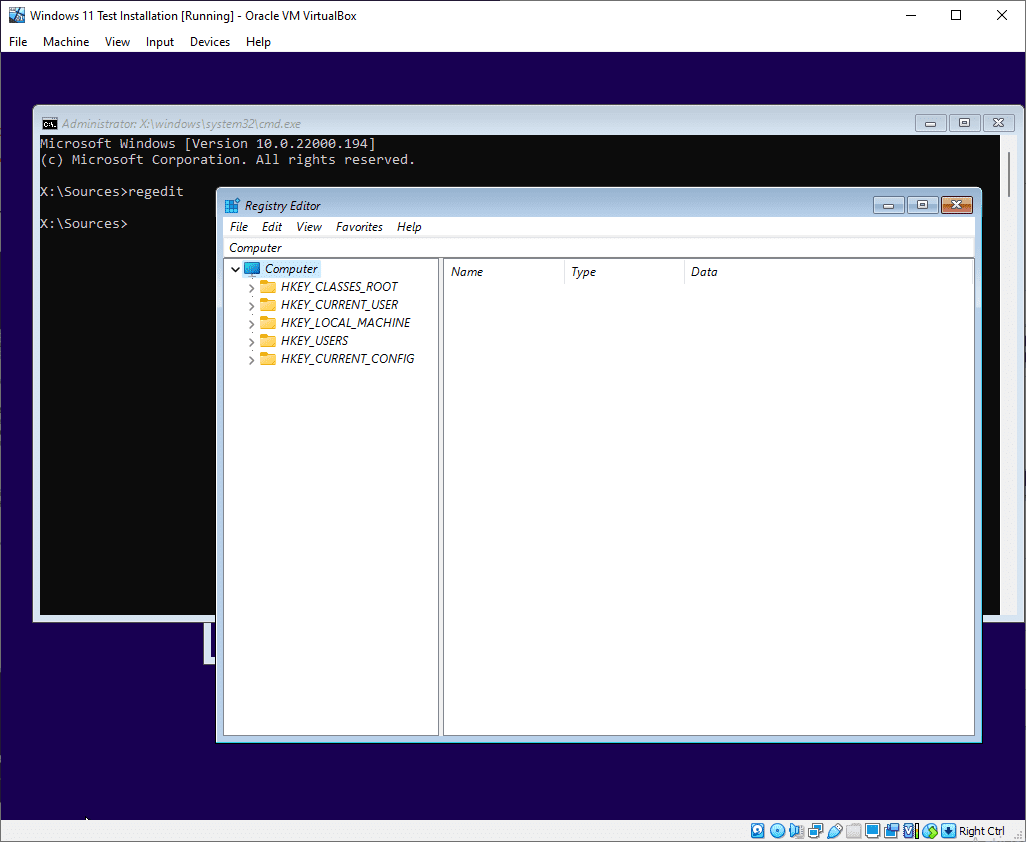
Bây giờ, hãy chuyển đến thiết lập HKEY_LOCAL_MACHINESYSTEM. Sau đó nhấp chuột phải vào Cài đặt và chọn Khóa bên trong Mới.
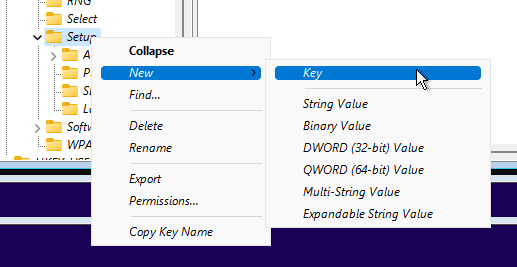
Đặt tên cho khóa mới này là LabConfig. Sau đó nhấp chuột phải vào LabConfig và chuyển đến giá trị DWORD (32 bit).
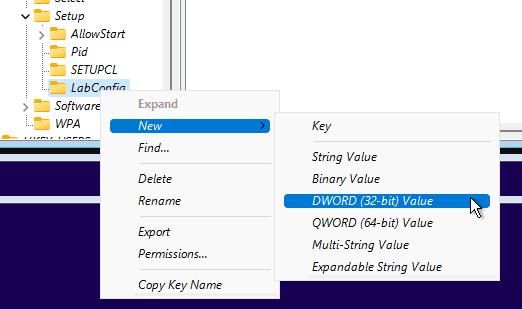
Đặt tên là BypassTPMCheck và nhấn enter. Nhấp đúp chuột vào nó và đặt giá trị của nó thành 1 từ mặc định 0.
Lặp lại quy trình tương tự và tạo hai mục mới, BypassSecureBootCheck và BypassRamCheck, với một giá trị 1.
Cuối cùng, bạn sẽ có một cái gì đó như thế này:
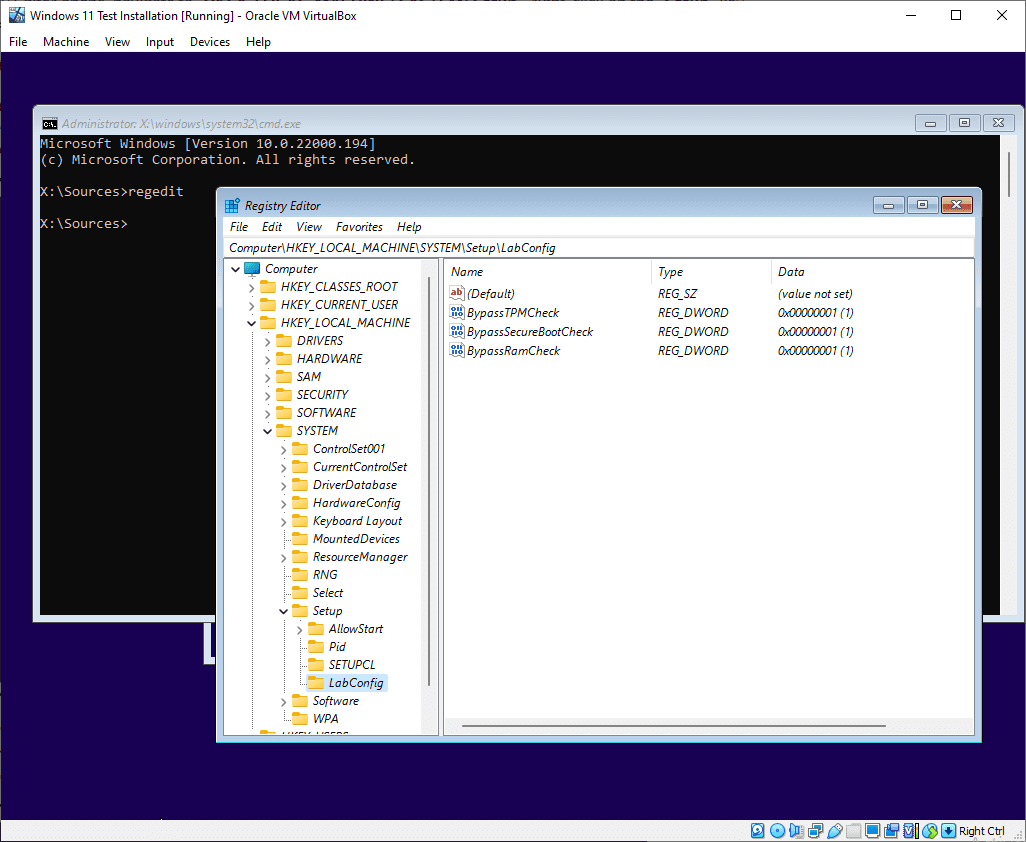
Đóng trình chỉnh sửa sổ đăng ký và dấu nhắc lệnh để tiếp tục cài đặt hệ thống Windows 11.
#5 Quá trình cài đặt bắt đầu bằng việc điền thông tin cơ bản như ngôn ngữ, quốc gia và phương thức nhập ưa thích của bạn. Sau đó nhấp vào Tiếp theo.
Sau đó, cửa sổ sau yêu cầu mã khóa sản phẩm để kích hoạt phiên bản hệ thống Windows. Bạn có thể nhấp vào nút “Tôi không có khóa sản phẩm” để cài đặt này.
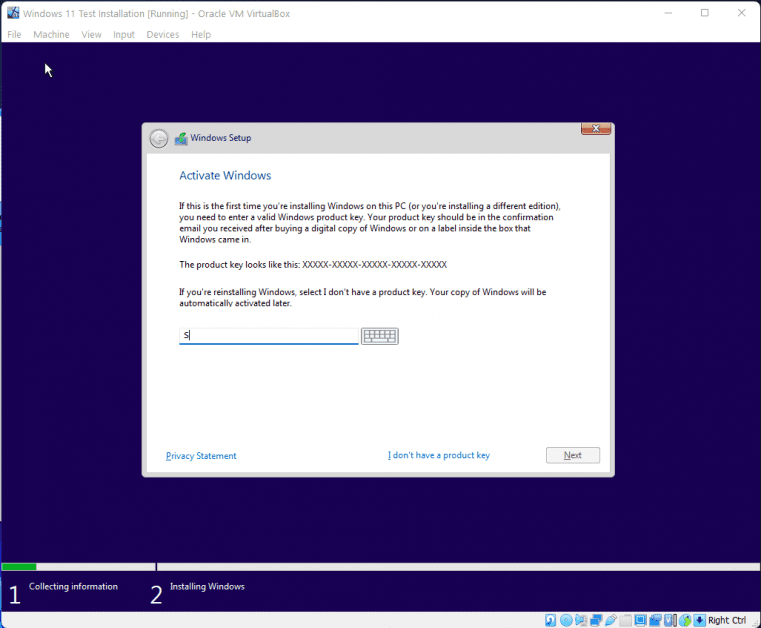
#6. Chọn phiên bản hệ thống của bạn Windows 11 bạn muốn cài đặt và nhấn Next để chấp nhận các điều khoản.
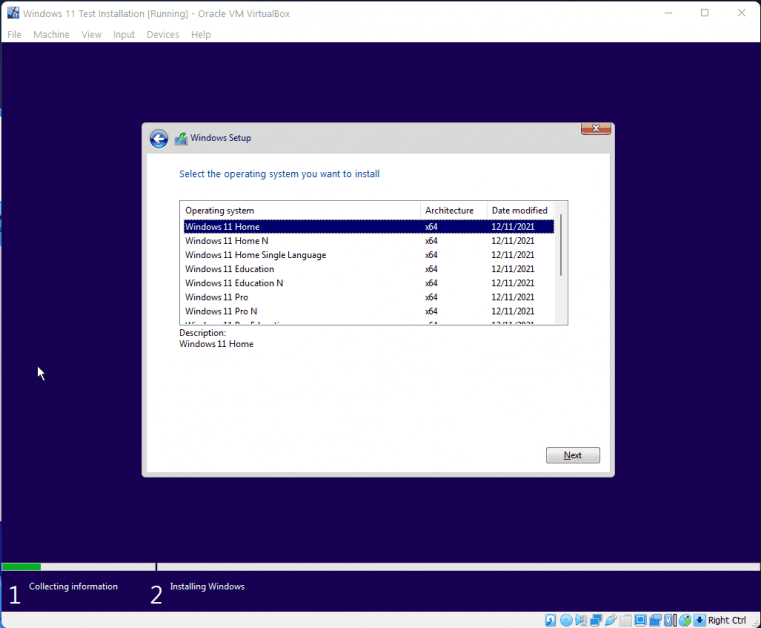
7. Trong cửa sổ tiếp theo, bạn sẽ được yêu cầu chọn giữa cài đặt tùy chỉnh hoặc cập nhật. Chọn Cài đặt tùy chỉnh và tiến hành bước tiếp theo.
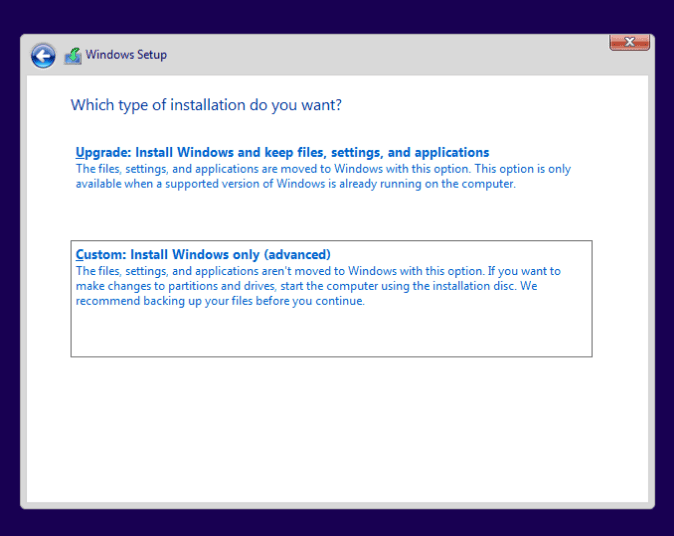
#8. Điều này sẽ hiển thị ổ đĩa ảo được tạo ở đây. Chọn nó và nhấn Next để bắt đầu cài đặt. Cuối cùng, bạn có thể bắt đầu thiết lập hệ thống mới của mình Windows 11 trên hộp ảo:
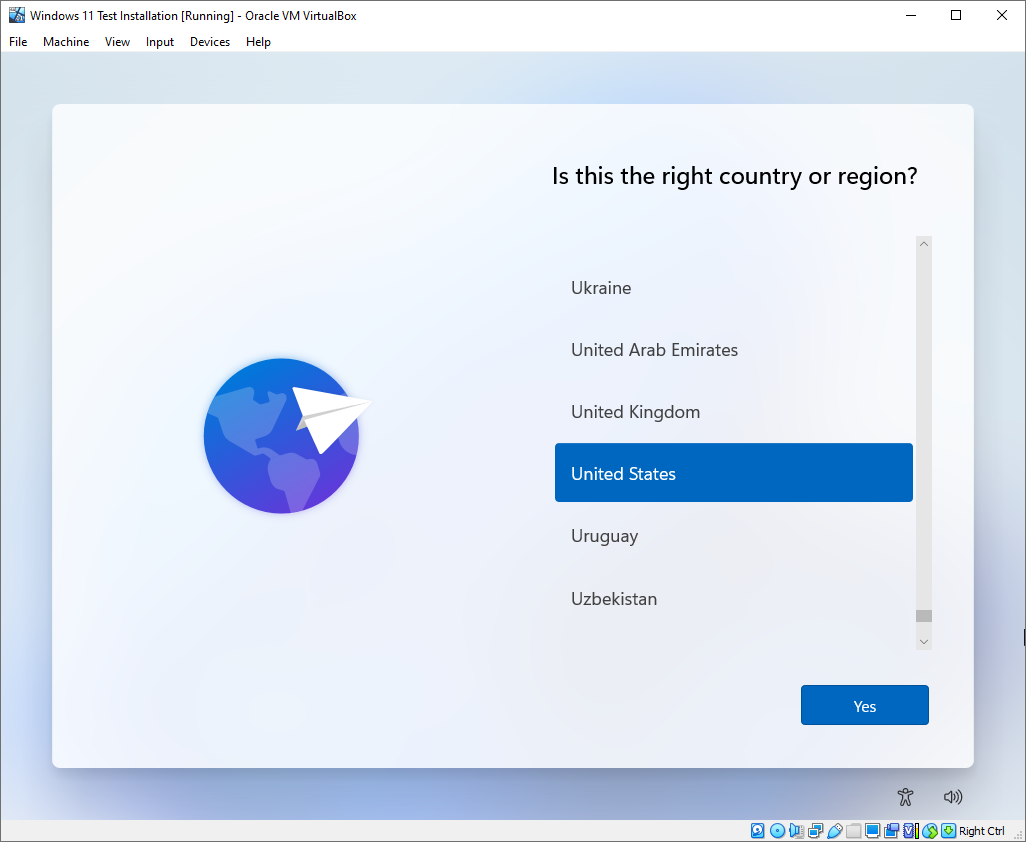
Tóm lại
Bài viết trên cung cấp phương pháp khởi động hệ thống toàn diện Windows 11 trong Hộp ảo. Sử dụng Virtual Box để cài đặt hệ thống Windows 11 là một cách tuyệt vời để kiểm tra hệ thống mới nhất Windows mà không để máy tính chính tiếp xúc với các lỗi tiềm ẩn và lỗ hổng bảo mật.
Nếu bạn đang tìm kiếm một giải pháp thay thế cao cấp cho Hộp ảo, hãy xem VMWare Fusion.
Mặc dù quy trình cài đặt đơn giản nhưng nó hơi khác so với quy trình thiết lập VM thông thường, đặc biệt là phần yêu cầu sửa sổ đăng ký.
Đồng thời tìm hiểu cách cài đặt hệ thống Windows trên các máy tính không được hỗ trợ và một số ứng dụng hệ thống Windows 11 bạn không thể bỏ lỡ!
