
Chromebook rất dễ sử dụng, di động và giá cả phải chăng. Đây là những máy tính tuyệt vời và khả năng truy cập ứng dụng đã được cải thiện đến mức nhiều người có thể không cần hệ điều hành khác. Tuy nhiên, không có nghi ngờ rằng hệ thống Windows mang lại lợi ích tốt hơn, đặc biệt là về tính khả dụng của chương trình. Thật không may, nhiều trò chơi và ứng dụng vẫn chưa được phát hành trên Chrome OS do Chromebook không chính thức hỗ trợ hệ thống Windows. Tuy nhiên, điều này không loại trừ ý tưởng ra mắt hệ thống Windows trên Chromebook vì bạn có thể tìm hiểu cách cài đặt hệ thống Windows trên Chromebook. Trong bài viết này, bạn sẽ học cách cài đặt hệ thống Windows trên Chromebook.
Cách cài đặt hệ thống Windows trên Chromebook
Chrome OS không thể so sánh với Windows, Mac OS X, và thậm chí một số phiên bản của Linux, mặc dù Google liên tục bổ sung các tính năng mới. Vì vậy, ý tưởng lắp đặt hệ thống Windows 10 trên Chromebook có thể giúp trải nghiệm Chromebook của bạn tốt hơn. Dưới đây là một số điểm cần lưu ý khi cài đặt hệ thống Windows:
- Để đạt được điều này, bạn cần thay thế BIOS trên Chromebook của mình. Sau đó, hệ thống sẽ có thể khởi động và hệ thống Windows có thể được cài đặt.
- BIOS mới chỉ có thể được cài đặt trên các mẫu Chromebook được hỗ trợ. Do đó, bạn sẽ không thể thực hiện việc này trên mọi kiểu máy.
- Bạn cũng sẽ cần thêm một chút phần cứng vì bàn phím và chuột tích hợp của Chromebook không tương thích với trình cài đặt. Để cài đặt hệ thống Windowsbạn sẽ cần bàn phím và chuột USB.
- Để tạo phương tiện cài đặt USB cho Chromebook, bạn cần có máy tính đã cài đặt hệ thống Windows.
Trình điều khiển phần cứng cho các thành phần phần cứng khác nhau, chẳng hạn như bàn di chuột trên nhiều Chromebook, không được bao gồm trong hệ thống Windows. Nếu may mắn, bạn sẽ bắt gặp các trình điều khiển của bên thứ ba đã được phát triển cùng nhau để đảm bảo rằng các thành phần này tương thích trên hệ thống của bạn Windows. Cài đặt hệ thống Windows nó cũng sẽ xóa toàn bộ Chromebook của bạn, vì vậy hãy đảm bảo rằng bạn đã sao lưu dữ liệu của mình. Nếu Chromebook của bạn bị treo hoặc khóa trong quá trình này, bạn có thể buộc Chromebook tắt bằng cách nhấn và giữ nút nguồn trong khoảng 10 giây.
Yêu cầu cài đặt hệ thống Windows trên Chromebook
Trước khi bạn thử cài đặt và chạy hệ thống Windows trên Chromebook, hãy đảm bảo đáp ứng các yêu cầu này.
- Chromebook có bộ xử lý Intel Core i3, i5 hoặc i7 mạnh mẽ.
- Tốt hơn nếu Chromebook của bạn có nó 4 GB RAM và 64 GB kỉ niệm. Nhưng càng nhiều, hiệu suất càng tốt.
- Bạn có thể cần tải xuống một bản sao mới của hình ảnh ISO hệ thống Windows 10 hoặc Windows 7.
- Chromebook có hỗ trợ Linux. Mặc dù hầu hết các Chromebook của trường học không hỗ trợ Linux, Google gần đây đã thêm hỗ trợ cho bộ chứa Linux trên một số Chromebook.
Bạn có thể sử dụng các phương pháp sau để tìm hiểu cách cài đặt hệ thống Windows trên Chromebook.
Bươc 1: Flash Chromebook BIOS
Nếu chỉ sử dụng bộ ứng dụng văn phòng là không đủ và bạn muốn sử dụng thêm các ứng dụng hệ thống khác Windows 10, hãy làm theo các bước bên dưới để tìm hiểu cách cài đặt hệ thống Windows trên Chromebook.
1. Lật Chromebook của bạn khi tắt.

2. Tháo nắp nhựa bằng cách vặn tất cả các vít ở phía dưới để tiếp cận bo mạch chủ.
3. Xác định vị trí vít chống ghi, sau đó tháo nó ra.
4. Sau đó, đóng nắp lại Chromebook.
5. Với Chromebook vẫn đang tắt, hãy nhấn đồng thời các phím Esc + Refresh + Power.

6. Bây giờ Chromebook của bạn sẽ khởi động. Nó sẽ hiển thị cảnh báo cho biết Chrome OS bị thiếu hoặc bị hỏng.
7. Sau đó tắt xác minh hệ điều hành bằng cách nhấn đồng thời Ctrl + D và nhấn Enter. Bây giờ Chromebook của bạn sẽ chuyển sang chế độ nhà phát triển.
8. Giờ đây, bạn có thể flash BIOS của Chromebook từ Chrome OS. Bây giờ nhấn đồng thời các phím Ctrl + Alt + T để mở cửa sổ đầu cuối.
9. Để truy cập môi trường hệ vỏ Linux hiệu quả hơn, hãy nhập hệ vỏ trong cửa sổ đầu cuối và nhấn Enter.
10. Nhập lệnh sau vào cửa sổ Terminal và nhấn Enter.
cd ~; curl -L -O http://mrchromebox.tech/firmware-util.sh; sudo bash firmware-util.sh
Nó sẽ tải xuống tệp script và thực thi nó với quyền root.
11. Bây giờ gõ 3 và nhấn Enter để chọn Custom coreboot Firmware (Full ROM).
12. Để đồng ý flash firmware, gõ Y và nhấn Enter.
13. Bây giờ để cài đặt chương trình cơ sở UEFI, hãy nhập U và nhấn Enter.
14. Tập lệnh sẽ đề xuất bạn sao lưu chương trình cơ sở của Chromebook và lưu nó vào thiết bị USB. Tôi đồng ý với đề nghị này.
15. Tập lệnh sẽ tải xuống chương trình cơ sở thay thế Coreboot và cập nhật nó trên Chromebook của bạn sau khi quá trình sao lưu hoàn tất.
16. Tắt Chromebook của bạn. Nếu muốn, bạn có thể lắp lại vít chống ghi.
Bươc 2: Tạo ổ USB có khả năng khởi động
Sau đó nếu bạn muốn cài đặt đầy đủ hệ thống Windows trên Chromebook, hãy làm theo các bước sau để tạo ổ USB có thể khởi động.
Lưu ý: Chúng tôi đã hiển thị phương tiện cài đặt hệ thống làm ví dụ Windows 10.
1. Chuyển đến trang tải xuống phương tiện cài đặt hệ thống Windows 10.
2. Bây giờ hãy nhấp vào Tải xuống công cụ ngay bây giờ.

3. Chạy MediaCreationTool.exe sau khi tải xuống.
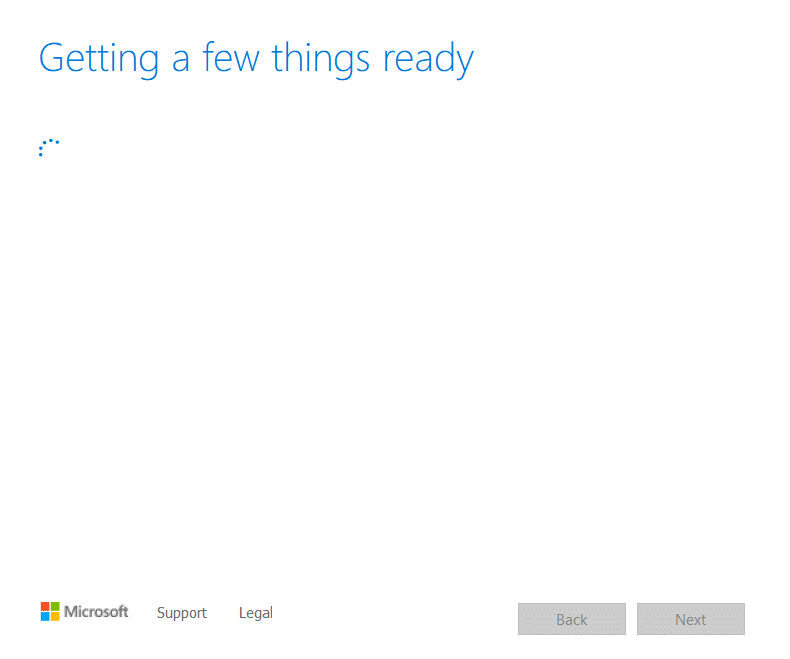
4. Kết nối ổ USB với máy tính.

5. Nhấp vào Chấp nhận sau khi xem qua Thông báo và Điều khoản Giấy phép Áp dụng.
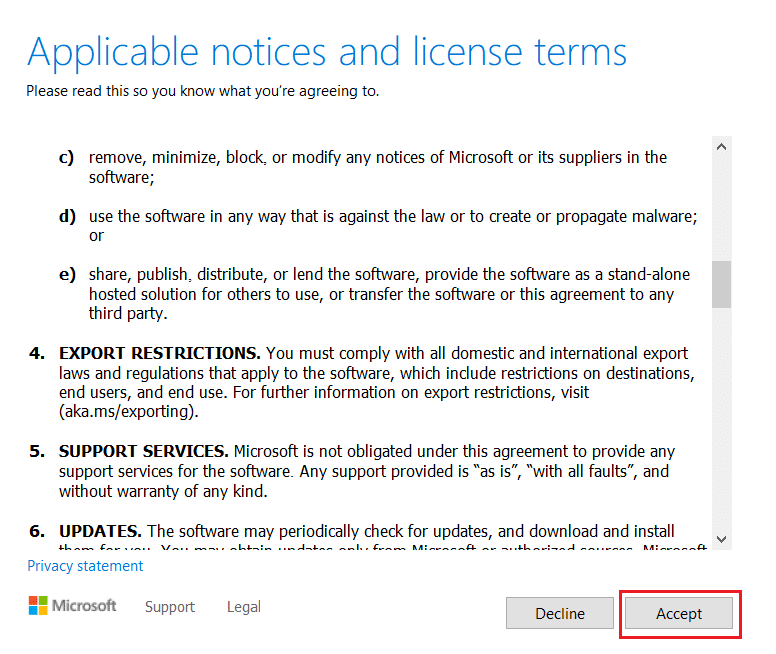
6. Tại đây, chọn Tạo phương tiện cài đặt và bấm Tiếp theo.

7. Sau đó nhấp vào Tiếp theo.
Lưu ý: Đảm bảo rằng bạn đã kiểm tra Sử dụng các tùy chọn được đề xuất cho tùy chọn máy tính này.
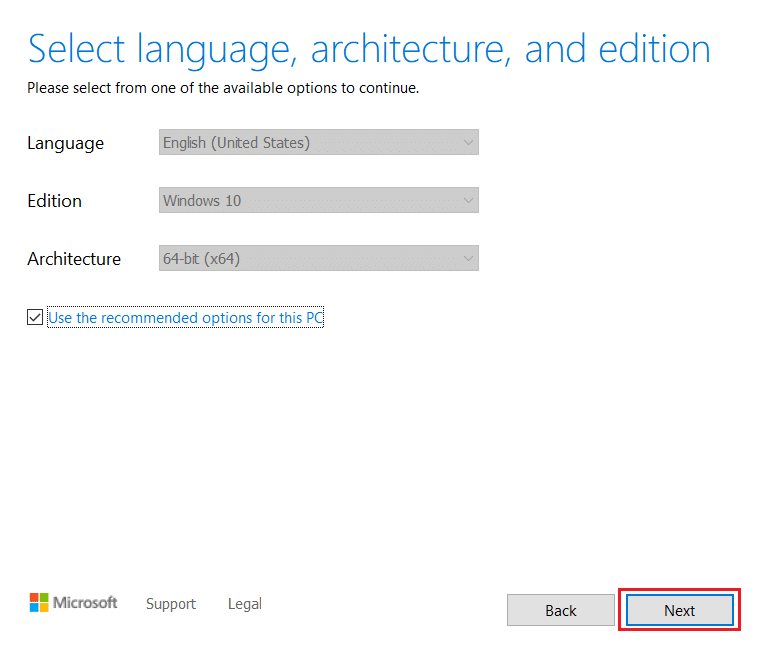
8. Sau đó chọn tùy chọn ổ flash USB và nhấp vào Tiếp theo.
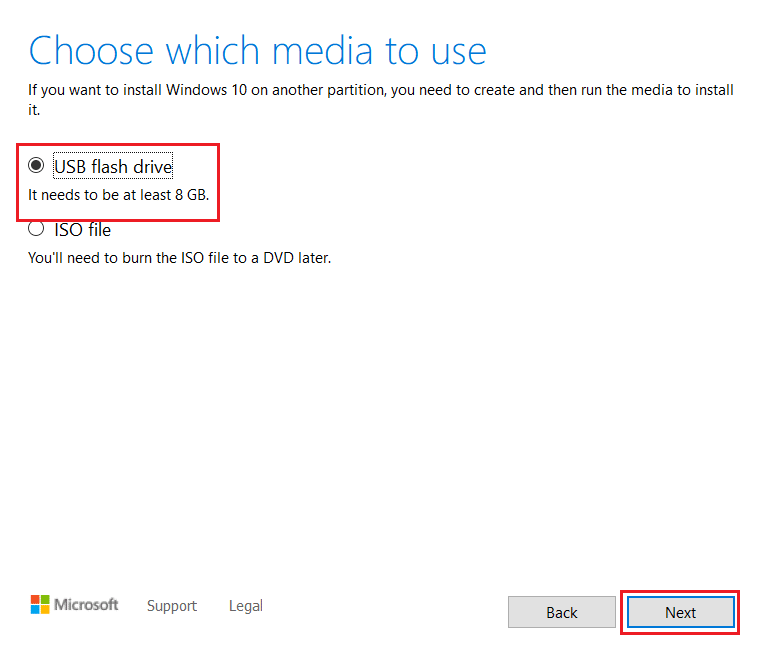
9. Chọn thiết bị USB rồi chọn sơ đồ phân vùng GPT cho UEFI và NTFS.
10. Chọn một hình ảnh ISO hệ thống Windows 10 sẽ được tải xuống.
11. Cuối cùng là tạo USB cài đặt với hệ thống Windowsbấm Bắt đầu.
Bươc 3: Cài đặt hệ thống Windows
Cuối cùng, cài đặt hệ thống Windows trên Chromebook như minh họa trong các bước bên dưới.
1. Giờ hãy cắm ổ USB vào Chromebook của bạn để cài đặt hệ thống Windows 10.

2. xoay Trên Chromebook. Bây giờ nó sẽ khởi động từ ổ USB.
3. Kết nối chuột USB hoặc bàn phím USB với Chromebook của bạn. Bạn cũng có thể kết nối cả hai thiết bị.

4. Bây giờ cài đặt hệ thống Windows giống như trên bất kỳ máy tính nào khác.
5. Sau khi khởi động lại trình cài đặt Windows tháo ổ USB.
6. Cuối cùng, khởi động lại Chromebook của bạn. Nó sẽ hoàn thành thiết lập bằng cách khởi động hệ thống Windows từ ổ đĩa trong của Chromebook.
Mẹo chuyên nghiệp: Sử dụng Microsoft Office trên Chromebook
Bây giờ bạn đã biết cách cài đặt hệ thống Windows trên Chromebook từ các bước trên, nếu bạn chỉ muốn mua Office thay vì chuyển đổi hệ điều hành, thì đây là tùy chọn dễ dàng nhất. Làm theo các bước bên dưới để sử dụng Microsoft Office trên Chromebook.
Lưu ý: Như đã đề cập, phương pháp này giúp bạn có được bộ ứng dụng văn phòng, do đó bạn sẽ không thể sử dụng các ứng dụng hệ thống khác Windows 10.
1. Truy cập trang web chính thức của Microsoft Office.

2. Nhấp vào Đăng nhập.

3. Tại đây, bạn sẽ phải nhập ID và mật khẩu tài khoản Microsoft của mình.

4. Trong ngăn bên trái, chọn ứng dụng bạn muốn sử dụng bằng cách nhấp vào ứng dụng đó.

5. Trang chính thức của ứng dụng sẽ được chuyển hướng. Bạn có thể bắt đầu sử dụng ứng dụng trực tuyến tại đây.
Câu hỏi thường gặp (FAQ)
Q1. Điều gì làm nên sự khác biệt của Chromebook so với máy tính xách tay truyền thống Windows?
Đ: Chromebook là một loại sổ ghi chép trên nền tảng đám mây được thiết kế cho các nhu cầu điện toán cơ bản. Sự khác biệt quan trọng nhất giữa Chromebook và máy tính xách tay chạy thông thường Windows hoặc Mac là Chromebook chạy trên hệ điều hành riêng của nó được gọi là ChromeOS. Do đó, Chromebook là một tập hợp con của máy tính xách tay; mặc dù tất cả Chromebook đều là máy tính xách tay nhưng không phải tất cả máy tính xách tay đều là Chromebook.
Q2. Chrome OS có khác với hệ thống không Windows?
Đ: ChromeOS là hệ điều hành thân thiện với người dùng nhất vì hệ điều hành này được xây dựng dựa trên trình duyệt Chrome. Nó sẽ hoạt động cho bất kỳ ai đã sử dụng Chrome để lướt web trước đây. Không có đường cong học tập nào cả. Sử dụng Chromebook khá đơn giản. Để làm việc trên Chromebook, bạn cần có kết nối internet ổn định và tài khoản Google.
Q3. Tôi có thể kết nối ổ đĩa cứng di động hoặc ổ đĩa flash với Chromebook của mình không?
Đ: Có, hầu hết Chromebook đều có các đầu nối tiêu chuẩn như USB và USB Type-C. Tất nhiên, điều này tùy thuộc vào nhà sản xuất. Nhiều Chromebook cũng bao gồm cổng HDMI cũng như đầu đọc thẻ. Có, bạn có thể kết nối ổ đĩa cứng ngoài di động hoặc ổ đĩa flash với nó. Kiểm tra các cổng và đầu nối trước khi mua, giống như với máy tính xách tay thông thường.
***
Bây giờ chúng tôi đã giải thích cách cài đặt hệ thống chính xác nhất có thể Windows trên Chromebook. Ngoài ra, chúng tôi đã trình bày tất cả các sự kiện và thông tin liên quan cần được xem xét khi cài đặt hệ thống Windows trên Chromebook. Nếu bạn có bất kỳ câu hỏi hoặc đề xuất nào, bạn có thể đặt chúng trong phần bình luận.
