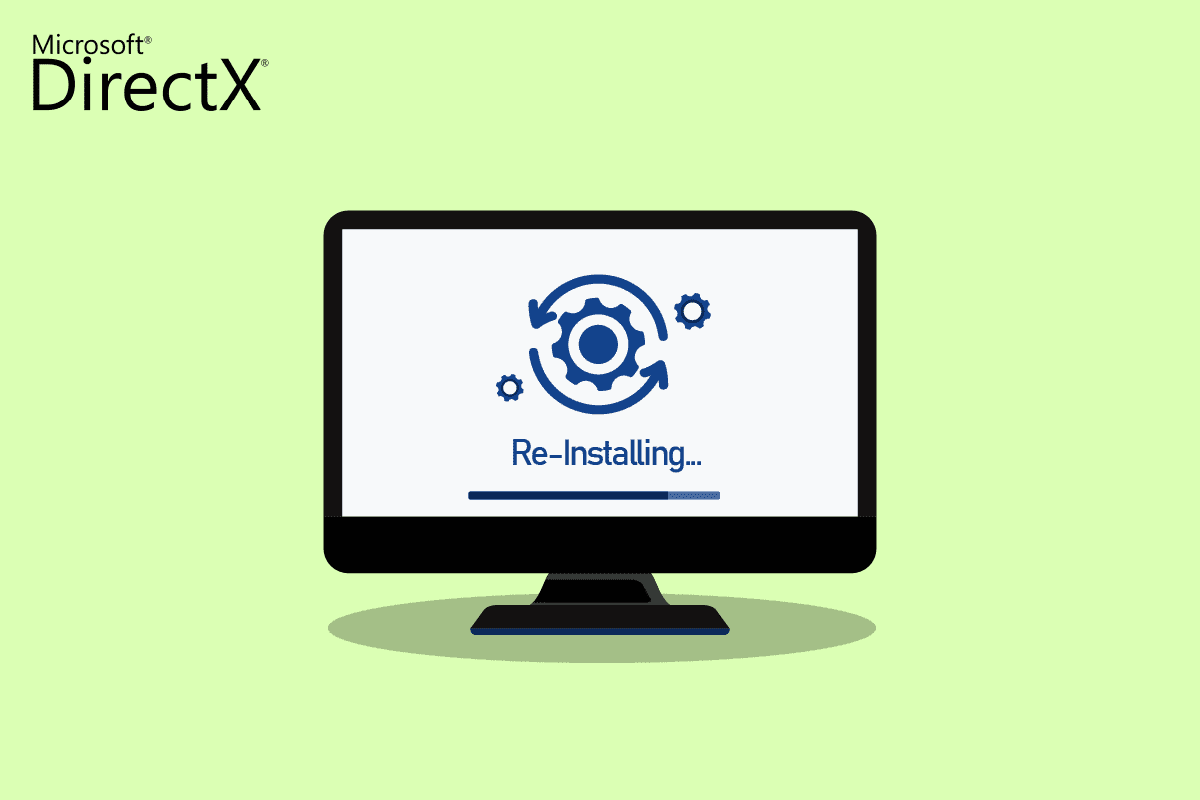
DirectX của Microsoft là một bộ công cụ để nâng cao hiệu suất đa phương tiện trên PC của bạn Windows. Các chương trình được tăng cường DirectX bao gồm trò chơi, phát lại video, âm thanh và đồ họa. DirectX thực sự là một công cụ có giá trị cho người dùng hệ thống Windows. Tuy nhiên, một công cụ tuyệt vời như vậy cũng dễ bị một số lỗi. Nếu DirectX trên máy tính của bạn bị hỏng, nó có thể gây ra sự cố cho một số người dùng. Nếu bạn là một trong những người dùng gặp sự cố, bạn có thể thử cài đặt lại DirectX Windows 10. Đôi khi, việc khắc phục sự cố GPU, phần cứng và phần mềm của PC không đủ để khắc phục sự cố DirectX. Một giải pháp tiềm năng trong trường hợp này là cài đặt lại hoặc cài đặt sạch Microsoft DirectX 12 cho Windows 10, điều này có thể thực hiện được với hướng dẫn chuyên sâu của chúng tôi. Tìm hiểu thêm về DirectX và cách cài đặt lại nó trong các phần sau.
Cách cài đặt lại DirectX trên hệ thống của bạn Windows 10?
Mặc dù DirectX là ứng dụng tích hợp sẵn trong hệ thống Windows 10 và tự động cập nhật cùng với bản cập nhật hệ thống, có thể hệ thống vẫn đang chạy trên các phiên bản DirectX cũ hơn. Điều này có thể xảy ra do một số chương trình can thiệp vào quá trình cài đặt lại DirectX 11. Ngoài ra, các sự cố trong quá trình cập nhật cũng có thể dẫn đến hỏng DirectX. Vì không có gói DirectX độc lập nào để tải xuống, hãy làm theo các bước nhất định có thể giúp bạn cài đặt lại trên PC của mình Windows.
Phương pháp đơn giản nhất: Kiểm tra và cài đặt Windows cập nhật
Thường là một bản cập nhật cho hệ thống Windows được cài đặt tự động trên PC hoặc máy tính xách tay của bạn. Nếu không, bạn có thể kiểm tra cập nhật hệ thống theo cách thủ công Windows và cài đặt nó. Vì trong hệ thống Windows 10 trở lên, việc cập nhật hệ điều hành cũng giúp làm mới DirectX. Điều này sẽ giúp bạn có được trải nghiệm giống như cài đặt lại DirectX 11. Bạn có thể xem hướng dẫn của chúng tôi về Cách tải xuống và cài đặt bản cập nhật hệ thống mới nhất Windows 10 để biết thêm thông tin.
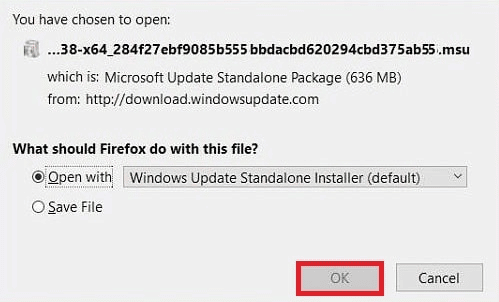
Bước I: Gỡ cài đặt DirectX
Điều đầu tiên cần làm là gỡ cài đặt DirectX khỏi máy tính của bạn. Gỡ cài đặt tất cả các tệp DirectX là cách duy nhất để cài đặt Microsoft DirectX cho hệ thống của bạn Windows 10 sau. Có nhiều cách để đạt được điều này, chẳng hạn như:
- gỡ cài đặt chương trình khỏi Bảng điều khiển,
- xóa DirectX bằng trình gỡ cài đặt.exe.,
- sử dụng khôi phục hệ thống để xóa DirectX và nhiều thứ khác.
Phương pháp đơn giản nhất để gỡ cài đặt DirectX bằng Chương trình và Tính năng trên máy tính của bạn được giải thích bên dưới. Vì vậy, hãy bắt đầu với các bước để có thể cài đặt lại DirectX Windows 10:
1. Nhấn chuột phải vào biểu tượng Start trên màn hình nền và chọn Run như hình.
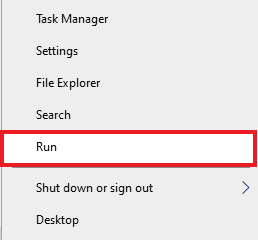
2. Truy cập Control Panel trong hộp thoại Run và nhấn Enter.
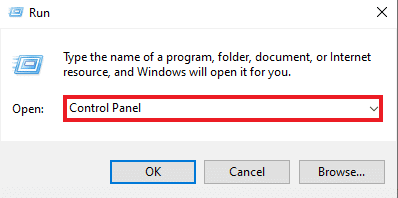
3. Bây giờ chọn Chương trình và Tính năng.
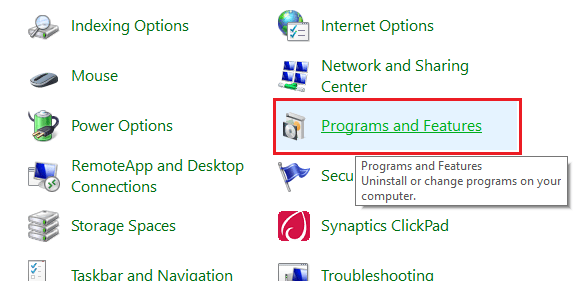
4. Sau đó tìm DirectX trong danh sách các chương trình và nhấp chuột phải vào nó.
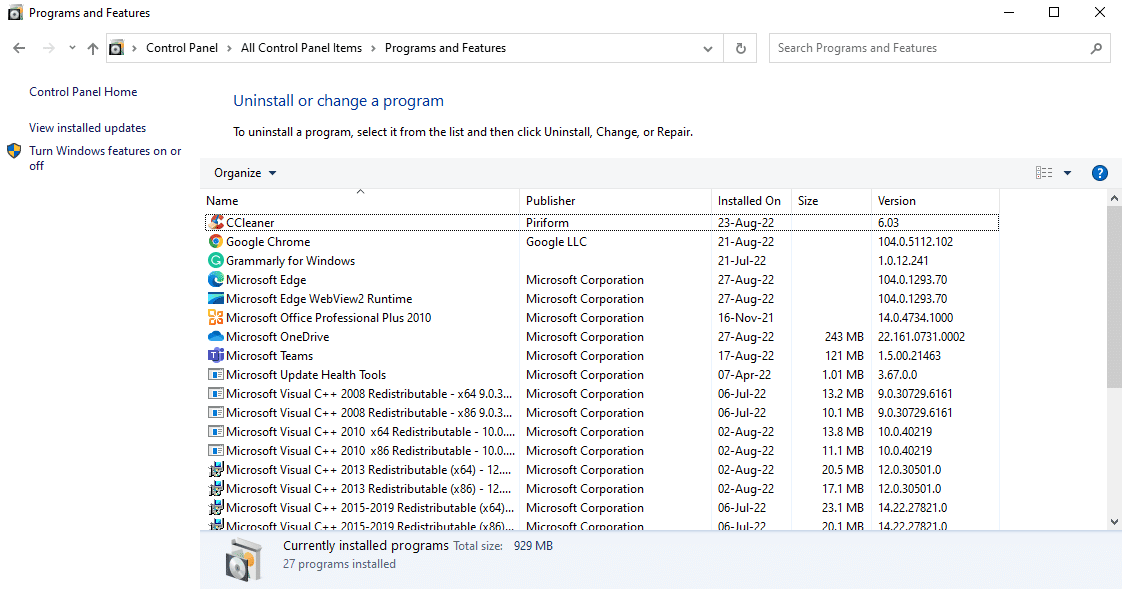
5. Chọn Gỡ cài đặt từ menu đã cho như được hiển thị.
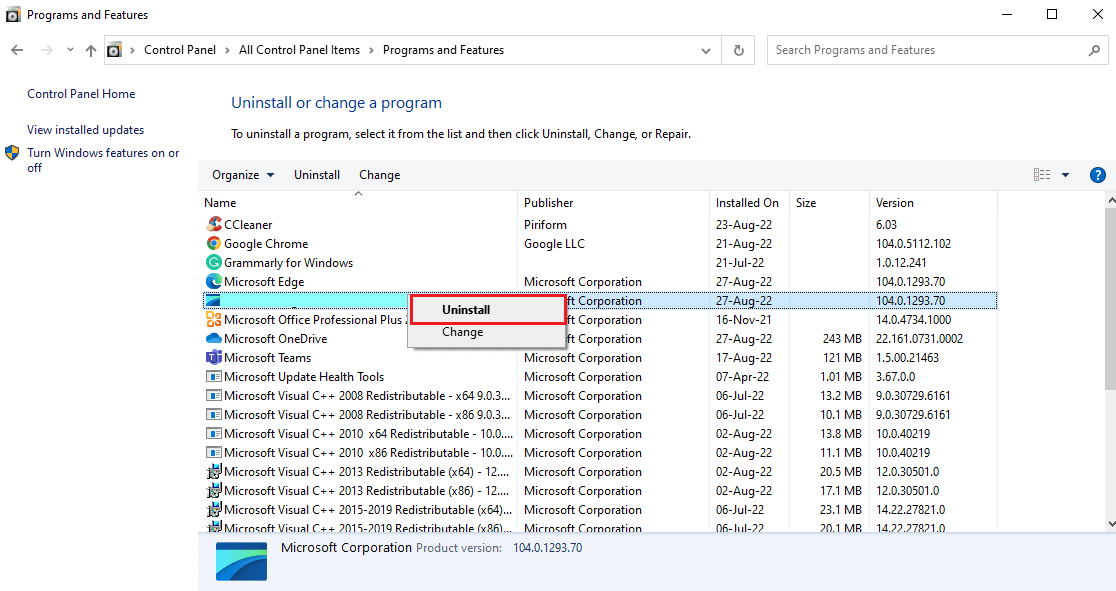
6. Xác nhận tương tự và làm theo hướng dẫn trên màn hình.
Bước II: Tải xuống bộ cài đặt DirectX
Một phương pháp cực kỳ hữu ích khác để cài đặt lại DirectX Windows 10 là bản tải xuống thủ công của trình cài đặt DirectX, có sẵn từ Trung tâm tải xuống của Microsoft. Phương pháp này giúp khôi phục các tệp bị thiếu, nếu có và xử lý cài đặt lại DirectX. Bây giờ hãy làm theo các bước bên dưới để sử dụng trình cài đặt DirectX:
1. Mở bất kỳ trình duyệt web nào để tải xuống DirectX End-User Runtime Web Installer.
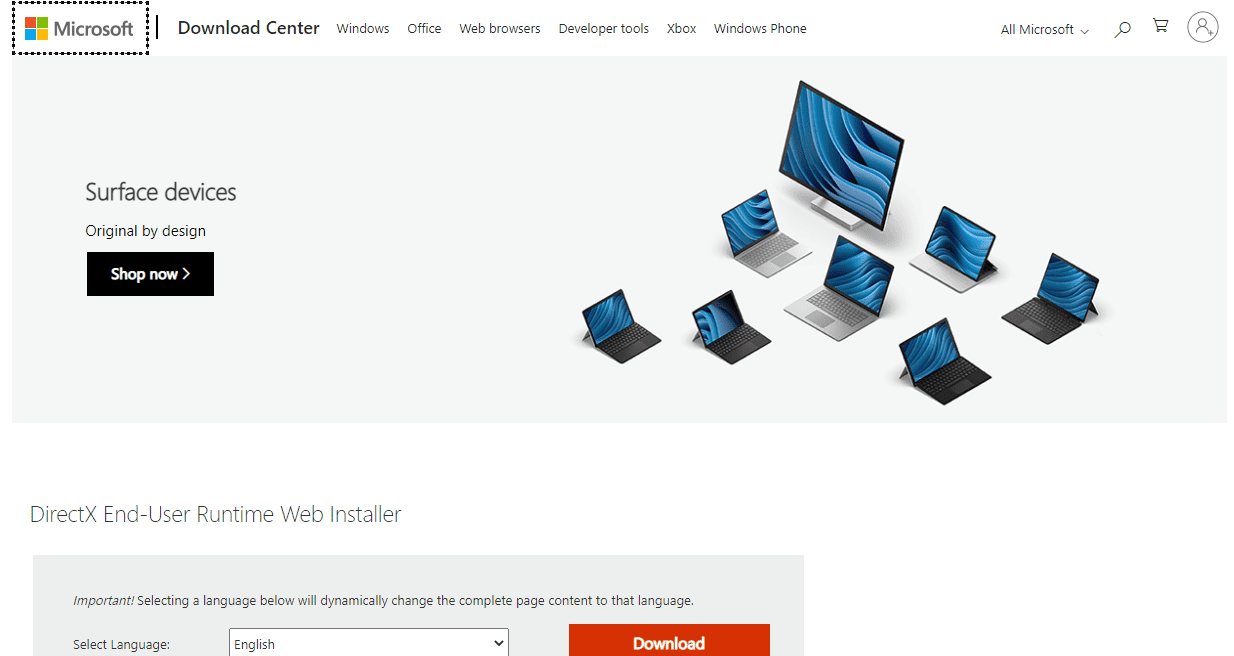
2. Sau khi chọn ngôn ngữ của bạn, nhấp vào Tải xuống.
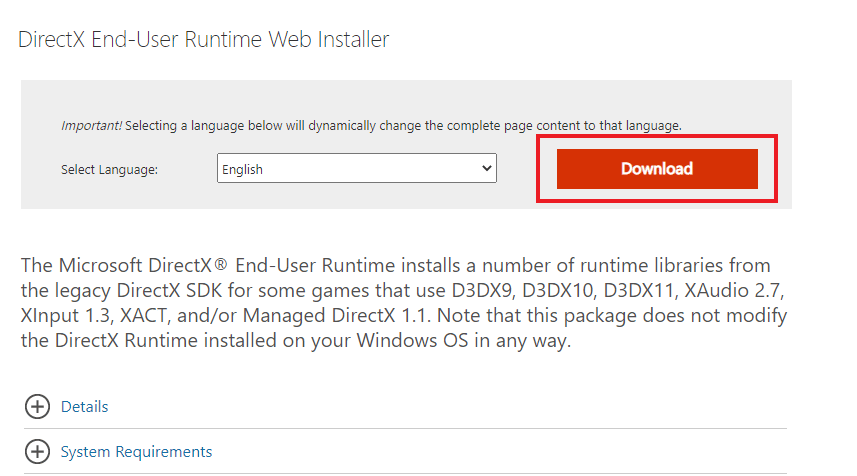
3. Nhấp vào tệp dxwebsetup.exe đã tải xuống máy tính của bạn.
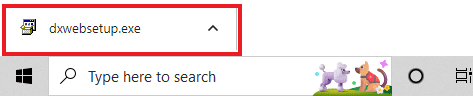
4. Chọn Tôi chấp nhận thỏa thuận và nhấp vào Tiếp theo trong cửa sổ Cài đặt Microsoft(R) DirectX(R).
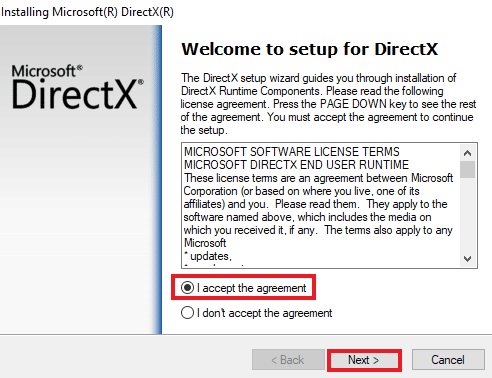
5. Bây giờ hãy nhấp vào Tiếp theo một lần nữa.
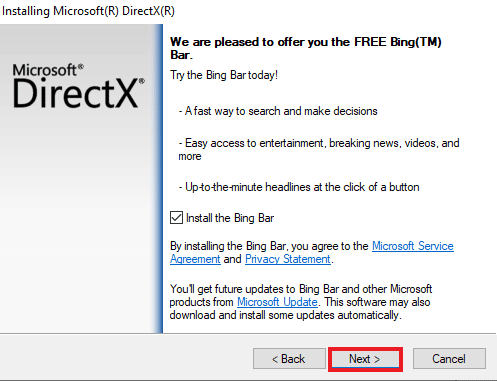
6. Trình cài đặt DirectX sẽ bắt đầu cài đặt như hình.
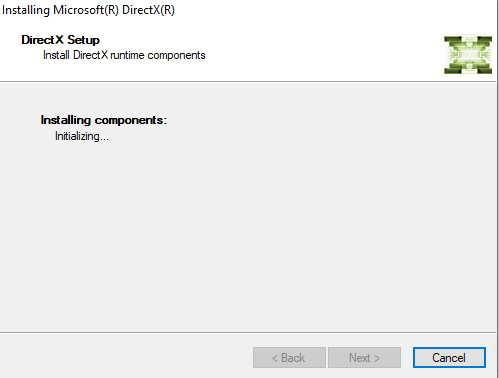
Phương pháp bổ sung: Cài đặt DirectX ở Chế độ an toàn
Một cách khác để cập nhật DirectX 12 là buộc máy tính của bạn cập nhật DirectX một cách trung gian. Bạn có thể thử khởi động vào chế độ an toàn để làm điều đó. Chế độ An toàn trên PC giúp khắc phục sự cố hệ điều hành cũng như xử lý mọi bản cập nhật đang chờ xử lý.
Nếu bạn gặp sự cố khi cài đặt các bản cập nhật DirectX, hãy làm theo hướng dẫn của chúng tôi về Cách khởi động vào Chế độ an toàn trên hệ thống của bạn Windows 10.
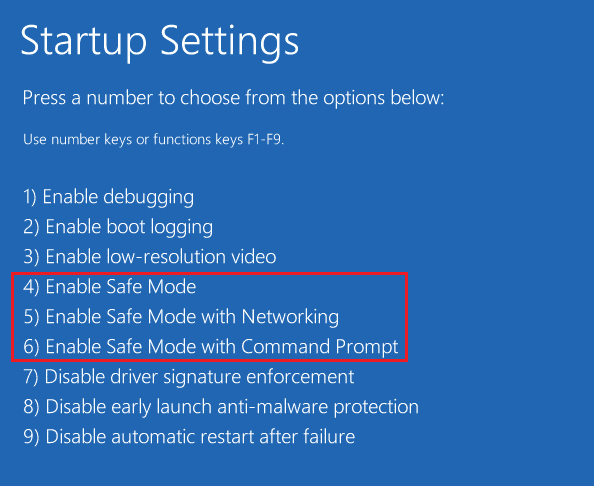
Sau đó làm theo hướng dẫn của chúng tôi về Cách tải xuống và cài đặt bản cập nhật hệ thống mới nhất Windows 10 để cài đặt DirectX 11 hoặc DirectX 12.
Câu hỏi thường gặp (FAQ)
Q1. Làm cách nào tôi có thể cài đặt DirectX trên máy tính của mình?
câu trả lời DirectX được cài đặt sẵn trong các phiên bản mới nhất của hệ thống Windows. Bạn vẫn có thể cài đặt DirectX từ trang web chính thức của Microsoft, bạn có thể sử dụng Tải xuống trình cài đặt web thời gian chạy của người dùng cuối DirectX.
Q2. Tôi có thể gỡ cài đặt DirectX 12 và cài đặt lại DirectX 11 không?
câu trả lời Nếu bạn đã có DirectX 12 trên máy tính của mình, bạn không thể cài đặt lại DirectX 11 mà không chỉnh sửa sổ đăng ký và đánh lừa hệ thống.
Q3. Làm cách nào để sửa lỗi DirectX?
câu trả lời Bạn có thể sửa DirectX bằng cách cài đặt lại hoặc cập nhật nó trên PC của mình Windows.
Q4. Làm cách nào tôi có thể cài đặt DirectX bị thiếu?
câu trả lời Bạn có thể cài đặt DirectX bị thiếu bằng cách chạy dxsetup.exe để cài đặt DirectX đúng cách rồi cài đặt lại các tệp DLL.
P5. Tại sao DirectX không hoạt động trên máy tính của tôi?
câu trả lời Nếu DirectX không hoạt động trên máy tính của bạn, có thể là do bạn đã cài đặt phiên bản DirectX lỗi thời.
***
Do DirectX được cài đặt sẵn trong các phiên bản mới nhất của hệ thống Windows, bạn không phải lo lắng về việc cài đặt thủ công. Nhưng vì các sự cố DirectX đôi khi không thể tránh khỏi, bạn có thể cài đặt lại Microsoft DirectX để Windows 10 với hướng dẫn hữu ích của chúng tôi. Hãy cho chúng tôi biết đề xuất của bạn hoặc bất kỳ câu hỏi nào nếu bạn có về nó bằng cách để lại chúng trong phần bình luận bên dưới.
