Bạn có muốn cài đặt lại Trình điều khiển mạng và WiFi trên Windows 10 hệ điều hành? Bạn có thể kết nối với điểm truy cập WiFi của mình đúng cách không? Đối mặt với sự mất kết nối nhiều lần? Sau đó, hướng dẫn này là dành cho bạn. Trong hướng dẫn này, chúng tôi sẽ chỉ cho bạn cách cài đặt lại trình điều khiển WiFi trên windows 10 hệ điều hành, không chỉ Trình điều khiển WiFi, chúng tôi cũng chỉ cho bạn cách bạn có thể gỡ cài đặt và cài đặt lại tất cả Trình điều khiển bộ điều hợp mạng.
Nếu bạn đang phải đối mặt với vấn đề kết nối không dây trong Windows thì đó thực sự là một lựa chọn tốt để gỡ cài đặt trình điều khiển của bạn và cài đặt lại trình điều khiển nhưng trước khi vào quy trình đó, chúng tôi cũng nên kiểm tra xem tất cả các trình điều khiển phần mềm hiện đang được cài đặt trong chúng tôi Windows HĐH có được cập nhật hay không. Chúng ta cũng nên kiểm tra xem Windows được cập nhật lên phiên bản mới nhất và nếu vẫn không hoạt động thì chúng tôi phải cập nhật thủ công Mạng và Trình điều khiển WiFi từ Quản lý đĩa. Sau khi thực hiện quá trình này nếu bạn vẫn gặp phải vấn đề tương tự thì chúng ta phải gỡ cài đặt Trình điều khiển theo cách thủ công và cài đặt lại. Hãy xem làm thế nào chúng ta có thể làm điều đó.
Cách cài đặt lại Trình điều khiển WiFi trên Windows 10 /8/7
Vì vậy, ở đây chúng tôi sẽ đề cập đến hai bước cho bạn. Tất cả bạn phải làm là, theo dõi họ từng bước và tất cả của bạn Kết nối WiFi vấn đề sẽ được giải quyết trong vài giây, vì vậy hãy để Lốc bắt đầu mà không lãng phí thêm thời gian.
Bươc 1: Gỡ cài đặt Bộ điều hợp mạng không dây trong Trình quản lý thiết bị
Đi tới Máy tính để bàn và nhấn Windows + Nút X ngay từ bàn phím của bạn và chọn Trình quản lý thiết bị. Nó sẽ yêu cầu bạn cho phép trên dấu nhắc. Bạn chỉ cần nhấp vào Đúng cái nút.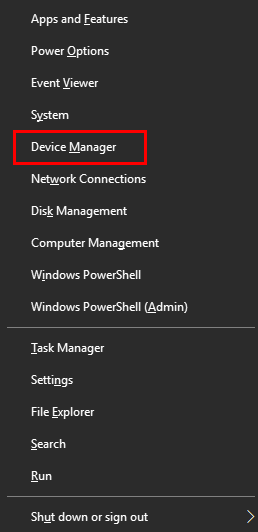
Trong Trình quản lý thiết bị, bạn phải tìm phần Bộ điều hợp mạng và bên trong đó, bạn sẽ tìm thấy Trình điều khiển WiFi của mình, bạn phải nhấp chuột phải vào đó và chọn Gỡ cài đặt thiết bị tùy chọn và nó sẽ bắt đầu gỡ cài đặt trình điều khiển khỏi hệ thống của bạn.
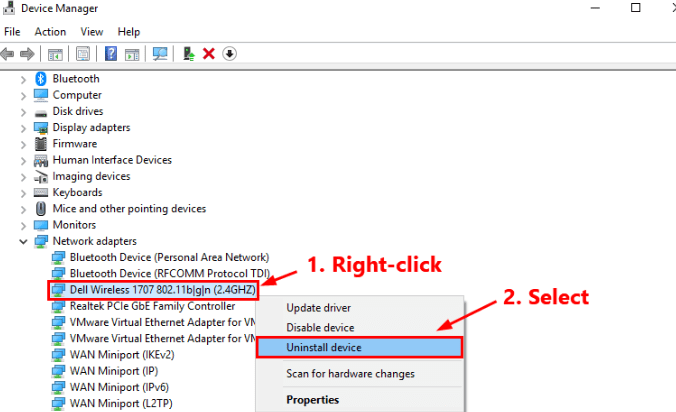
Note: Nếu bạn đang đối mặt với cùng một vấn đề kết nối với người khác Ethernet và Thiết bị Bluetooth, sau đó bạn phải lặp lại các bước tương tự cho họ.
Bươc 2: Cài đặt lại trình điều khiển WiFi
Mở Trình quản lý thiết bị và ở trên cùng của menu bạn sẽ tìm thấy tùy chọn Hành động, nhấp vào đó và nó sẽ mở menu phụ.
Ở đây bạn phải chọn Quét các thay đổi phần cứng. Nó sẽ bắt đầu quét các trình điều khiển bị thiếu và khi phát hiện trình điều khiển WiFi bị thiếu, nó sẽ tự động bắt đầu tải xuống và cài đặt nó trong hệ thống của bạn.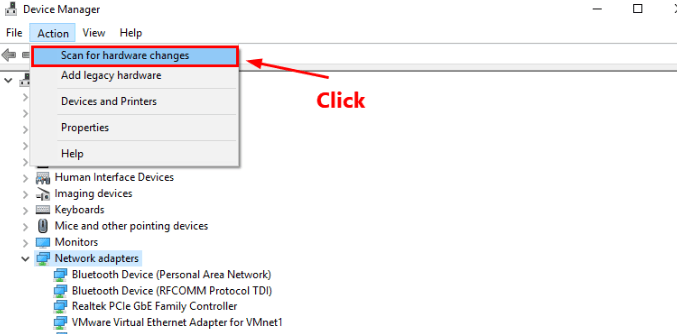
Sau khi cài đặt xong, một lần nữa bạn phải mở Trình quản lý thiết bị và bên trong Bộ điều hợp mạng phần bạn sẽ thấy rằng, trình điều khiển WiFi của bạn sẽ xuất hiện lại.
Điều đó có nghĩa là trình điều khiển WiFi được cài đặt lại thành công, Bây giờ chỉ cần khởi động lại hệ thống của bạn để đảm bảo tất cả các thay đổi được thực hiện hiện tại đã được lưu và cam kết đúng. 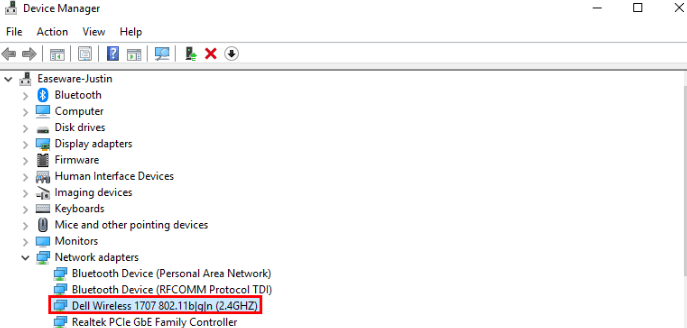
Cũng đọc: WiFi liên tục ngắt kết nối hoặc đánh rơi
Đó là nó. Đây là tất cả về Cách cài đặt lại trình điều khiển WiFi trên Windows 10 hệ điều hành. Nó không quan trọng nếu bạn đang sử dụng Windows 10 hoặc 8 hoặc là 7, hướng dẫn này sẽ giúp bạn dù sao vì quá trình này giống nhau cho tất cả các phiên bản. Bạn chỉ cần đảm bảo rằng tất cả các phần mềm trình điều khiển và của bạn Windows Hệ điều hành được cập nhật lên phiên bản mới nhất khác, có một số chương trình không hoạt động đúng nếu hệ điều hành của bạn không được cập nhật. Nếu bạn gặp phải bất kỳ vấn đề nào thì xin vui lòng cho chúng tôi biết trong phần bình luận bên dưới và chúng tôi chắc chắn sẽ giúp bạn thoát khỏi vấn đề phiền phức này.
