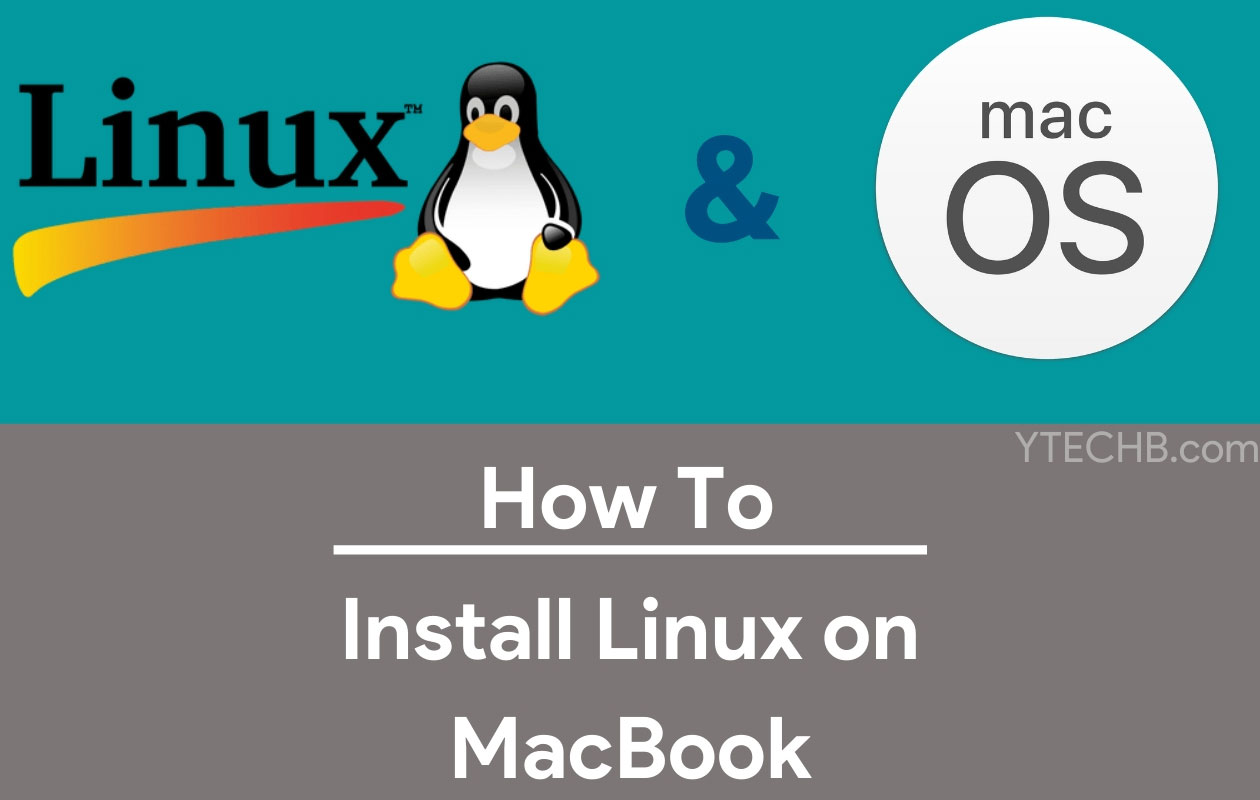
MacOS là một trong những hệ điều hành được tùy biến tốt nhất cho hiệu năng tốt hơn và nó có thể dễ dàng đánh bại Windows Hệ điều hành mà không có nghi ngờ. Nhưng khi nói đến bảo mật thì Linux luôn xuất hiện trước các HĐH khác. Vì vậy, nếu bạn đang mong muốn có được Linux như Ubuntu trên Macbook hoặc bất kỳ sản phẩm Mac nào khác thì hướng dẫn này là dành cho bạn. Ở đây bạn sẽ biết Cách cài đặt Linux trên MacBook.
Có nhiều bản phân phối Linux được biết đến có sẵn nhưng Ubuntu chạy hoàn hảo trên MacBook. Vì vậy, trong hướng dẫn này, chúng tôi sẽ chia sẻ các phương pháp khác nhau để cài đặt Ubuntu trên MacBook. Chúng tôi cũng có thể cài đặt Windows Hệ điều hành trên MacBook nhưng nó không hoạt động tốt vì phần cứng không được hỗ trợ. Tôi là một fan hâm mộ lớn của MacOS và macOS Catalina hiện tại thực sự ấn tượng nhưng nếu bạn có tùy chọn sử dụng cả macOS và Linux thì còn gì tuyệt vời hơn thế này. 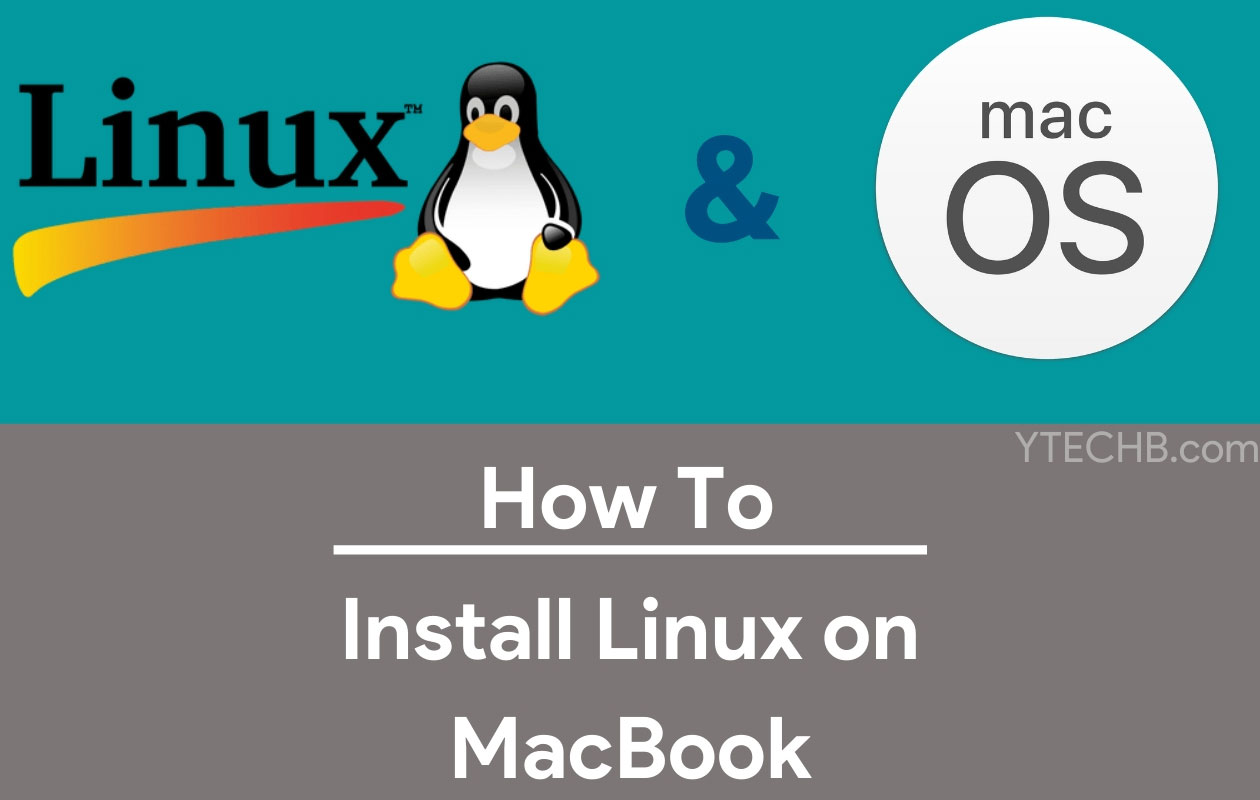
Linux có nhiều bản phân phối như Fedora và Ubuntu. Ubuntu đi kèm với giao diện người dùng thân thiện với người dùng nên rất nhiều người dùng thích nó. Và chúng tôi sẽ cài đặt Ubuntu nhưng nếu bạn muốn cài đặt bất kỳ bản phân phối nào khác thì bạn cũng có thể làm theo hướng dẫn này. Quá trình cài đặt là giống nhau cho các bản phân phối Linux khác. Bây giờ hãy hướng tới hướng dẫn cài đặt Linux.
Quảng cáo
Nếu bạn đã quen với việc cài đặt HĐH thì có lẽ bạn biết rằng có nhiều cách để cài đặt như khởi động kép, cài đặt trong Máy ảo và cài đặt HĐH riêng. Vì vậy, chúng tôi sẽ trình bày ít nhất hai phương thức để bạn có thể có phương án thay thế nếu phương thức đầu tiên didn hoạt động, bạn có thể làm theo phương pháp thứ hai. Hãy bắt đầu với phương pháp đầu tiên để cài đặt Linux trên MacBook hoặc cách khác Apple máy tính. 
phương pháp 1: Các bước để cài đặt Linux trên MacBook
Ở đây chúng ta sẽ cài đặt Ubuntu như một hệ thống duy nhất trên MacBook. Vì vậy, nếu bạn thích khởi động kép thì hãy làm theo phương pháp thứ hai và bỏ qua phương pháp này.
- Tải xuống hệ điều hành Ubuntu từ nó Trang web chính thức. Bạn có thể tải phiên bản với sự hỗ trợ lâu dài.
- Bạn cần một công cụ để tạo một ổ đĩa khởi động để tải về Rufus cho điều này Rufus có sẵn cho Windows. Nếu bạn không có một Windows PC sau đó sử dụng Trình tạo ổ đĩa khởi động công cụ có sẵn cho Mac.
- Chạy Rufus trên PC của bạn với tư cách quản trị viên. Đảm bảo Pen Drive được gắn vào Windows MÁY TÍNH.
- Nhấp vào biểu tượng đĩa nhỏ (hoặc CHỌN trong phiên bản mới hơn) ngay bên cạnh ISO menu thả xuống hình ảnh. Và sau đó tải tải về Ubuntu iso tập tin.
- Sau đó bấm vào Khởi đầu và đợi cho đến khi nó đưa ra thông điệp thành công.
- Sau khi hoàn thành, lấy Pen Drive ra và kết nối với MacBook của bạn.
- Bây giờ giữ Lựa chọn nút và nhấn nút Nguồn một lần. Tiếp tục giữ nút Tùy chọn cho đến khi bạn thấy hai tùy chọn khởi động.
- Chọn biểu tượng USB Boot EFI Boot, và nó sẽ mở màn hình tiếp theo và chọn choose Cài đặt Ubuntu, và nhấn Đi vào.
- Nó sẽ đưa bạn đến cửa sổ cài đặt. Đầu tiên, chọn ngôn ngữ và nhấp tiếp tục.
- Sau đó chọn bàn phím và tiếp tục, trong phần tiếp theo chọn Cài đặt bình thường và tiếp tục (Cũng kiểm tra tùy chọn trình điều khiển WiFi và trình điều khiển đồ họa).
- Trong loại cài đặt, chọn tùy chọn ưa thích và nhấp vào tiếp tục. Chọn đĩa bạn muốn cài đặt và nhấp vào Cài đặt ngay.
- Đợi cài đặt và ở giữa, bạn có thể phải khởi động lại MacBook. Vì vậy, khởi động lại khi nó được yêu cầu và tất cả.
- Và cuối cùng, Ubuntu sẽ được cài đặt trên MacBook của bạn.
Note: Nếu bạn thấy sự cố kết nối WiFi thì hãy kết nối với ethernet và cập nhật HĐH nếu có. Nó sẽ khắc phục vấn đề.
Vì vậy, theo cách này bạn có thể thay đổi sang Linux từ Mac OS. Nếu trong trường hợp bạn muốn cài đặt Linux cùng với Mac OS dưới dạng khởi động kép thì hãy làm theo phương pháp dưới đây.
Quảng cáo
Phải kiểm tra | Làm thế nào để khắc phục Windows không thể được cài đặt vào đĩa này (vấn đề GPT & MBR)
phương pháp 2: Các bước để cài đặt Linux trên MacBook (Khởi động kép)
Khởi động kép có một lợi thế là bạn không cần phải loại bỏ macOS để sử dụng Linux. Ngoài ra, bạn có thể sử dụng HĐH Linux với khả năng phần cứng đầy đủ, không giống như Máy ảo sử dụng một số phần cứng và nó làm cho nó chậm. Vì vậy, làm theo các bước dưới đây hướng dẫn chi tiết.
Tạo ổ đĩa khởi động:
- Tải về Hệ điều hành Ubuntu tệp mà bạn muốn cài đặt trên Macbook của bạn.
- Ngoài ra, tải về Rufus công cụ nếu bạn có một Windows Hệ điều hành để tạo ổ đĩa khởi động. Nếu bạn không có Windows Hệ điều hành sau đó sử dụng Trình tạo ổ đĩa khởi động công cụ trên máy Mac của bạn.
- Chèn Pen Drive mà bạn muốn làm cho khả năng khởi động.
- Để tạo ổ đĩa khởi động, hãy mở công cụ mà bạn có Rufus hoặc Bootable Drive Maker và tải Ubuntu ISO tập tin và bấm Bắt đầu.
Tạo phân vùng ổ đĩa:
- Bây giờ bạn có ổ đĩa khởi động, ngắt kết nối và gắn vào MacBook mà bạn muốn cài đặt Linux.
- Trong MacBook hoặc máy tính khác nơi bạn muốn cài đặt Linux, bạn cần phải tạo một phân vùng điều đó là cần thiết để bạn không cài đặt hai hệ điều hành trên cùng một ổ đĩa.
- Đi đến Tiện ích đĩa trên MacBook của bạn. Nhấp vào Xem và chọn ‘Hiển thị tất cả các thiết bị. Bây giờ chọn ổ đĩa chính.
- Sau đó bấm vào Phân vùng> Phân vùng. Nhấp vào biểu tượng ‘+ để tạo phân vùng. Đặt tên cho phân vùng là Ubuntu và chọn ‘MS-DOS (FAT) trong Định dạng. Đặt kích thước của phân vùng theo ý muốn, hơn 20GB.
- Nhấp lại vào biểu tượng ‘+ để tạo một không gian Hoán đổi nhỏ hơn kích thước của RAM. Dán nhãn là Trao đổi và chọn ‘MS-DOS (FAT) ở định dạng. Hãy nhớ kích thước đĩa của cả Ubuntu và SWAP, nó sẽ giúp bạn thực hiện các bước sau.
- Sau đó bấm vào Áp dụng> Phân vùng và chờ quá trình.
Cài đặt Ubuntu trên MacBook dưới dạng Dual Boot:
- Khởi động lại MacBook của bạn. Khi màn hình tắt, nhấn và giữ Lựa chọn cái nút. Nó sẽ cung cấp các tùy chọn để chọn một ổ đĩa để khởi động, vì vậy hãy chọn ‘EFI Boot.
- Trong màn hình tiếp theo, chọn ‘Thử Ubuntu mà không cần cài đặt và nhấn enter.
- Khi nó khởi động vào Ubuntu, bạn sẽ tìm thấy một tệp cài đặt trên màn hình chính, hãy chạy tệp cài đặt. Nó sẽ bắt đầu cài đặt, vì vậy trước tiên hãy chọn Ngôn ngữ và sau đó bố trí Bàn phím.
- Trong cửa sổ tiếp theo chọn Cài đặt bình thường và tùy chọn cuối cùng cho WiFi và trình điều khiển đồ họa và nhấp vào tiếp tục. Trong Kiểu cài đặt, chọn Tùy chọn khác khác> Tiếp tục.
- Tìm đĩa có cùng kích thước không gian mà bạn đã tạo cho Ubuntu và nó phải ở trong Béo32 kiểu. Nhấp đúp chuột vào đúng và trong Sử dụng như là chọn Hệ thống tập tin nhật ký Ext4. Chọn ‘định dạng phân vùng, và trong kiểu Mount/Không có dấu phẩy đảo ngược và bấm OK> Tiếp tục.
- Bây giờ hãy tìm Swap cũng sẽ thuộc loại Fat32. Nó sẽ ở ngay trên ổ Ubuntu hoặc ngay dưới nó. Nhấp đúp chuột vào nó và trong Sử dụng như là chọn ‘hoán đổi diện tích và nhấp vào ĐỒNG Ý.
- Sau đó trong Thiết bị cài đặt bộ tải khởi động thả xuống, chọn thiết bị tương tự như thiết bị Ubuntu của bạn. Giống như nếu thiết bị Ubuntu là / dev / sdb4 thì chọn tương tự.
- Sau đó bấm vào Cài đặt ngay> Tiếp tục. Chọn múi giờ và thông tin khác và chờ cài đặt.
- Sau khi cài đặt hoàn tất, nhấp vào Khởi động lại ngay. Nó sẽ yêu cầu bạn loại bỏ ổ đĩa khởi động để loại bỏ nó và nhấn Enter.
- Đi qua màn hình thiết lập và kết nối với mạng WiFi của bạn (truy cập vào đây nếu WiFi không hoạt động). Sau đó mở một cửa sổ đầu cuối và nhập lệnh dưới đây
- Bây giờ hãy nhập mật khẩu Ubuntu. Một lần nữa nhấn Enter khi nó yêu cầu. Khi xong, nó sẽ mở Cấu hình refind và chắc chắn rằng nó là Có và nhấn Enter.
- Đợi cho đến khi nó thực hiện xong rồi khởi động lại. Khi màn hình tắt, nhấn và giữ Lựa chọn nút cho đến khi nó hiển thị ổ đĩa hoặc cửa sổ mật khẩu.
- Chọn ’EFI Boot loại. Nếu MacBook tắt, nhấn nút Nguồn và nó sẽ hiển thị màn hình tìm lại. Trong màn hình đó, chọn hệ điều hành Mac và nhấn Enter.
- Rằng tất cả bây giờ bạn có thể sử dụng cả Linux cũng như MacOS trên MacBook.
Đó là một hướng dẫn dài nhưng nó là giá trị nó. Bây giờ bạn có thể sử dụng bất kỳ HĐH nào cả Linux hoặc macOS bất cứ khi nào bạn muốn.
Vậy là bạn đã có hướng dẫn đầy đủ về Cách cài đặt Linux trên MacBook hoặc bất kỳ máy Mac nào khác. Nếu bạn gặp bất kỳ lỗi nào trong khi cài đặt Linux thì hãy cho chúng tôi biết trong phần bình luận. Chúng tôi sẽ hỗ trợ bạn cài đặt Linux trên MacBook.
Hướng dẫn tương tự:
