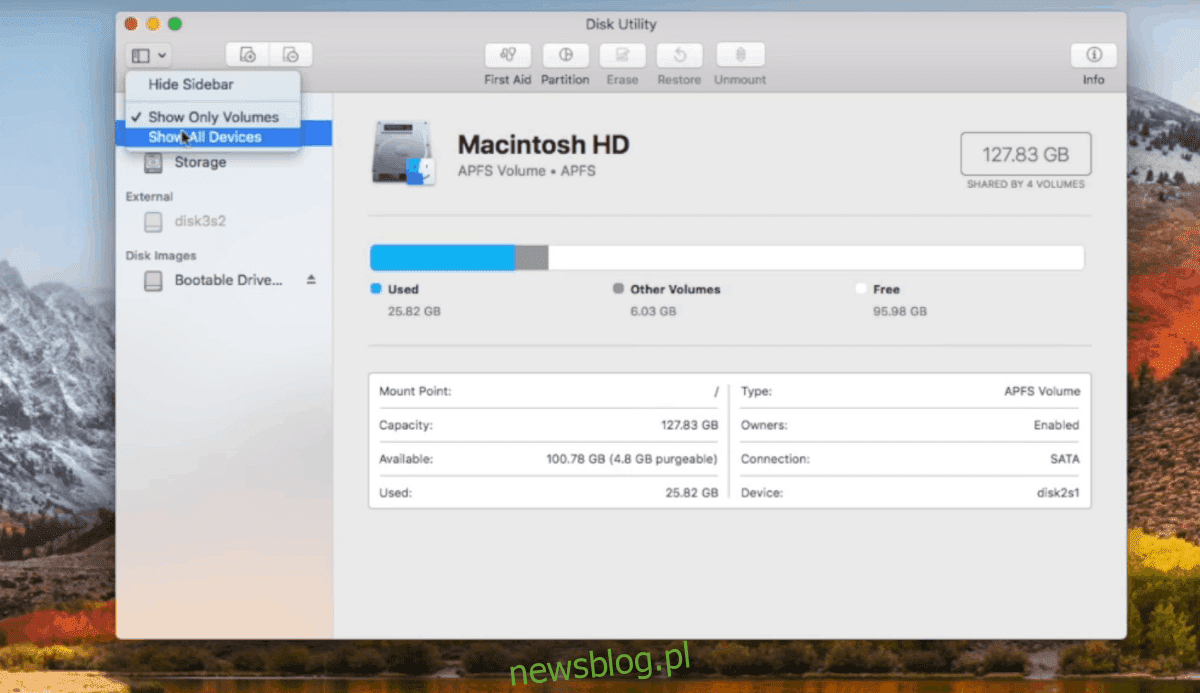
Trái ngược với suy nghĩ của nhiều người, bạn có thể cài đặt Linux trên máy Mac. Đây không phải là một quá trình đơn giản, mặc dù nó trở nên dễ dàng hơn khi nhiều hệ thống Linux hỗ trợ thêm phần cứng Apple.
Chỉ các hệ điều hành Linux chính mới hỗ trợ Mac, vì vậy nếu bạn đang cân nhắc thay thế macOS bằng Linux, hãy thử gắn bó với một hệ điều hành như Ubuntu, Fedora, OpenSUSE hoặc Debian. Nếu những hệ điều hành này nghe có vẻ không thú vị, hãy cân nhắc xem xét các dẫn xuất của Ubuntu như Elementary OS hoặc Linux Mint.
Lý do tại sao các bộ chuyển đổi Mac-to-Linux nên gắn bó với các bản phân phối đặc biệt này như sau: các bản phân phối Linux chính làm việc chăm chỉ để làm cho phần cứng Mac tương thích với Linux. Điều tương tự cũng không thể xảy ra đối với các hệ điều hành theo sở thích.
Đối với hướng dẫn này, chúng tôi sẽ sử dụng Ubuntu vì nó hỗ trợ Mac tốt nhất cho đến nay. Nếu bạn chọn một hệ điều hành Linux được Mac hỗ trợ khác, hãy tự chịu rủi ro khi làm như vậy!
USB khả năng khởi động
Phần quan trọng nhất của việc cài đặt Linux trên bất kỳ máy tính nào là tạo ổ USB có thể khởi động. Điều này thậm chí còn đúng hơn với phần cứng Applebởi vì các mô hình mới hơn không còn có ổ đĩa quang.
Bắt đầu quá trình tạo USB bằng cách khởi chạy Disk Utility. Trong Disk Utility, tìm ổ USB và xóa nó. Xóa USB là một bước quan trọng vì nếu ổ đĩa không trống, máy Mac của bạn có thể sẽ không khởi động được từ đó.
Khi ổ đĩa hoàn toàn trống, đã đến lúc sử dụng nó. Hãy tải xuống phiên bản mới nhất của Etcher cho Mac. Gắn tệp DMG và cài đặt ứng dụng trên máy tính của bạn. Sau khi cài đặt hoàn tất, cắm ổ flash USB vào khe cắm USB và khởi chạy ứng dụng.
Với Etcher đang mở và ổ USB của bạn đã sẵn sàng hoạt động, hãy tải xuống phiên bản Ubuntu Linux mới nhất. Sau khi quá trình tải xuống hoàn tất, hãy quay lại ứng dụng và nhấp vào nút “Chọn hình ảnh”.
Tìm tập tin ISO Ubuntu trên máy Mac của bạn và chọn nó để tải vào Etcher. để hình ảnh ISO sẽ tải vào ứng dụng. Khi mọi thứ đều ổn, hãy nhấp vào nút “Flash” để tạo một thanh USB có thể khởi động.
phân vùng
Do APfs, macOS không thể khởi động kép với Ubuntu bằng các phương pháp phát hiện truyền thống. Thay vào đó, mọi thứ phải được thiết lập thủ công trước trong tiện ích đĩa.
Trên máy Mac của bạn, khởi chạy Disk Utility và chọn menu “View”. Nhấp vào “Hiển thị tất cả thiết bị” để xem ổ cứng máy Mac của bạn.
Nhấp đúp vào ổ cứng, sau đó chọn nút “Phân vùng” để hiển thị menu “Chia sẻ không gian hệ thống tệp” Apple“. Trong menu, nhấp vào “Phân vùng” để bắt đầu phân vùng ổ cứng macOS của bạn.
Trong chương trình phân vùng của bạn, nhấp vào biểu tượng + để tạo phân vùng Ubuntu mới (ít nhất phải là 16 GB). Đảm bảo đặt định dạng thành “MS-DOS (FAT)”. Đừng lo lắng, phân vùng sẽ được định dạng lại sau.
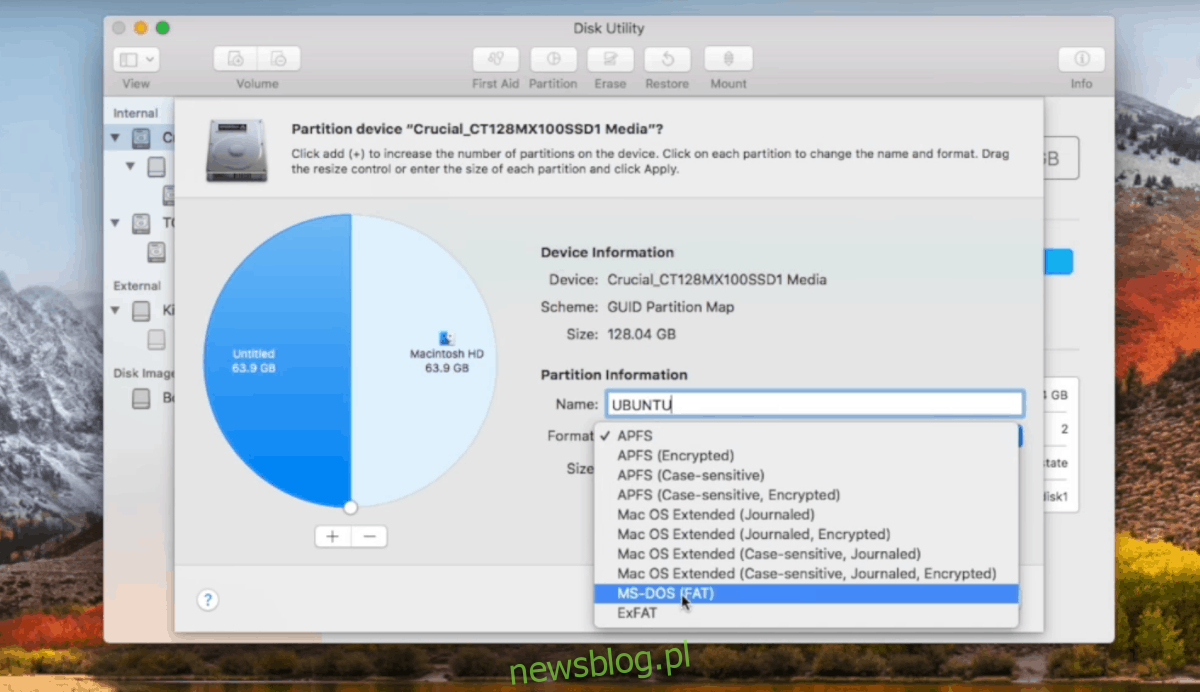
Sau khi tạo phân vùng Ubuntu mới, quay lại nút + và chọn lại để tạo phân vùng MS-DOS (FAT) khác. Lần này, hãy viết “SWAP” trên nhãn và làm cho nó có cùng kích thước với RAM vật lý của máy Mac.
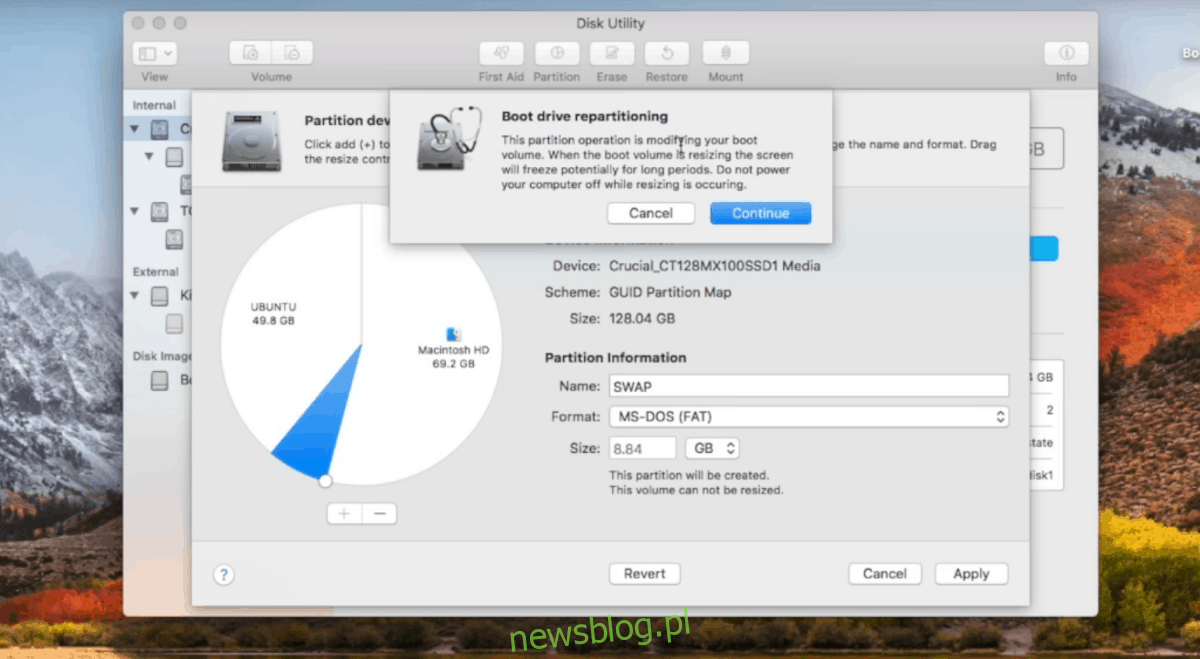
Khi tất cả các phân vùng được thiết lập đúng cách trong Disk Utility, hãy nhấp vào nút “Áp dụng” để lưu các thay đổi.
Cắm USB Ubuntu của bạn và khởi động lại. Trong khi máy Mac của bạn khởi động lại, hãy giữ một trong các nút tùy chọn trên bàn phím của bạn. Điều này sẽ cho phép bạn chọn ổ đĩa trực tiếp (nó sẽ được đặt tên là EFI Boot).
Cài đặt Linux trên macOS
Thiết lập phân vùng trong macOS là phần khó nhất. Sau khi chúng tôi vượt qua điều đó, đó là một quy trình thiết lập Ubuntu Linux đơn giản. Quá trình thiết lập này nhanh chóng và dễ dàng như macOS. Để khởi chạy nó, hãy nhấp vào nút “Cài đặt Ubuntu” trong menu bật lên.
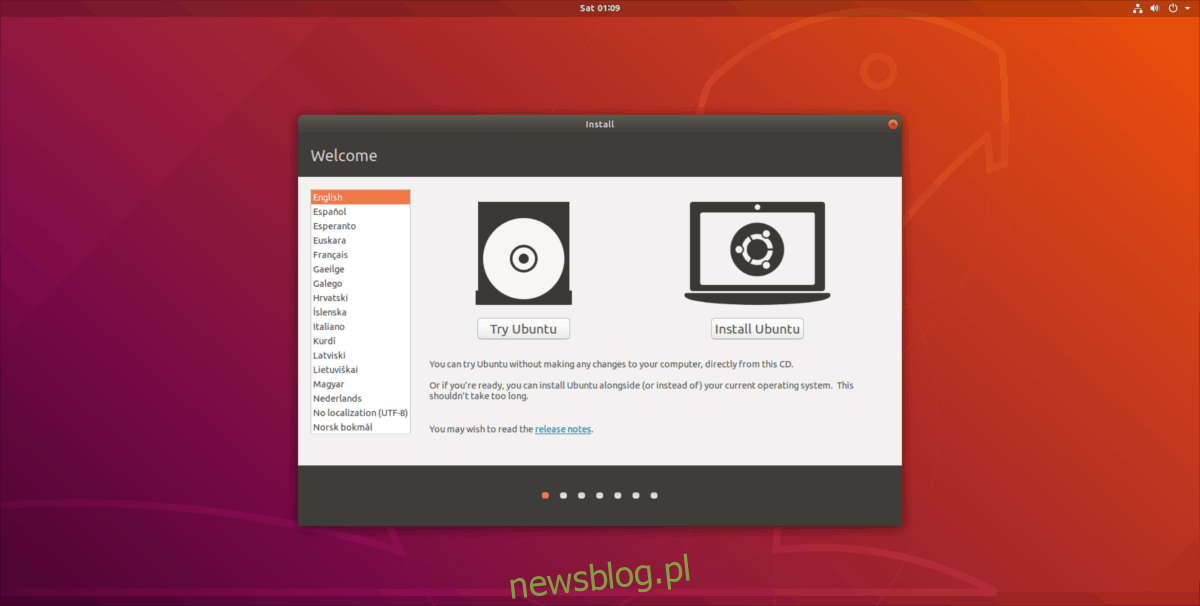
Để cài đặt Ubuntu Linux trên máy Mac của bạn, hãy làm theo các bước bên dưới.
Bươc 1: Chọn “Cài đặt bình thường” trong cửa sổ cài đặt. Ngoài ra, hãy nhớ đánh dấu vào ô bên cạnh “cài đặt bên thứ ba” để biết các trình điều khiển quan trọng, v.v.
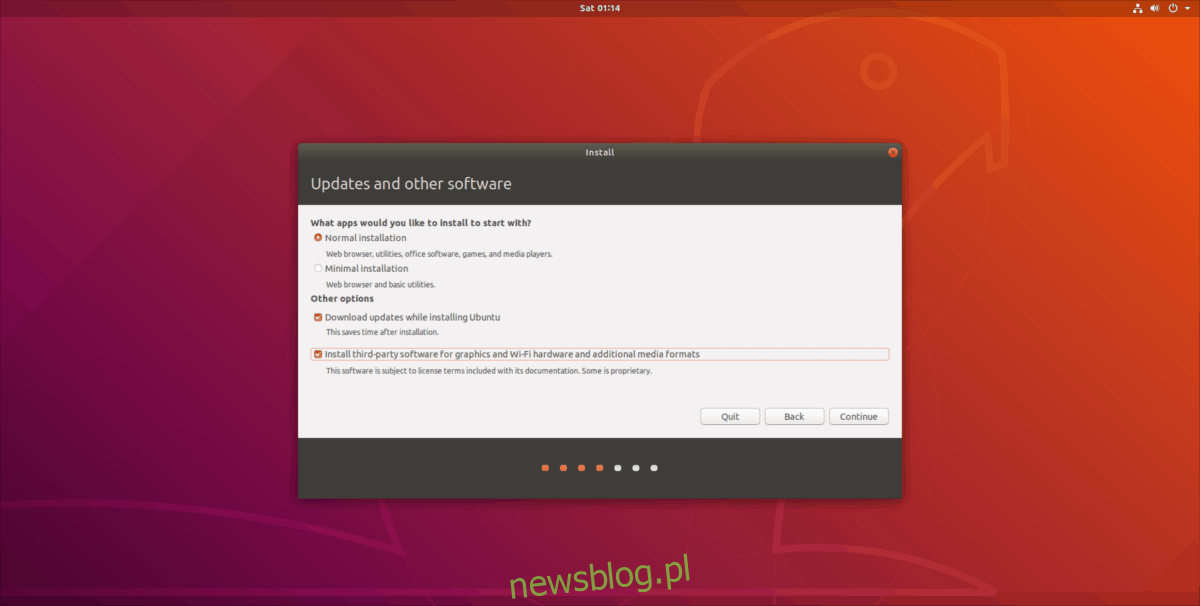
Bươc 2: Để Ubuntu phát hiện macOS trên máy tính của bạn. Sau khi tìm thấy, hãy chọn hộp bên cạnh “cái gì khác”.
Bươc 3: Chọn “cái gì khác” sẽ đưa bạn đến menu phân vùng. Trong menu phân vùng, đánh dấu phân vùng Ubuntu Fat32 lớn bằng cách nhấp vào phân vùng đó. Lưu ý rằng Ubuntu hiển thị các phân vùng này theo megabyte, không phải gigabyte, vì vậy bạn có thể phải thực hiện một số phép toán. Sau khi chọn phân vùng Ubuntu FAT, nhấp vào nút “Thay đổi” để hiển thị menu phân vùng. Chọn menu bên cạnh “Sử dụng làm”, đặt Ext4, chọn hộp “định dạng” và đặt dấu “/” vào trường “Điểm gắn kết”.
Bươc 4: Tìm phân vùng FAT (SWAP) thứ hai, chọn nó bằng chuột và nhấp vào nút “thay đổi”. Trong menu “Sử dụng làm”, hãy tìm “khu vực trao đổi”, đặt nó trong menu và nhấp vào “OK”.
Bươc 5: Điều hướng xuống thông tin “Loader Device” và đặt nó vào phân vùng gốc của Ubuntu. Bạn không chắc nhãn thiết bị dành cho phân vùng Ubuntu của mình là gì? Nhìn vào menu phân vùng và đặt trình cài đặt để đặt bộ tải khởi động cho phân vùng có “/” làm điểm gắn kết.
Bươc 6: Click vào “Install Now” để bắt đầu quá trình cài đặt. Đi, đặt múi giờ, tên người dùng/mật khẩu, v.v.
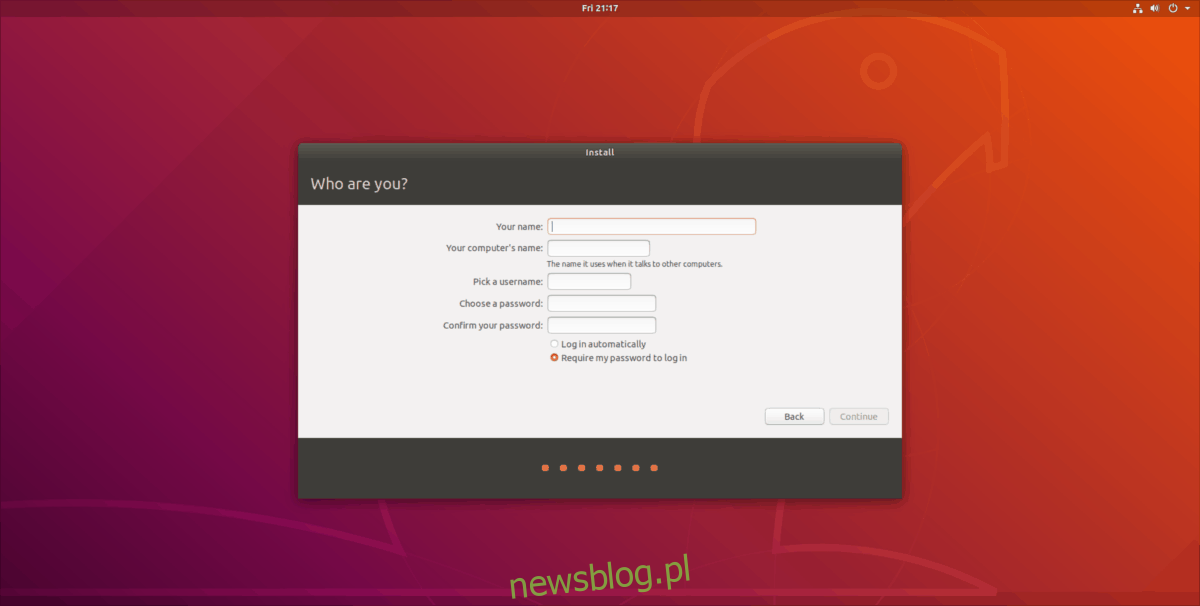
Bươc 7: Khởi động lại máy Mac của bạn và tải Ubuntu!
Nếu bạn đang tìm kiếm thứ gì đó đẹp mắt, bạn luôn có thể làm cho Linux trông giống như macOS.
