Trước đó, chúng tôi đã lưu ý trong bài so sánh Chromebook và Máy tính xách tay rằng Chrome OS đang cải tiến và đang trên đường trở thành hệ điều hành dành cho máy tính để bàn. Điều đó nói rằng, người dùng không muốn chuyển vĩnh viễn sang Chromebook vì nó không hỗ trợ nhiều ứng dụng yêu thích của họ, đặc biệt là các chương trình Office. Chắc chắn, có các phiên bản Android và web của MS Office có sẵn trên Chromebook, nhưng họ không cắt nó cho người dùng chuyên nghiệp. Vì vậy, nếu bạn muốn chạy phiên bản chính thức của Microsoft Office thì bạn đã đến đúng nơi. Sau đây, chúng tôi hướng dẫn chi tiết về cách cài đặt Microsoft Office trên Chromebook. Vì vậy, không chậm trễ hơn nữa, chúng ta hãy đi qua hướng dẫn.
Chạy Microsoft Office trên Chromebook
Tại đây, bạn có thể xem tổng quan về cách chúng tôi sẽ cài đặt MS Office trên Chromebook. Tôi khuyên bạn nên tuân theo hướng dẫn để không gặp bất kỳ lỗi nào trong quá trình cài đặt. Trên lưu ý đó, chúng ta hãy bắt đầu.
- Tải xuống MS Office
- Cài đặt MS Office
- Sửa các phím tắt
Tải xuống Microsoft Office trên Chromebook của bạn
Trước khi bất cứ điều gì, hãy để tôi nói với bạn rằng Microsoft Office 2007 hoạt động tốt nhất trên Chromebook. Bạn có thể thử các phiên bản mới nhất nhưng bạn có thể gặp một số lỗi cài đặt. Vì vậy, nếu bạn có bản sao của MS Office 2007 trong CD hoặc PC cũ của mình, hãy chuyển nó sang Chromebook. Trong trường hợp bạn không có nó thì bạn sẽ phải mua nó với giá rẻ từ eBay hoặc Amazon. Đảm bảo mua MS Office từ người bán đáng tin cậy.
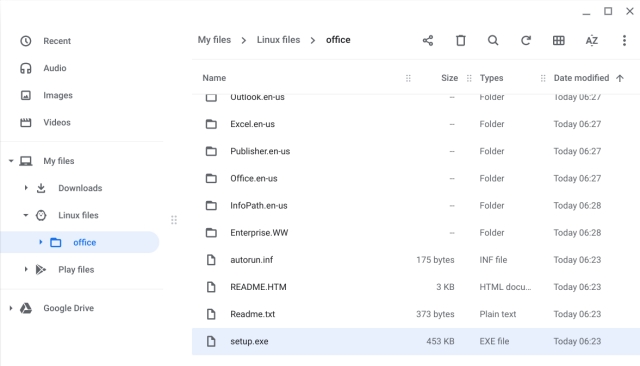
Một điểm nữa cần lưu ý, nếu tệp thiết lập nằm trong ISO hoặc định dạng ZIP sau đó giải nén nó vào một thư mục rồi di chuyển thư mục đó vào Chromebook của bạn. Chúng tôi đã trình bày ở trên thư mục được giải nén trông như thế nào.
Cài đặt Microsoft Office trên Chromebook của bạn
1. Bây giờ bạn đã có một bản sao của MS Office 2007, hãy để chúng tôi tiến hành cài đặt. Bạn cần bật Linux và thiết lập rượu 5.0 trên Chromebook của bạn (chỉ cần làm theo phần đầu tiên). Đối với thông tin của bạn, Wine là lớp tương thích cho phép Windows các ứng dụng để chạy trên Chromebook thông qua vùng chứa Linux.
2. Khi bạn đã hoàn thành việc đó, hãy di chuyển thư mục MS Office sang phần tệp Linux trong ứng dụng Tệp. Đảm bảo đổi tên thư mục đến một cái gì đó ngắn. Ví dụ, tôi đã đổi tên nó thành chỉ văn phòng.
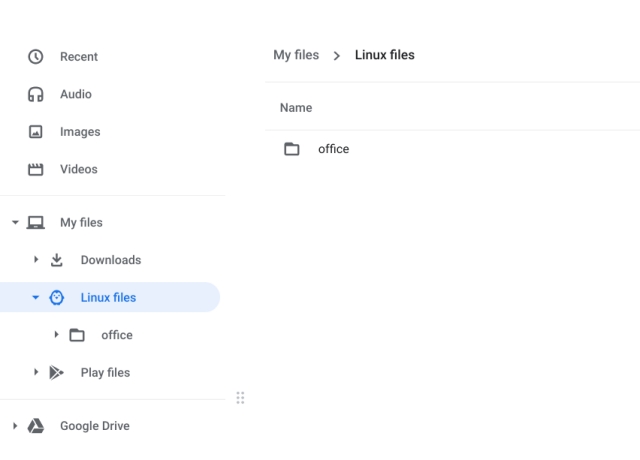
3. Bây giờ, hãy mở Linux Terminal và chạy lệnh dưới đây để chuyển đến thư mục văn phòng.
cd office
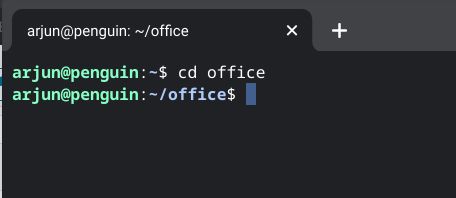
4. Bây giờ bạn đang ở trong thư mục văn phòng. Tại đây, hãy thực hiện lệnh dưới đây để bắt đầu quá trình cài đặt MS Office trên Chromebook của bạn.
wine setup.exe
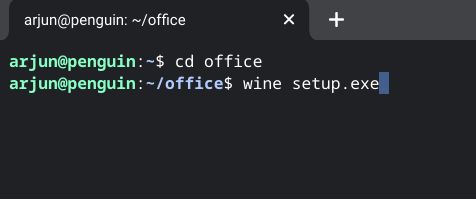
5. Nó sẽ mở cửa sổ trình cài đặt. Nếu bạn được nhắc bằng hộp thoại khóa nối tiếp thì bạn sẽ phải tìm nó trên đĩa CD hoặc bên trong thư mục. Sau khi bạn nhập khóa nối tiếp, quá trình cài đặt sẽ bắt đầu.
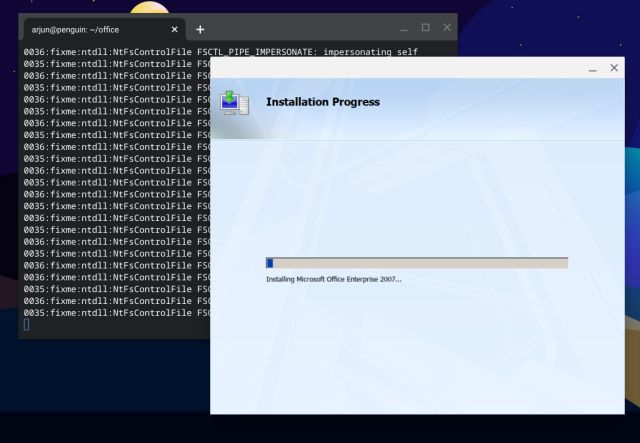
6. Sau khi cài đặt xong, chỉ cần nhấn nút “Đóng”. Bạn đã cài đặt thành công Microsoft Office trên Chromebook của mình, nhưng bạn cần sửa các phím tắt.
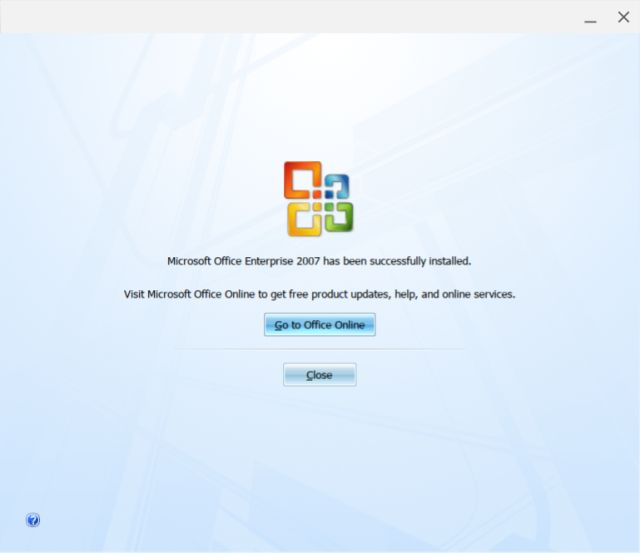
7. Chỉ để kiểm tra mọi thứ, bạn có thể chạy lệnh dưới đây để kiểm tra xem MS Office có hoạt động bình thường trên Chromebook của bạn hay không. Đảm bảo thay đổi tên người dùng của bạn thành tên thực của bạn. Bạn có thể tìm tên người dùng của bạn trong phần được đánh dấu của cửa sổ Terminal.
wine "/home/yourusername/.wine/drive_c/Program Files (x86)/Microsoft Office/Office12/WINWORD.EXE"
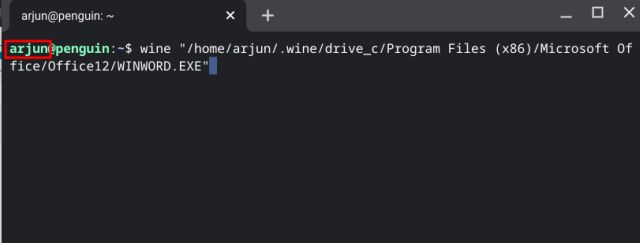
8. Khi bạn nhập lệnh, bạn sẽ nhận được lời nhắc gán một cái tên cho Office của bạn hoạt động. Nhập tên và nhấn nút “OK”. Bạn có thể được nhắc với một cửa sổ cập nhật. Chỉ cần chọn “Không phải bây giờ” và tiếp tục.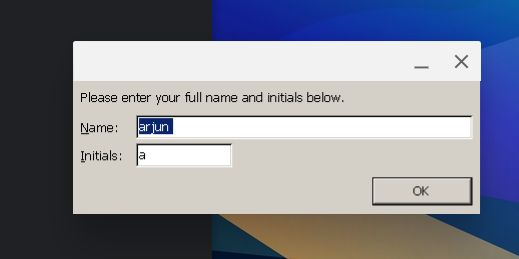
9. Cuối cùng, Microsoft Word sẽ mở ra trên Chromebook của bạn. Bây giờ bạn có thể kiểm tra mọi thứ và kiểm tra xem mọi thứ có hoạt động tốt hay không.
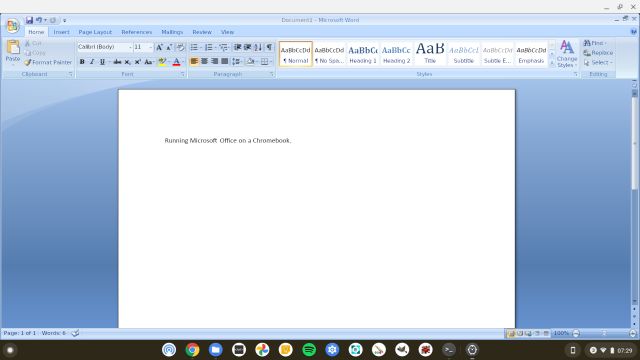
10. Nếu tỷ lệ quá thấp sau đó mở Terminal và chạy winecfg. Nó sẽ mở cửa sổ cấu hình Wine. Tại đây, chuyển đến tab “Đồ họa” và tăng độ phân giải màn hình lên 140dpi.
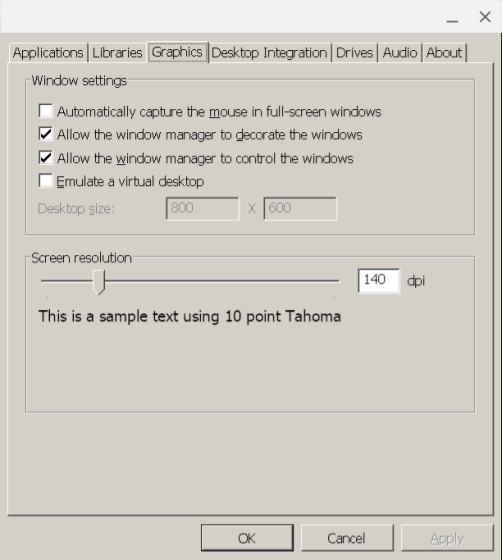
Sửa các phím tắt
1. Bây giờ, hãy tiếp tục và sửa các phím tắt để bạn có thể nhanh chóng mở các chương trình Office từ Ngăn kéo ứng dụng chỉ bằng một cú nhấp chuột. Mở ứng dụng Tệp và chuyển đến phần tệp Linux. Tại đây, hãy nhấp vào 3-dot menu và bật “Tệp ẩn”.
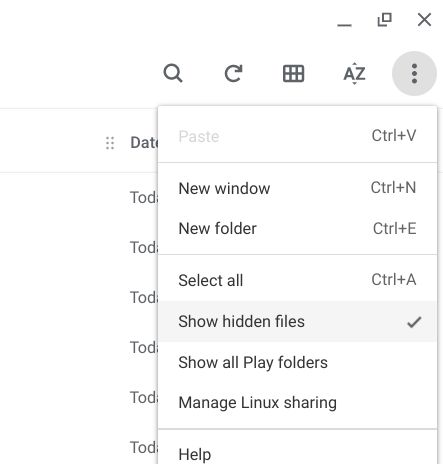
2. Kế tiếp, điều hướng đến đường dẫn tệp sau: .local -> chia sẻ -> ứng dụng -> rượu -> Chương trình -> Microsoft Office. Tại đây, bạn sẽ tìm thấy tất cả các phím tắt (tệp .desktop).
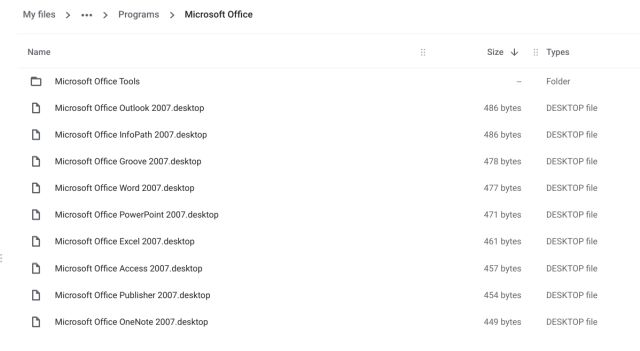
3. Bấm chuột phải vào lối tắt mà bạn muốn sửa. Ví dụ, tôi muốn sửa lối tắt cho MS Word, vì vậy hãy nhấp chuột phải vào nó và mở bằng Văn bản. Trong cửa sổ Văn bản, hãy thay thế địa chỉ theo sau Exec = bằng lệnh dưới đây. Hãy chắc chắn rằng bạn đã thay đổi tên người dùng. Sau đó, nhấn Ctrl + S để lưu các thay đổi và đóng Văn bản.
wine "/home/yourusername/.wine/drive_c/Program Files (x86)/Microsoft Office/Office12/WINWORD.EXE"
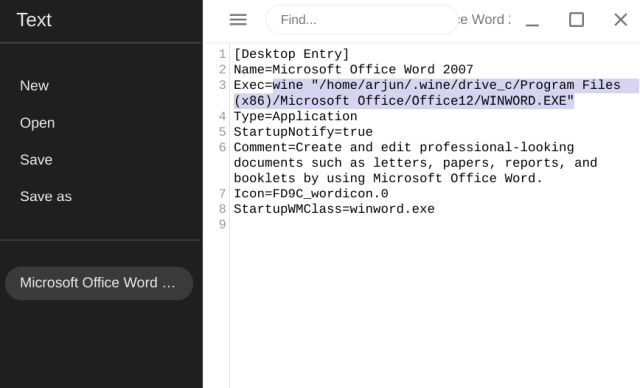
4. Bây giờ, mở Ngăn kéo ứng dụng và nhấp vào lối tắt Microsoft Word bên trong thư mục Linux. Lần này, MS Word sẽ mở ra ngay lập tức mà không có bất kỳ lỗi đường dẫn tệp nào.
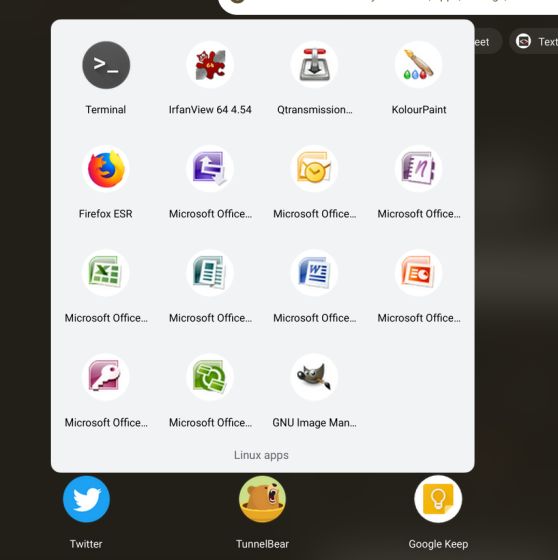
5. Bạn có thể lặp lại bước trên cho các chương trình khác giống như Excel, PowerPoint, v.v. và sửa các phím tắt. Dưới đây là các lệnh bạn cần thay thế trong tệp Văn bản cho các phím tắt khác nhau.
wine "/home/yourusername/.wine/drive_c/Program Files (x86)/Microsoft Office/Office12/POWERPNT.EXE"
wine "/home/yourusername/.wine/drive_c/Program Files (x86)/Microsoft Office/Office12/EXCEL.EXE"
wine "/home/yourusername/.wine/drive_c/Program Files (x86)/Microsoft Office/Office12/ONENOTE.EXE"
Tận hưởng MS Word, Excel và các ứng dụng Office khác trên Chromebook
Vì vậy, đó là cách bạn có thể cài đặt Microsoft Office trên Chromebook. Trên Chromebook chạy i5 của tôi, trải nghiệm Office thật hoàn hảo, đặc biệt là khi sử dụng phiên bản 2007 của MS Office. Bạn chỉ cần làm theo hướng dẫn từng bước và bạn sẽ có thể chạy tất cả các ứng dụng Office yêu thích trên Chromebook của mình.
Trong trường hợp MS Office không hoạt động với bạn thì hãy xem Libre Office từ danh sách các ứng dụng Linux tốt nhất dành cho Chromebook của chúng tôi. Nó miễn phí, cài đặt chỉ bằng một lệnh và tương thích với tất cả các tài liệu MS Office. Dù sao, đó là tất cả từ chúng tôi. Nếu bạn đang gặp phải bất kỳ loại vấn đề nào thì hãy bình luận xuống bên dưới và cho chúng tôi biết. Chúng tôi chắc chắn sẽ cố gắng giúp bạn.
