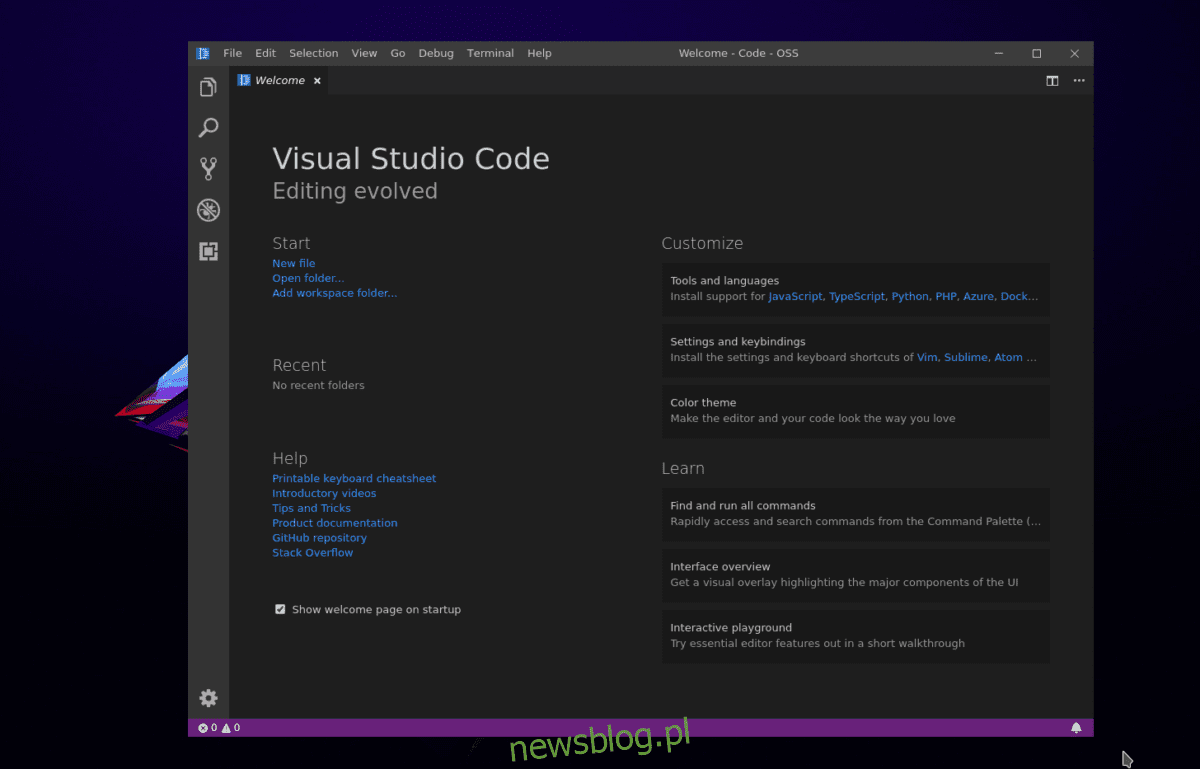
Bạn muốn khám phá Visual Studio Code của Microsoft trên Linux nhưng không biết làm thế nào? Nếu vậy, hướng dẫn này có thể giúp đỡ! Cùng theo dõi cách thiết lập Visual Studio Code trên Linux!
hướng dẫn Ubuntu
Ứng dụng Microsoft Visual Studio Code chạy trên Linux, bao gồm cả Ubuntu. Để ứng dụng hoạt động trên bản phân phối Linux giống Ubuntu yêu thích của bạn, hãy truy cập trang tải xuống VSC chính thức và lấy gói DEB. Sau khi tải gói DEB xuống máy tính của bạn, hãy khởi chạy phiên cuối và sử dụng lệnh CD để điều hướng từ thư mục chính (~/) đến thư mục ~/Downloads.
Lưu ý: Visual Studio Code chỉ khả dụng cho Ubuntu 64 bit. Thật không may, không có phiên bản 32-bit và có vẻ như Microsoft sẽ không phát hành phiên bản nào.
cd ~/Downloads
Trong ~/Downloads, chạy lệnh dpkg. Chạy lệnh này sẽ bắt đầu cài đặt gói trên PC Ubuntu của bạn.
sudo dpkg -i code_*_amd64.deb
Sau khi quá trình cài đặt gói hoàn tất trên PC chạy Ubuntu Linux của bạn, bạn có thể nhận thấy một số lỗi. Những lỗi này không phải lúc nào cũng xảy ra, nhưng khi chúng xảy ra, chúng có thể được khắc phục nhanh chóng bằng cách chạy apt install bằng khóa chuyển “f”.
sudo apt install -f
Sau khi chạy lệnh sửa lỗi, Visual Studio Code sẽ chạy trên Ubuntu.
Hướng dẫn Debian
Vì có sẵn gói DEB nên Visual Studio Code sẽ chạy tốt trên Debian. Tuy nhiên, nếu bạn là người dùng Debian, bạn có thể cần kích hoạt nguồn phần mềm bên thứ ba, vì nó có thể chứa các phần phụ thuộc không được tìm thấy (hoặc đã lỗi thời) trong kho Debian hiện tại.
Để kích hoạt nguồn phần mềm, hãy khởi chạy cửa sổ đầu cuối và giành quyền quản trị viên bằng cách chạy lệnh su.
Lưu ý: bạn không thể sử dụng su? Thay vào đó, Sudo hoạt động!
su -
hoặc
sudo -s
Bây giờ bạn đã có quyền truy cập root trong thiết bị đầu cuối, hãy chạy lệnh curl và lấy khóa giải phóng.
curl https://packages.microsoft.com/keys/microsoft.asc | gpg --dearmor > microsoft.gpg
Thêm khóa Microsoft GPG cho người dùng root bằng lệnh cài đặt.
install -o root -g root -m 644 microsoft.gpg /etc/apt/trusted.gpg.d/
With the GPG key working on Debian, it's time to add the software repository. sh -c 'echo "deb [arch=amd64] https://packages.microsoft.com/repos/vscode stable main" > /etc/apt/sources.list.d/vscode.list'
Sau khi thêm nguồn phần mềm mới vào Debian, bạn cần cài đặt gói “apt-transport-https” trên máy tính của mình. Đây là gói bắt buộc vì kho lưu trữ phần mềm của Microsoft là HTTPS và Debian không thể xử lý các kết nối này ngay lập tức.
apt-get install apt-transport-https
Gói vận chuyển HTTPS hoạt động trong Apt/Apt-get. Bây giờ là lúc để chạy lệnh “cập nhật”.
apt-get update
Cuối cùng, cài đặt Visual Studio Code trên máy Debian Linux z của bạn
apt-get install code
Hướng dẫn Arch Linux
Mã Microsoft Visual Studio có sẵn trên AUR. Để cài đặt nó, hãy khởi chạy một thiết bị đầu cuối và làm theo hướng dẫn từng bước bên dưới.
Bươc 1: Cài đặt các gói Base-devel và Git trên máy Arch của bạn.
sudo pacman -S base-devel git
Bươc 2: Sao chép gói Visual Studio Code AUR bằng Git.
git clone https://aur.archlinux.org/visual-studio-code-bin.git
Bươc 3: CD vào thư mục code.
cd visual-studio-code-bin
Bươc 4: Biên dịch gói và cài đặt nó trên máy Arch Linux của bạn. Hãy chắc chắn đọc các bình luận nếu bạn gặp vấn đề.
makepkg -sri
hướng dẫn Fedora
Có một kho lưu trữ RPM cho Visual Code từ Microsoft. Nếu bạn là người dùng Fedora, bạn có thể cấu hình cái này. Để thiết lập điều này, hãy khởi chạy một cửa sổ đầu cuối và nhận các đặc quyền siêu người dùng với su.
su-
Bây giờ bạn đã được root, hãy thiết lập khóa GPG Repo.
rpm --import https://packages.microsoft.com/keys/microsoft.asc
Sau khi nhập khóa, đã đến lúc kích hoạt Repo.
sh -c 'echo -e "[code]nname=Visual Studio Codenbaseurl=https://packages.microsoft.com/yumrepos/vscodenenabled=1ngpgcheck=1ngpgkey=https://packages.microsoft.com/keys/microsoft.asc" > /etc/yum.repos.d/vscode.repo'
Sau đó chạy cập nhật DNF.
sudo dnf check-update
Cuối cùng, cài đặt chương trình trong Fedora với:
sudo dnf install code -y
hướng dẫn OpenSUSE
Kho lưu trữ RPM hoạt động tốt trong Fedora, nhưng nó cũng hoạt động trong OpenSUSE. Để điều này hoạt động, bạn cần nhập khóa GPG và thêm kho lưu trữ vào hệ thống của mình.
rpm --import https://packages.microsoft.com/keys/microsoft.asc sh -c 'echo -e "[code]nname=Visual Studio Codenbaseurl=https://packages.microsoft.com/yumrepos/vscodenenabled=1ntype=rpm-mdngpgcheck=1ngpgkey=https://packages.microsoft.com/keys/microsoft.asc" > /etc/zypp/repos.d/vscode.repo'
Sau khi thiết lập khóa Repo và GPG, hãy cài đặt Visual Studio Code trên OpenSUSE bằng các lệnh Zypper bên dưới.
zypper refresh zypper install code
hướng dẫn gói phẳng
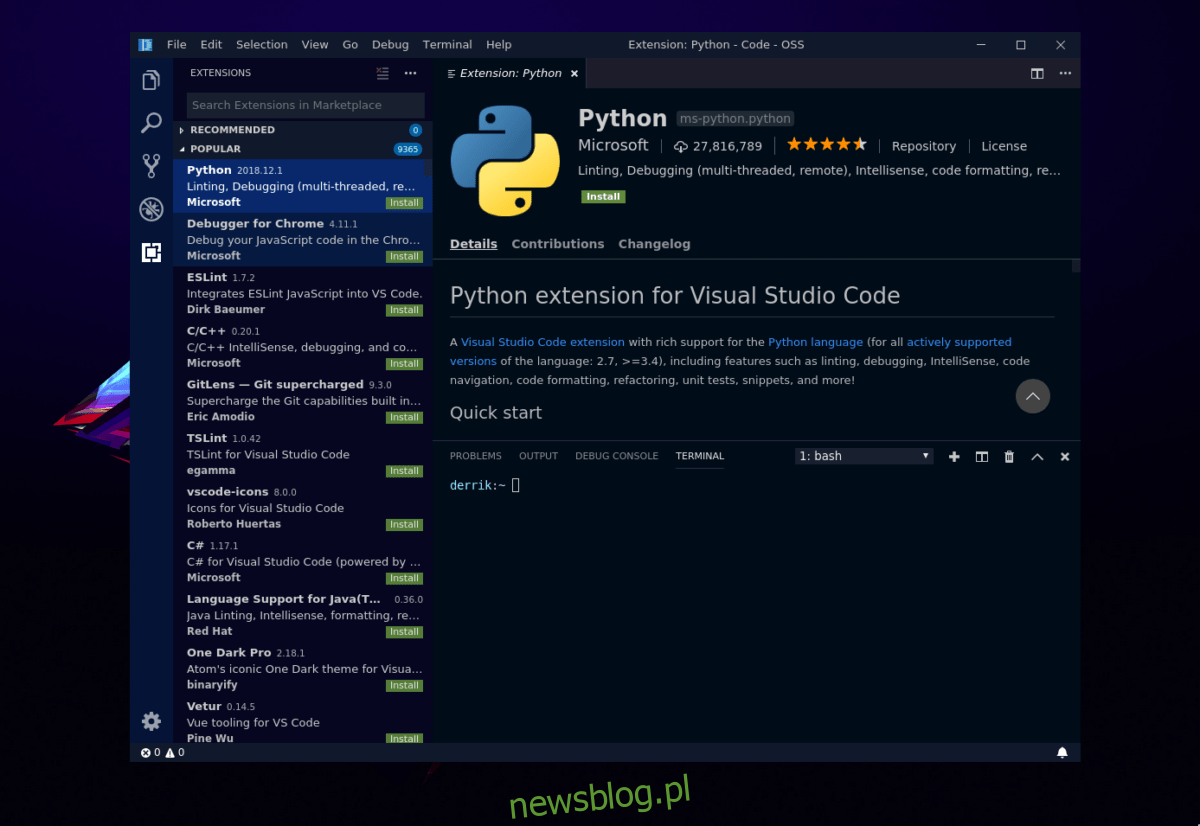
Visual Studio Code có sẵn trên Flatpak, vì vậy bạn có thể cài đặt nó trên hầu hết mọi bản phân phối Linux. Để cài đặt nó, hãy xem hướng dẫn của chúng tôi và thiết lập thời gian chạy Flatpak. Sau đó nhập các lệnh cài đặt bên dưới.
flatpak install flathub com.visualstudio.code.oss flatpak remote-add --if-not-exists flathub https://flathub.org/repo/flathub.flatpakrepo
Hướng dẫn gói Snap
Visual Studio Code có trên Snap Store. Để làm cho nó hoạt động, hãy xem hướng dẫn của chúng tôi về cách bật Snapd. Sau đó, sau khi thiết lập và chạy, hãy nhập lệnh bên dưới để cài đặt chương trình.
sudo snap install vscode --classic
