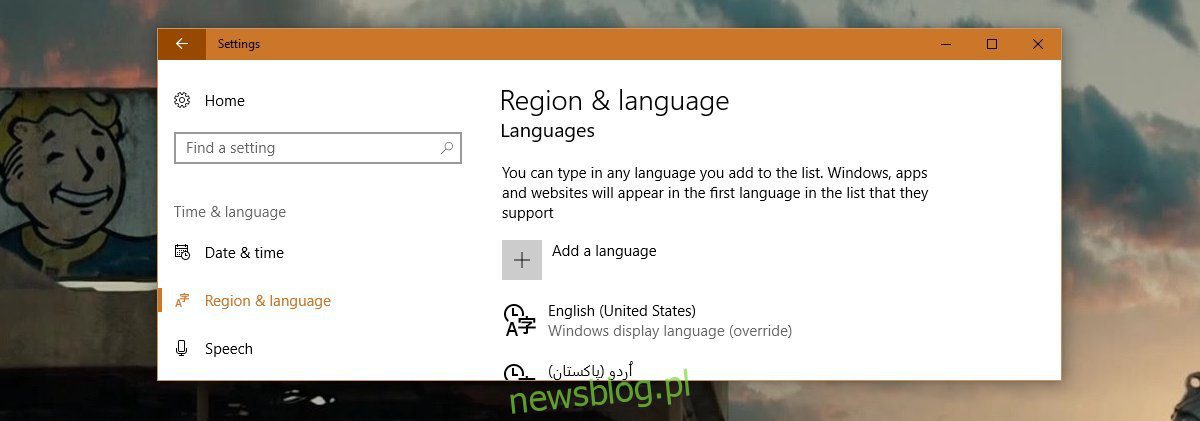
Windows hỗ trợ nhiều ngôn ngữ trong một thời gian dài. trước đó rất lâu Windows 7 người dùng có thể thêm nhiều ngôn ngữ và dễ dàng chuyển đổi giữa chúng. Chuyển đổi giữa các ngôn ngữ hoặc chuyển đổi giữa các ngôn ngữ nếu bạn có nhiều hơn 2 thiết lập khá dễ dàng. Bạn có thể sử dụng phím tắt Alt trái + Shift để chuyển đổi ngôn ngữ một cách nhanh chóng. hệ thống mặc định Windows nó sẽ dính vào một ngôn ngữ cho tất cả các ứng dụng trừ khi bạn thay đổi ngôn ngữ đó. Ít ai biết rằng trong hệ thống Windows bạn cũng có thể đặt ngôn ngữ cho từng ứng dụng.
Sau khi cài đặt ngôn ngữ cho từng ứng dụng trong hệ thống Windows nó ghi nhớ ngôn ngữ ưa thích trong ứng dụng. Ví dụ: nếu bạn là người song ngữ và viết tài liệu bằng tiếng Pháp nhưng cũng gõ lệnh tại dấu nhắc lệnh bằng tiếng Anh, bạn sẽ cần phải chuyển đổi ngôn ngữ thường xuyên. Tốt hơn là thay vì chuyển đổi ngôn ngữ theo cách thủ công, hệ thống Windows ghi nhớ ngôn ngữ bạn nhập trong một ứng dụng cụ thể.
Thêm ngôn ngữ
Trước hết; thêm ngôn ngữ thứ hai vào hệ thống Windows. Trong hệ thống Windows 10, bạn có thể thêm ngôn ngữ thứ hai trong ứng dụng Cài đặt. Chuyển đến nhóm cài đặt Thời gian & Ngôn ngữ và chọn tab Vùng & Ngôn ngữ. Nhấp vào Thêm ngôn ngữ và chọn ngôn ngữ bạn muốn thêm. Bạn có thể cần phải khởi động lại hệ thống của mình để hoàn tất quy trình Windows.
Ghi nhớ ngôn ngữ của ứng dụng
Mở Bảng điều khiển. Bạn không thể truy cập nó từ menu Power User trên hệ thống của mình Windows 10, nhưng bạn có thể sử dụng tìm kiếm hệ thống Windows hoặc chỉ cần gõ Control Panel vào thanh địa chỉ trong File Explorer để mở nó.
Chuyển đến Đồng hồ, Ngôn ngữ và Vùng và nhấp vào Ngôn ngữ. Ở cột bên trái, nhấp vào “Cài đặt nâng cao”.
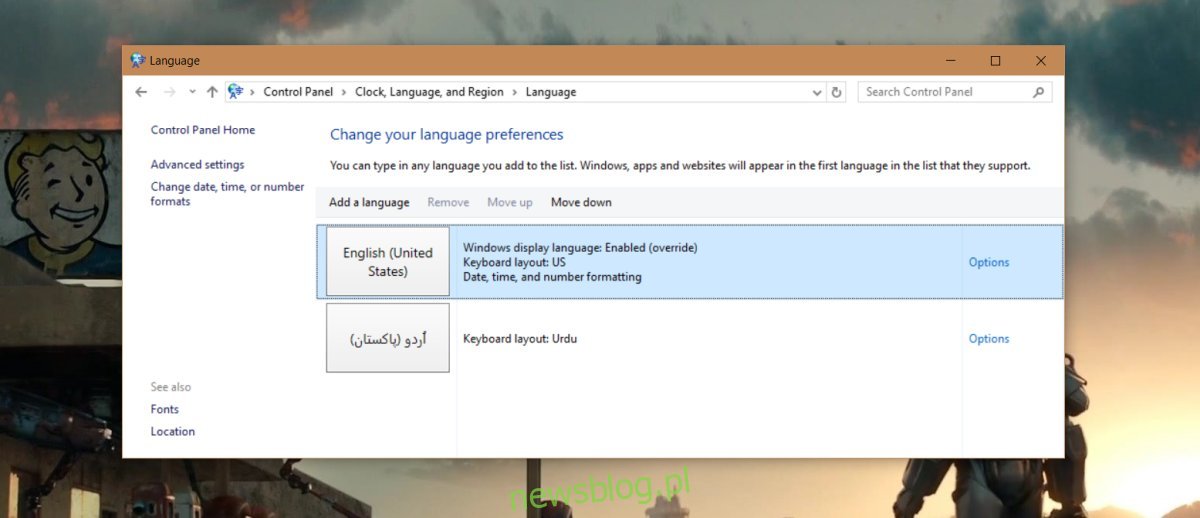
Trên màn hình Cài đặt nâng cao, cuộn xuống “Chuyển phương thức nhập” và chọn “Để tôi đặt phương thức nhập khác cho mỗi cửa sổ ứng dụng”.
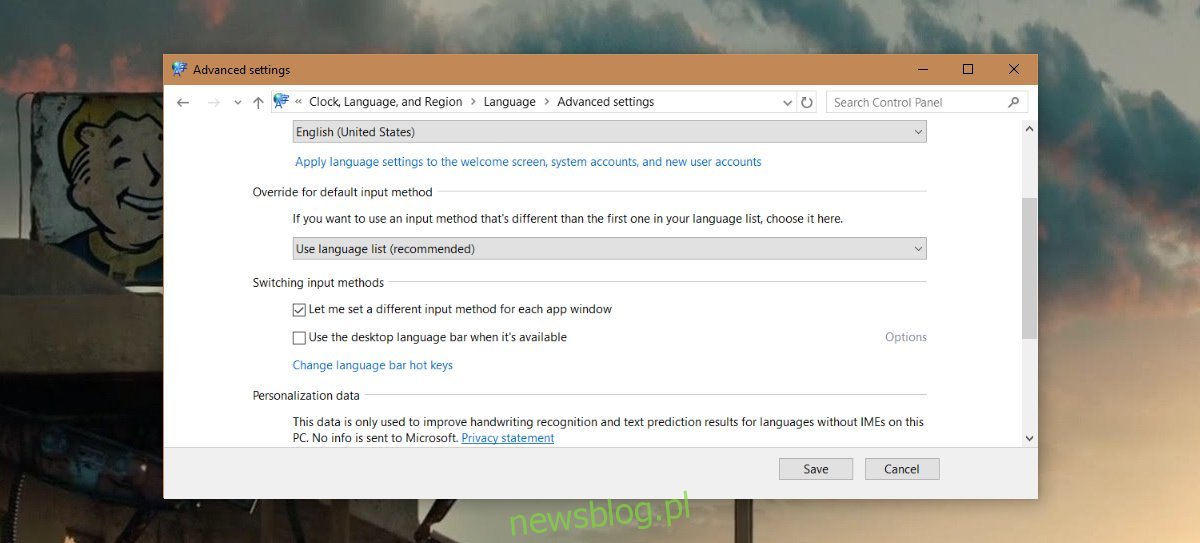
Đặt ngôn ngữ cho mỗi ứng dụng
Mở ứng dụng mà bạn muốn đặt ngôn ngữ khác. Sau khi mở ứng dụng, hãy chuyển sang ngôn ngữ bạn muốn sử dụng. Đó là tất cả. Bạn có thể đóng một ứng dụng và mở một ứng dụng khác. Chuyển về ngôn ngữ bạn muốn sử dụng. Lần tới khi bạn mở các ứng dụng này, hệ thống Windows sẽ tự động chuyển sang ngôn ngữ bạn đã chọn khi mở lần cuối.
Ví dụ: mở MS Word và chuyển sang tiếng Pháp, sau đó mở Chrome và chuyển sang tiếng Anh. Đóng cả hai ứng dụng. Lần sau khi bạn mở MS Word, ngôn ngữ sẽ tự động chuyển sang tiếng Pháp. Lần sau khi bạn mở Chrome, ngôn ngữ sẽ tự động chuyển sang tiếng Anh. Bạn sẽ không phải chuyển đổi ngôn ngữ theo cách thủ công khi chuyển đổi giữa các ứng dụng.
