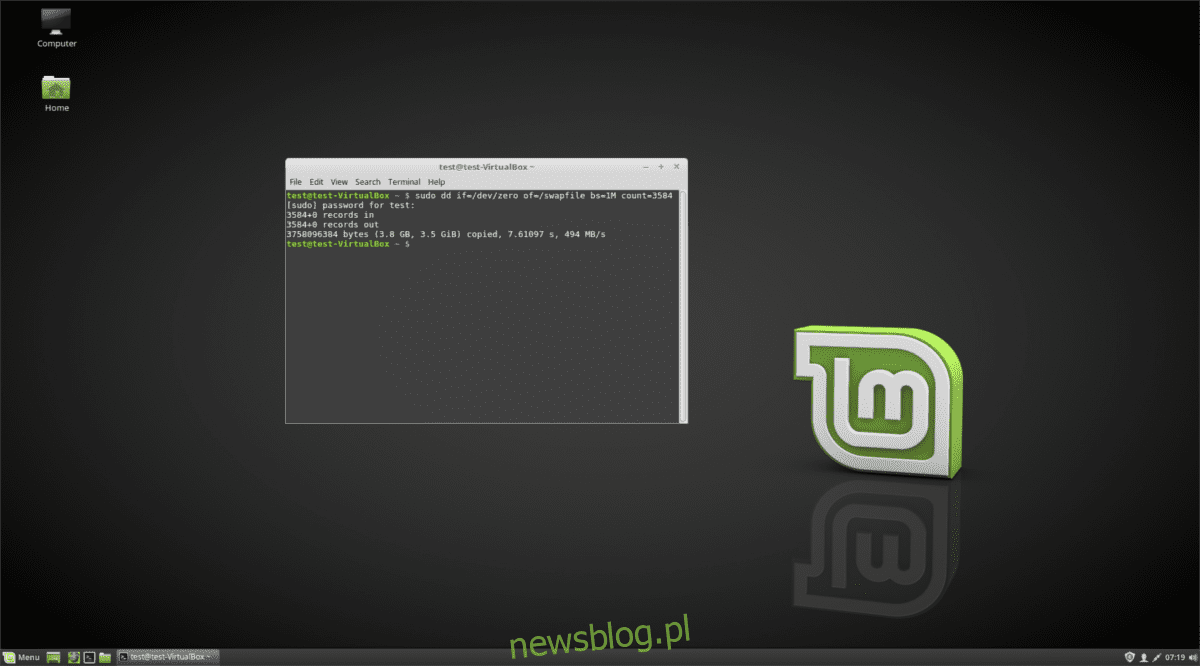
Oracle VirtualBox rất tuyệt vời để mô phỏng các hệ điều hành khác. Nếu bạn đang sử dụng Linux và cần chạy thứ gì đó như Microsoft Windows, Android x86, BSD và các loại khác, bạn sẽ muốn cài đặt chương trình này trên máy tính của mình. Đây là cách để làm điều đó.
Hướng dẫn cài đặt Ubuntu
Trên Ubuntu, Oracle VM VirtualBox có sẵn trong kho phần mềm chính thức. Bắt đầu bằng cách mở một cửa sổ đầu cuối trên màn hình Ubuntu của bạn để chạy nó trên PC của bạn.
Bạn không biết cách khởi chạy cửa sổ đầu cuối trên màn hình Ubuntu? Nhấn Ctrl + Alt + T trên bàn phím. Hoặc tìm kiếm “Terminal” trong menu ứng dụng và khởi chạy nó theo cách đó. Sau khi mở, hãy sử dụng lệnh cài đặt apt để thiết lập gói “hộp ảo” mới nhất.
Lưu ý: ngoài gói “hộp ảo”, bạn cũng sẽ cần định cấu hình các tiêu đề nhân Linux mới nhất. Các tiêu đề này là bắt buộc để VirtualBox chạy đúng cách trên Ubuntu.
sudo apt install virtualbox linux-headers-$(uname -r)
Sau khi nhập lệnh trên, Ubuntu sẽ hỏi bạn mật khẩu. Sử dụng bàn phím để nhập mật khẩu cho tên người dùng của bạn. Sau đó nhấn Y để xác nhận rằng bạn muốn cài đặt VirtualBox.
Hướng dẫn cài đặt Debian
VirtualBox có sẵn cho người dùng Debian Linux. Tuy nhiên, nó có thể hơi lỗi thời. Để làm cho nó hoạt động trên Debian, hãy mở một cửa sổ đầu cuối trên màn hình nền bằng cách nhấn Ctrl + Alt + T trên bàn phím. Hoặc tìm kiếm “Terminal” trong menu ứng dụng và khởi chạy nó theo cách đó.
Sau khi cửa sổ đầu cuối của bạn mở và sẵn sàng hoạt động, hãy chạy lệnh cài đặt apt-get để cài đặt cả gói “hộp ảo” và tiêu đề nhân Linux mới nhất (nếu bạn chưa thiết lập tiêu đề trong Debian).
sudo apt-get install virtualbox linux-headers-$(uname -r)
Sau khi gõ lệnh trên, Debian sẽ hỏi mật khẩu của bạn. Sử dụng bàn phím để nhập mật khẩu cho tài khoản người dùng của bạn. Sau đó nhấn Enter để gửi mật khẩu của bạn. Cuối cùng, nhấn Y để xác nhận rằng bạn muốn cài đặt VirtualBox.
Hướng dẫn cài đặt Arch Linux
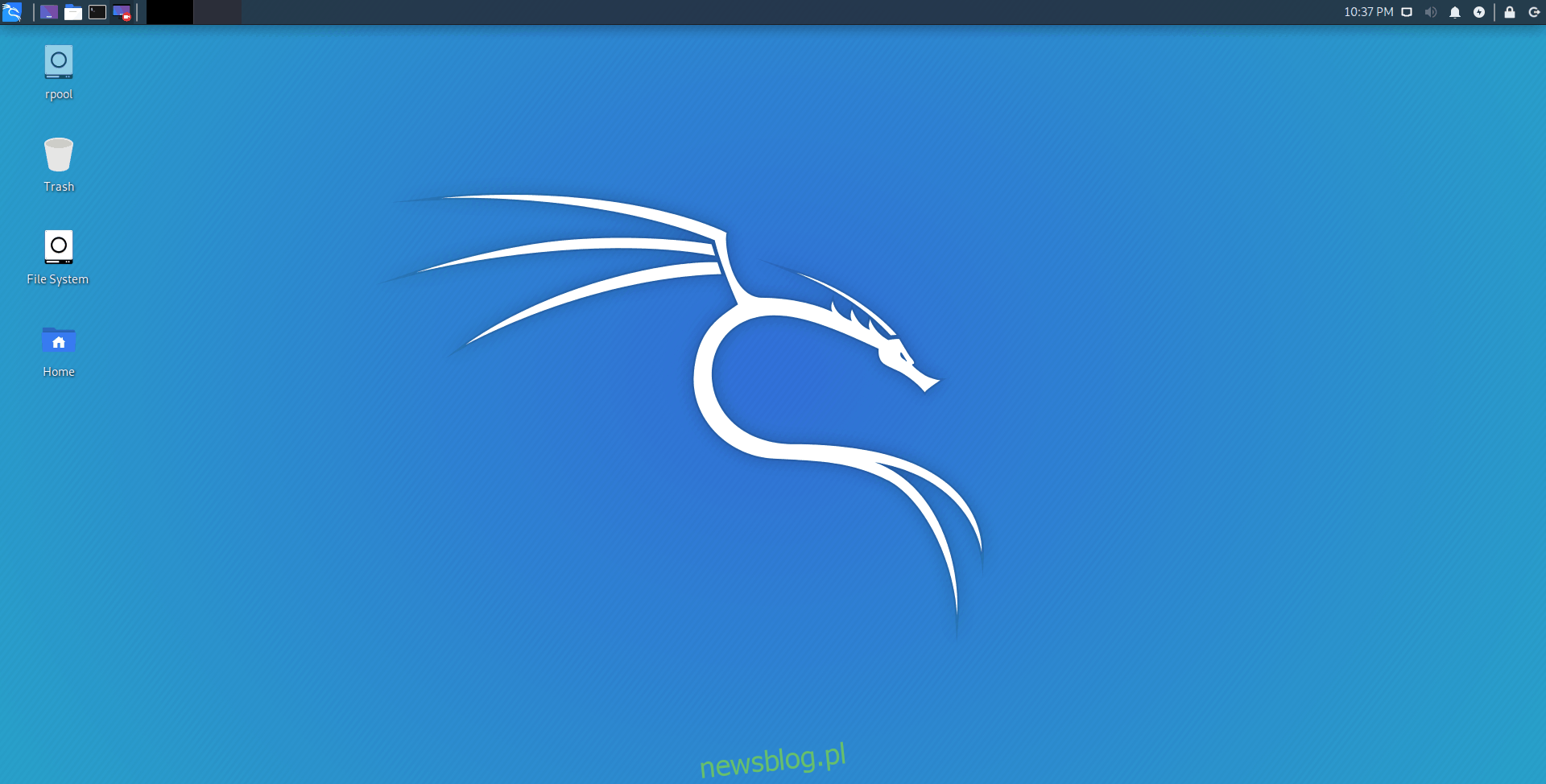
Arch Linux luôn có phiên bản VirtualBox mới nhất trực tiếp trong kho phần mềm chính thức. Để làm cho nó hoạt động trên Arch Linux, hãy bắt đầu bằng cách mở một cửa sổ đầu cuối trên màn hình của bạn.
Với một cửa sổ đầu cuối đang mở trên màn hình nền Linux của bạn, hãy sử dụng lệnh pacman để cài đặt gói “hộp ảo”. Để đảm bảo rằng các mô-đun VirtualBox sẽ biên dịch chính xác, bạn cũng cần cài đặt gói “linux-headers” trên Arch Linux.
sudo pacman -S virtualbox linux-headers
Sau khi nhập lệnh trên, Arch Linux sẽ yêu cầu bạn nhập mật khẩu. Sử dụng bàn phím để nhập mật khẩu cho tên người dùng của bạn. Sau đó nhấn Enter để xác nhận rằng bạn muốn cài đặt các gói.
Hướng dẫn cài đặt Fedora
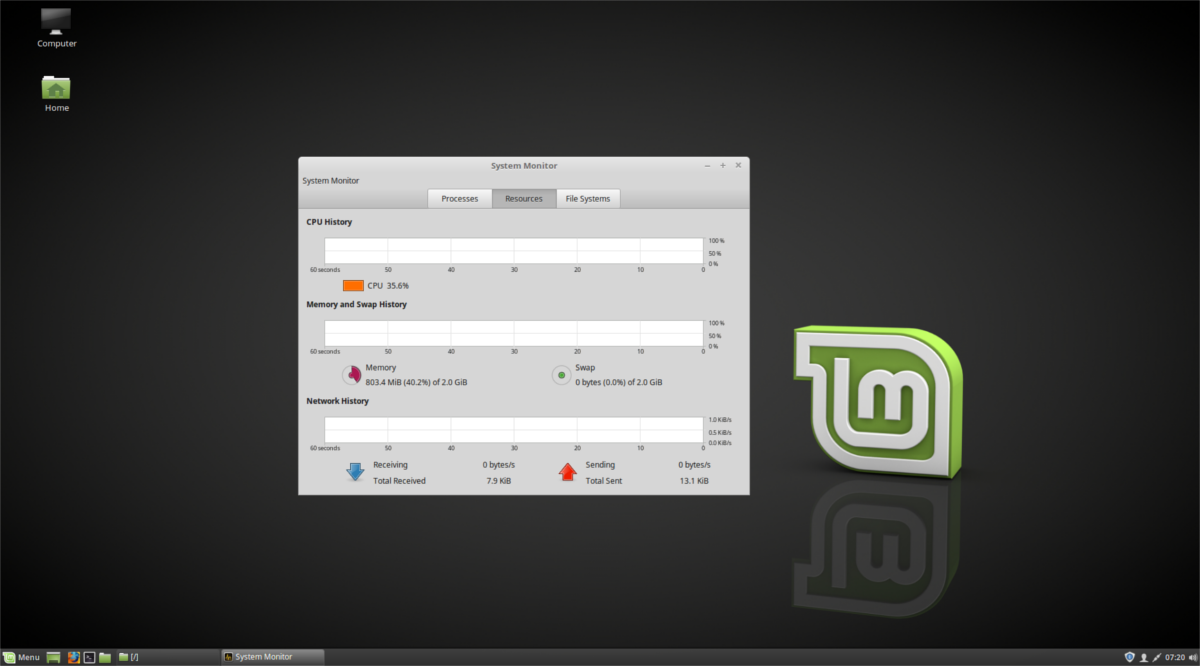
Oracle VM VirtualBox không có trong kho phần mềm chính thức của Fedora Linux. Tuy nhiên, có thể chạy ứng dụng sau khi bật kho phần mềm RPM Fusion. Đây là cách để bật chúng lên.
Đầu tiên, hãy mở một cửa sổ đầu cuối trên màn hình Fedora của bạn. Bạn có thể mở một cửa sổ đầu cuối bằng cách nhấn Ctrl + Alt + T trên bàn phím. Hoặc bằng cách tìm kiếm “Terminal” trong menu ứng dụng. Sau khi mở, hãy sử dụng các lệnh bên dưới để bật RPM Fusion.
sudo dnf install https://download1.rpmfusion.org/free/fedora/rpmfusion-free-release-$(rpm -E %fedora).noarch.rpm sudo dnf install https://download1.rpmfusion.org/nonfree/fedora/rpmfusion-nonfree-release-$(rpm -E %fedora).noarch.rpm
Khi bạn đã cài đặt cả hai kho phần mềm trong Fedora, bạn sẽ có thể cài đặt VirtualBox bằng lệnh cài đặt dnf bên dưới.
sudo dnf install VirtualBox kernel-devel kernel-headers
Hướng dẫn cài đặt OpenSUSE
Tất cả các phiên bản hiện tại của OpenSUSE Linux đều có VirtualBox để cài đặt. Tuy nhiên, để ứng dụng hoạt động trên OpenSUSE Linux, bạn cần có một thiết bị đầu cuối. Bạn có thể mở một cửa sổ đầu cuối bằng cách nhấn Ctrl + Alt + T trên bàn phím. Hoặc tìm kiếm “Terminal” trong menu ứng dụng và khởi chạy nó theo cách đó.
Khi cửa sổ đầu cuối của bạn đã mở và sẵn sàng hoạt động, hãy chạy cài đặt zypper và cài đặt gói “hộp ảo” trên máy tính của bạn.
sudo zypper install virtualbox
Sau khi chạy lệnh trên, OpenSUSE sẽ hỏi mật khẩu của bạn. Sử dụng bàn phím để nhập mật khẩu tài khoản người dùng. Sau khi nhập mật khẩu, hãy nhấn nút Y để xác nhận rằng bạn muốn cài đặt VirtualBox trên PC OpenSUSE của mình.
Hướng dẫn cài đặt Linux chung
Nếu bạn đang sử dụng HĐH Linux không có gói VirtualBox riêng, đây là cách bạn có thể cài đặt nó. Đầu tiên, khởi chạy một cửa sổ đầu cuối. Sau đó, khi cửa sổ đầu cuối của bạn mở ra, hãy sử dụng lệnh tải xuống wget để tải xuống gói VirtualBox mới nhất.
wget https://download.virtualbox.org/virtualbox/6.1.30/VirtualBox-6.1.30-148432-Linux_amd64.run
Sau khi tải xuống gói, hãy cập nhật quyền của tệp bằng lệnh chmod.
chmod +x VirtualBox-6.1.30-148432-Linux_amd64.run
Để cài đặt VirtualBox, hãy chạy lệnh bên dưới.
sudo ./VirtualBox-6.1.30-148432-Linux_amd64.run
