
Pop!_OS hiện đã có trên Raspberry Pi 4! Hướng dẫn này trình bày cách định cấu hình hệ điều hành trên Raspberry Pi 4. Để bắt đầu, hãy đảm bảo bạn có thẻ MicroSD tốc độ cao.
Tải xuống Pop_OS cho Raspberry Pi 4
Truy cập trang web chính thức của Pop_OS và nhấp vào nút tải xuống. Sau khi chọn nút tải xuống, một cửa sổ bật lên sẽ xuất hiện. Tìm “Tải xuống 21.10 (Ras Pi 4)” và nhấp vào nó bằng chuột để tải xuống hệ điều hành.
Cài đặt Raspberry Pi Imager
Raspberry Pi Imaging Tool là cách tốt nhất để tạo bản cài đặt Pop_OS cho Raspberry Pi của bạn 4. Mở một cửa sổ đầu cuối trên máy tính để bàn Linux của bạn để truy cập hình ảnh Raspberry Pi.
Không chắc chắn làm thế nào để khởi chạy một cửa sổ đầu cuối? Nhấn Ctrl + Alt + T trên bàn phím. Ngoài ra, bạn có thể tìm kiếm “Terminal” trong menu ứng dụng và mở theo cách đó.
Khi cửa sổ đầu cuối mở và sẵn sàng sử dụng, bạn có thể bắt đầu cài đặt. Thực hiện theo các hướng dẫn bên dưới để thiết lập Công cụ hình ảnh Raspberry Pi.
Lưu ý: Nếu bạn đang sử dụng Mac OS hoặc Windowsbạn cần tải xuống công cụ chụp ảnh từ trang web chính thức.
gói chụp
Phiên bản Snap của trình tạo ảnh Raspberry Pi rất dễ chạy trên bất kỳ hệ điều hành Linux nào hỗ trợ Snap. Để bắt đầu, bạn cần kích hoạt thời gian chạy Snap trên máy tính của mình.
Kích hoạt thời gian chạy Snap thật dễ dàng. Để làm như vậy, hãy làm theo hướng dẫn của chúng tôi về chủ đề này. Sau khi thiết lập thời gian chạy trên máy tính của bạn, hãy sử dụng lệnh snap install để thiết lập Raspberry Pi Imager.
sudo snap install rpi-imager
gói phẳng
Nếu Snaps không dành cho bạn, một cách khác để có được công cụ hình ảnh Raspberry Pi là Flatpak. Cài đặt phiên bản mới nhất của thời gian chạy Flatpak trên máy tính của bạn để bắt đầu.
Thiết lập thời gian chạy Flatpak trên Linux khá đơn giản. Để thực hiện việc này, hãy xem hướng dẫn của chúng tôi về cách thiết lập Flatpak. Sau khi thiết lập, hãy sử dụng lệnh flatpak remote-add để thiết lập cửa hàng ứng dụng Flathub trên hệ thống của bạn.
flatpak remote-add --if-not-exists flathub https://flathub.org/repo/flathub.flatpakrepo
Sau khi thêm kho lưu trữ Flathub vào máy tính của bạn, bạn sẽ có thể cài đặt công cụ hình ảnh Raspberry Pi. Sau đó, sử dụng lệnh cài đặt flatpak, thiết lập ứng dụng hình ảnh Raspberry Pi trên máy tính của bạn.
flatpak install flathub org.raspberrypi.rpi-imager
Vòm Linux
Kho lưu trữ phần mềm Chaotic AUR chứa gói tạo ảnh Raspberry Pi có sẵn để người dùng cài đặt. Nếu bạn muốn cài đặt gói này trên máy tính của mình, hãy bắt đầu bằng cách sử dụng lệnh tải xuống wget để tải gói xuống máy tính của bạn.
wget https://builds.garudalinux.org/repos/chaotic-aur/x86_64/rpi-imager-1.6.2-2-x86_64.pkg.tar.zst
Bạn có thể bắt đầu cài đặt sau khi tải gói Raspberry Pi imager về máy tính của mình. Sử dụng lệnh pacman -U, cài đặt phiên bản mới nhất của công cụ hình ảnh Raspberry Pi trên PC Arch Linux của bạn.
sudo pacman -U rpi-imager-1.6.2-2-x86_64.pkg.tar.zst
Định cấu hình Pop_OS trên Raspberry Pi 4
Chạy công cụ hình ảnh Raspberry Pi để định cấu hình Pop_OS trên Raspberry Pi 4. Sau khi mở, hãy làm theo hướng dẫn từng bước bên dưới.
Bươc 1: Trong Công cụ hình ảnh Raspberry Pi, tìm nút “Chọn hệ điều hành” và nhấp vào nút đó bằng chuột. Khi bạn chọn nút này, một menu bật lên sẽ xuất hiện. Có nhiều tùy chọn khác nhau bên trong menu bật lên này. Tìm nút “Sử dụng tùy chỉnh” và nhấp vào nút đó.
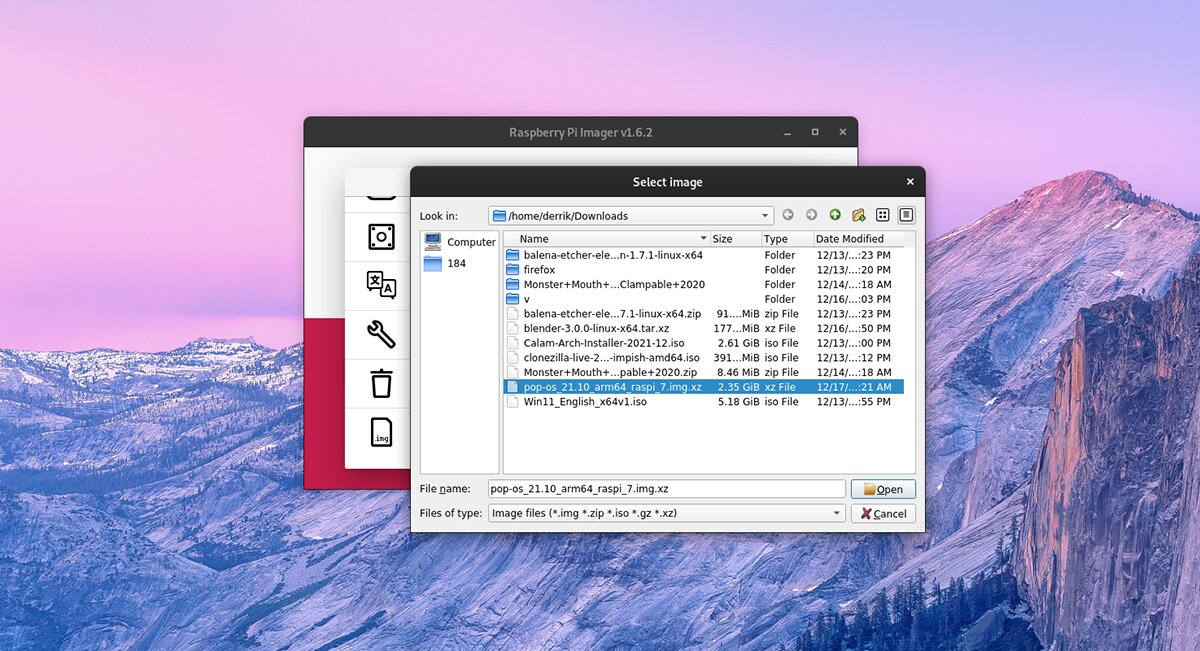
Bươc 2: Sau khi chọn nút “Chọn hệ điều hành”, hãy tìm hình ảnh “pop-os_21.10_arm64_raspi_7.img.xz” đã tải xuống trước đó trong bài đăng này và chọn nó để thêm Pop_OS vào công cụ hình ảnh Raspberry Pi.
Bươc 3: Tìm nút “Select Storage” trong trình chụp ảnh Raspberry Pi. Sau khi chọn nút “Chọn bộ nhớ”, hãy lắp thẻ SD vào đầu đọc thẻ SD trên máy tính của bạn.
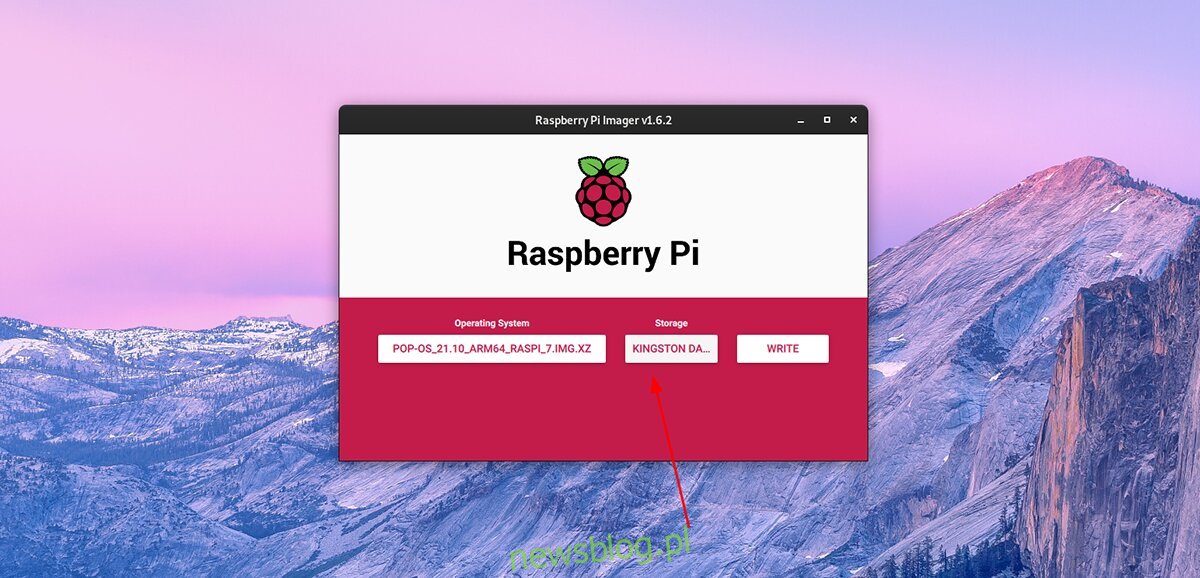
Bươc 4: Tìm nút “Viết” để bắt đầu quá trình viết. Xin lưu ý rằng quá trình viết sẽ mất một thời gian. Sau khi quá trình ghi hoàn tất, hãy ngắt kết nối thẻ SD khỏi đầu đọc.
Bươc 5: Kết nối thẻ SD với Raspberry Pi 4. Sau khi kết nối thẻ, hãy kết nối bàn phím, chuột, màn hình và loa (nếu bạn cần âm thanh).
Bươc 6: Sau khi kết nối bàn phím, chuột, màn hình và loa, hãy kết nối cáp nguồn với Raspberry Pi 4. quả mâm xôi 4 sẽ bật khi dây nguồn được kết nối.
Sau khi bật Raspberry Pi 4 nên khởi động trực tiếp vào môi trường máy tính để bàn Pop_OS Cosmic. Từ đây, bạn sẽ có thể sử dụng Pop_OS, tất cả ứng dụng và mọi thứ ngay lập tức.

Nếu bạn muốn điều chỉnh hệ điều hành (tài khoản người dùng, mạng, v.v.), hãy mở cài đặt và thay đổi chúng. Tuy nhiên, việc thay đổi các cài đặt này là không bắt buộc.
