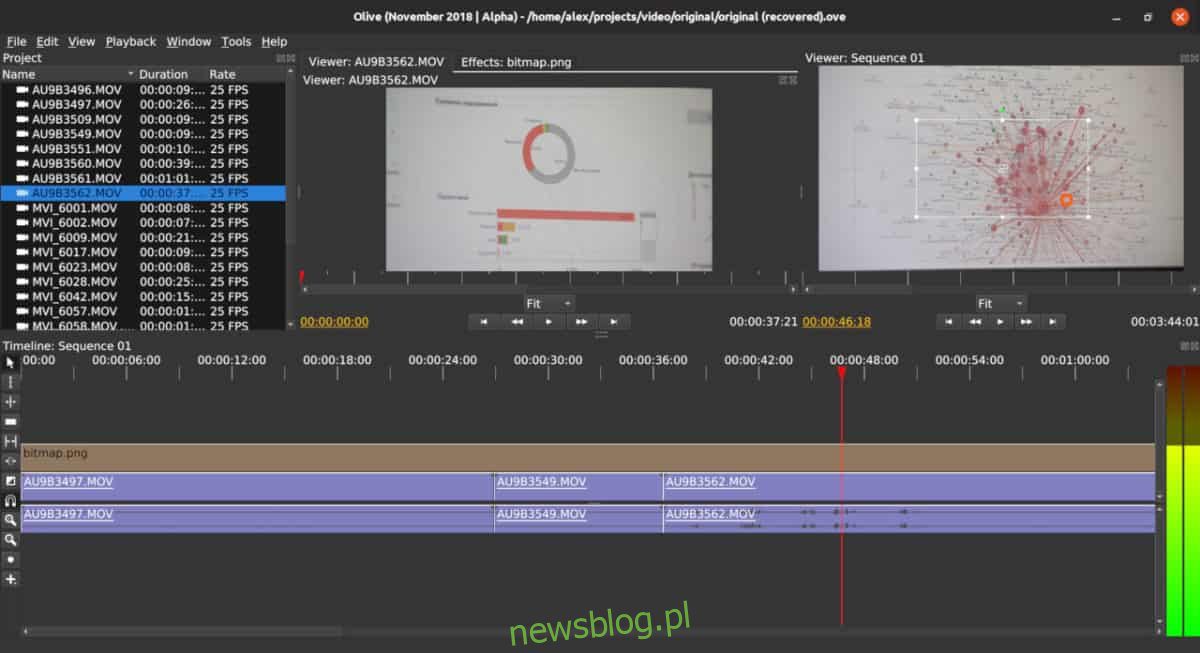
Olive là trình chỉnh sửa video phi tuyến tính miễn phí dành cho Linux, Mac và Windows. Nó nhằm mục đích trở thành một giải pháp thay thế mạnh mẽ, miễn phí cho phần mềm chỉnh sửa video phổ biến chính thống như Adobe Premiere, Final Cut, v.v. Đây là cách cài đặt Olive trên Linux.
Hướng dẫn cài đặt Ubunt
Những người tạo trình chỉnh sửa video Olive rất tốt với người dùng Ubuntu và đã cung cấp cho họ kho lưu trữ PPA của bên thứ ba để mọi thứ hoạt động. Hơn hết, vì là PPA nên Olive sẽ luôn được cập nhật.
Để thêm Olive PPA vào PC Ubuntu của bạn, hãy bắt đầu bằng cách mở một cửa sổ đầu cuối. Để khởi chạy thiết bị đầu cuối, nhấn Ctrl + Alt + T hoặc Ctrl + Shift + T trên bàn phím. Sau đó sử dụng lệnh add-apt-repository bên dưới.
sudo add-apt-repository ppa:olive-editor/olive-editor
Sau khi thêm Olive PPA vào Ubuntu, lệnh cập nhật apt phải được chạy để PPA có cơ hội thiết lập.
sudo apt update
Sau khi chạy lệnh cập nhật apt, đã đến lúc cài đặt trình chỉnh sửa video Olive. Sử dụng lệnh cài đặt apt để cài đặt ứng dụng.
sudo apt install olive-editor
Hướng dẫn cài đặt Debian
Trình chỉnh sửa video Olive đã được thêm vào kho gói Debian chính thức cho Buster, Bullseye và Unstable. Nếu bạn muốn Olive hoạt động trên Debian, hãy bắt đầu bằng cách khởi chạy cửa sổ đầu cuối trên màn hình nền bằng cách nhấn Ctrl + Alt + T hoặc Ctrl + Shift + T trên bàn phím.
Khi cửa sổ đầu cuối mở ra, hãy sử dụng lệnh apt-get bên dưới để cài đặt phiên bản mới nhất của trình chỉnh sửa video Olive.
sudo apt-get install olive-editor
Bạn đang sử dụng Debian và không thể làm cho Olive Editor hoạt động với lệnh trên? Thay vào đó, hãy cân nhắc làm theo hướng dẫn cài đặt AppImage, Snap hoặc Flatpak.
Hướng dẫn cài đặt Arch Linux
Olive có sẵn trên kho lưu trữ người dùng Arch Linux. Nếu bạn là người dùng Arch Linux, hãy bắt đầu cài đặt bằng cách sử dụng trình quản lý gói Pacman để cài đặt gói “Base-devel” và “Git”.
sudo pacman -S base-devel git
Sau khi cài đặt “Base-devel” và “Git”, hãy sử dụng lệnh git clone để tải xuống trình trợ giúp Trizen AUR. Với ứng dụng này, việc cài đặt Olive sẽ dễ dàng hơn rất nhiều.
git clone https://aur.archlinux.org/trizen.git
Khi Trizena đã tải xuống xong, hãy cài đặt nó bằng lệnh makepkg.
cd trizen makepkg -sri
Cuối cùng, cài đặt trình chỉnh sửa Olive bằng lệnh Trizen.
trizen -S olive-git
Hướng dẫn cài đặt Fedora
Trong Fedora Linux, không có tệp gói RPM nào trong kho Fedora hoặc bất kỳ nơi nào trực tuyến. Do đó, nếu muốn sử dụng Olive, bạn cần làm theo hướng dẫn của Snap, Flatpak hoặc AppImage bên dưới.
Hướng dẫn cài đặt OpenSUSE
Giống như Fedora Linux, OpenSUSE không có các tệp gói RPM gốc để tải xuống để dễ dàng truy cập vào trình chỉnh sửa video Olive. May mắn thay, thực tế là không có tệp RPM nào có sẵn cũng không liên quan vì Olive cũng có thể được cài đặt bằng Snap, Flatpak hoặc AppImage. Thực hiện theo các hướng dẫn bên dưới để tải xuống Olive cho OpenSUSE.
Snap hướng dẫn cài đặt
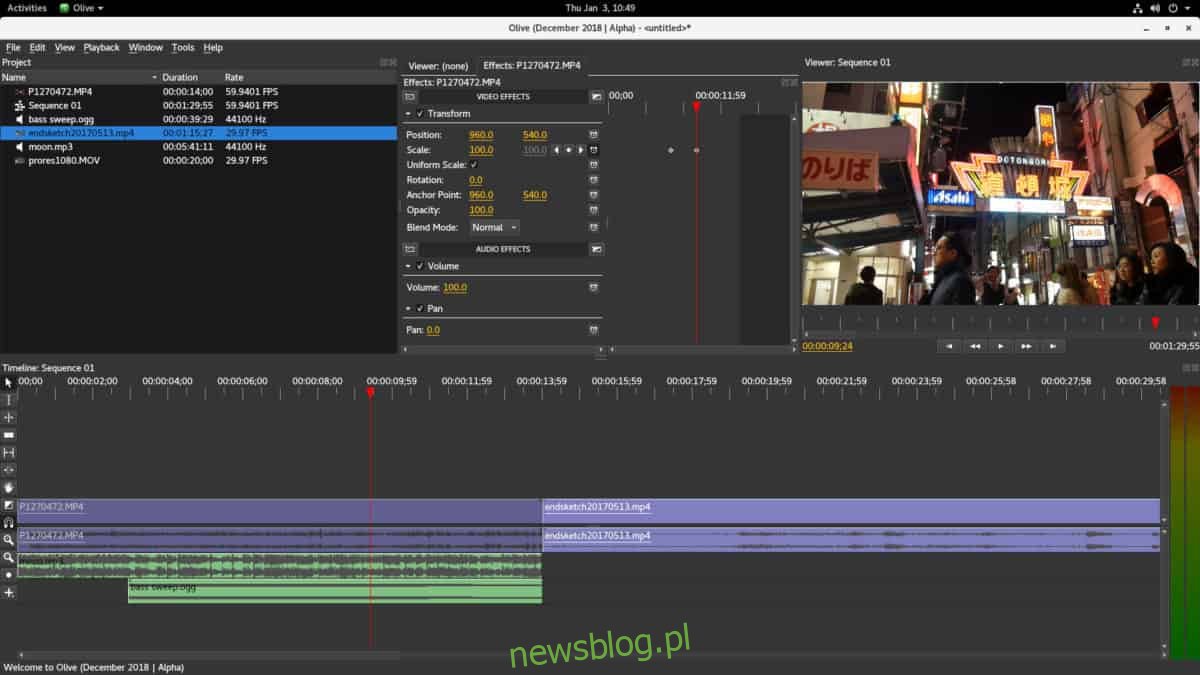
Những người tạo ra trình chỉnh sửa video Olive đã phát hành một phiên bản của ứng dụng Snap. Nếu bạn đang sử dụng Ubuntu hoặc bất kỳ hệ điều hành Linux nào khác hỗ trợ cửa hàng Snap.
Để cài đặt trình chỉnh sửa video Olive dưới dạng Snap từ Snap Store, hãy bắt đầu bằng cách bật thời gian chạy Snapd trên PC Linux của bạn bằng cách làm theo hướng dẫn này tại đây. Sau đó, khi Snapd được thiết lập, hãy sử dụng lệnh cài đặt nhanh để khởi động và chạy Olive.
sudo snap install --edge olive-editor
Hướng dẫn cài đặt Flatpak
Nếu bạn đang chạy hệ điều hành Linux không phải là Ubuntu hoặc một bản phân phối phổ biến khác, thì có một tin tốt: bạn vẫn có thể chạy trình chỉnh sửa video Olive, vì nó có sẵn trên Flathub dưới dạng ứng dụng Flatpak.
Để làm cho trình chỉnh sửa video Olive hoạt động như một Flatpak, hãy bật thời gian chạy Flatpak bằng cách làm theo hướng dẫn này về chủ đề. Sau đó, khi thời gian chạy đã kết thúc và đang chạy, hãy sử dụng lệnh từ xa flatpak để đăng ký cửa hàng ứng dụng Flathub.
flatpak remote-add --if-not-exists flathub https://flathub.org/repo/flathub.flatpakrepo
Khi PC Linux của bạn có quyền truy cập vào cửa hàng Flathub Flatpak, bạn sẽ có thể cài đặt trình chỉnh sửa video Olive trên PC Linux của mình bằng cách chạy lệnh cài đặt flatpak bên dưới.
flatpak install flathub org.olivevideoeditor.Olive
Hướng dẫn cài đặt AppImage
Một cách khác để cài đặt trình chỉnh sửa video Olive là thông qua AppImage, một công nghệ cải tiến xử lý các ứng dụng Linux dưới dạng tệp EXE. Để tải phiên bản AppImage của ứng dụng Olive, hãy làm theo các bước sau.
Đầu tiên, khởi chạy một cửa sổ đầu cuối bằng cách nhấn Ctrl + Alt + T hoặc Ctrl + Shift + T trên bàn phím. Sau đó sử dụng trình tải xuống wget để tải xuống AppImage mới nhất.
wget https://github.com/olive-editor/olive/releases/download/0.1.0/Olive-1e3cf53-x86_64.AppImage
Khi tệp AppImage đã tải xuống xong, hãy cập nhật quyền của tệp bằng lệnh chmod.
chmod +x Olive-1e3cf53-x86_64.AppImage
Tạo một thư mục mới có tên “AppImages” và di chuyển tệp Olive AppImage vào đó.
mkdir -p ~/AppImages
mv Olive-1e3cf53-x86_64.AppImage ~/AppImages/
Cuối cùng, chạy ứng dụng với:
./Olive-1e3cf53-x86_64.AppImage
