
Người dùng Linux biết rằng Nvidia tạo trình điều khiển tốt nhất cho người dùng Linux. Do đó, hầu hết người dùng Linux chọn Nvidia thay vì AMD khi sử dụng PC Linux. Tuy nhiên, trong khi họ tạo ra các trình điều khiển xuất sắc, thì việc cài đặt chúng lại không dễ dàng. Mặc dù có chất lượng tốt hơn driver AMD Radeon, nhưng người dùng vẫn bối rối không biết làm cách nào để có được driver GPU Nvidia chạy trên máy tính Linux của mình một cách dễ dàng.
Nếu bạn từng gặp sự cố khiến cạc đồ họa Nvidia của mình hoạt động, đừng lo lắng nữa vì chúng tôi sẽ đề cập chính xác những gì cần thiết để tất cả các trình điều khiển GPU Nvidia hiện đại hoạt động bình thường.
hướng dẫn Ubuntu

Người dùng Ubuntu có thể dễ dàng tải trình điều khiển GPU Nvidia mới nhất để kích hoạt PPA. Để bật PPA này, hãy mở một thiết bị đầu cuối và nhập:
sudo add-apt-repository ppa:graphics-drivers/ppa
Sau khi thêm PPA mới vào hệ thống của bạn, bạn cần làm mới các nguồn phần mềm Ubuntu của mình để phản ánh các thay đổi.
sudo apt update
Khi các nguồn phần mềm của bạn được cập nhật, bạn cũng cần cập nhật PC Ubuntu của mình. Cập nhật phần mềm trên hệ thống của bạn bằng cách chạy lệnh nâng cấp apt.
Lưu ý: nhớ thêm -y vào cuối lệnh để tránh phải nhấn “Y” trên bàn phím khi cập nhật.
sudo apt upgrade -y
Với mọi thứ được cập nhật, hãy cài đặt trình điều khiển GPU Nvidia mới nhất:
sudo apt install nvidia-graphics-drivers-390 nvidia-settings vdpauinfo vulkan libvdpau
Xin lưu ý rằng phiên bản mới nhất của trình điều khiển Nvidia Linux tại thời điểm viết bài này là phiên bản 390. Để thay đổi phiên bản, hãy tìm “Trình điều khiển bổ sung” trong menu ứng dụng. Nó sẽ hiển thị cho bạn các phiên bản khác nhau của trình điều khiển Nvidia mà bạn có thể cài đặt ngay.
Hướng dẫn Debian
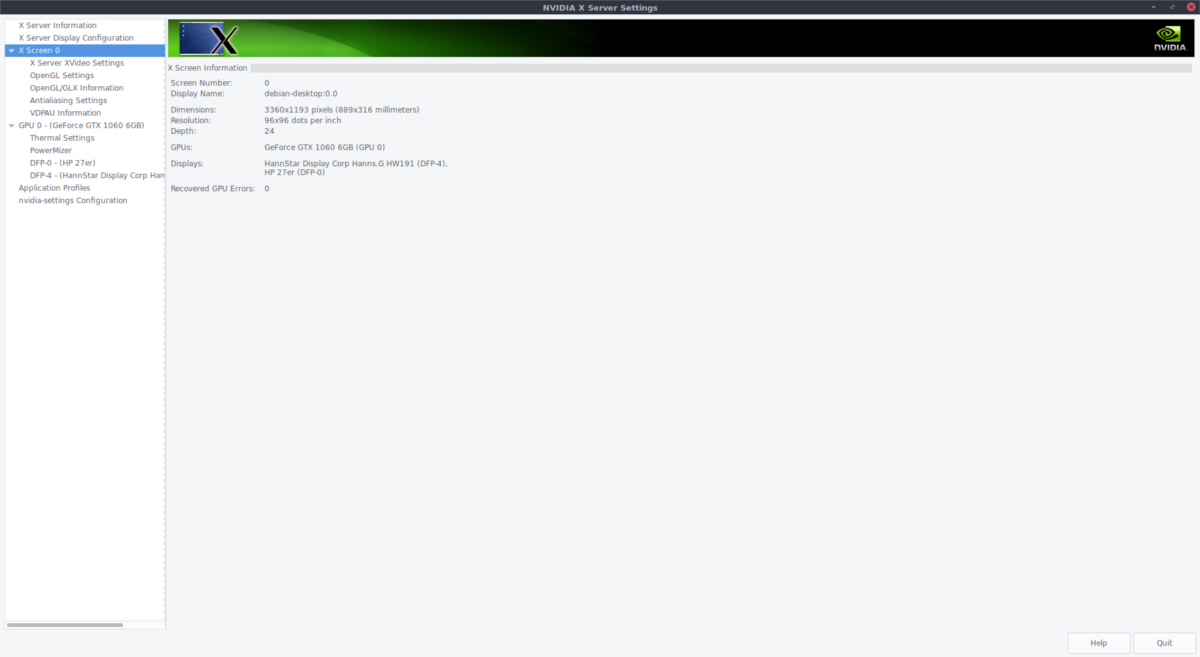
Debian Stable không có phiên bản trình điều khiển GPU Nvidia “hoàn toàn mới nhất” do cách thức hoạt động của Debian. Nếu bạn muốn chạy các trình điều khiển Nvidia mới nhất, trước tiên bạn phải chuyển đổi bản cài đặt Debian của mình sang nhánh không ổn định.
Lưu ý: Đảm bảo rằng “không miễn phí” được bật trong nguồn.list của bạn, nếu không trình điều khiển Nvidia sẽ không được cài đặt.
Chuyển sang không ổn định bằng cách mở sources.list bằng Nano:
sudo nano /etc/apt/sources.list
Chuyển đổi tất cả các tham chiếu thành “stable”, “wheezy” và các tên phát hành Debian khác thành “unstable”. Ví dụ:
deb https://ftp2.fr.debian.org/debian/ unstable main contrib non-free
Lưu tệp bằng Ctrl + O, sau đó chạy bản cập nhật bản phân phối:
sudo apt-get update
sudo apt-get dist-upgrade
Sau khi cập nhật hoàn tất, hãy cài đặt aptitude. Điều này làm cho nó dễ dàng hơn để cài đặt trình điều khiển.
sudo apt install aptitude
Bạn cũng sẽ cần thêm kiến trúc 32-bit để cài đặt trình điều khiển Nvidia 32-bit.
sudo dpkg --add-architecture i386
Cuối cùng, cài đặt trình điều khiển Debian Unstable Nvidia mới nhất.
sudo aptitude -r install nvidia-kernel-dkms nvidia-settings libgl1-nvidia-glx:i386
Hướng dẫn Arch Linux
Đối với các GPU Nvidia hiện tại, việc tải trình điều khiển mới nhất cho Arch Linux cũng đơn giản như sau:
sudo pacman -S nvidia
Để nhận các gói 32-bit mới nhất (quan trọng khi chơi game trên Steam), vui lòng nhập thông tin sau:
sudo pacman -S nvidia nvidia-libgl lib32-nvidia-libgl nvidia-settings
Cuối cùng, việc sử dụng trình điều khiển Nvidia trên Arch Linux yêu cầu phải bật dịch vụ “kiên trì” systemd. Trình điều khiển sẽ hoạt động mà không có nó, nhưng việc kích hoạt tệp này rất quan trọng nếu không bạn có thể gặp lỗi.
sudo systemctl enable nvidia-persistenced.service
và bắt đầu với:
sudo sudo systemctl start nvidia-persistenced.service
hướng dẫn Fedora
Có nhiều cách để cài đặt trình điều khiển GPU Nvidia trong Fedora, nhưng cho đến nay, cách dễ nhất là sử dụng các phương pháp của Negativo17.org. Để bắt đầu, hãy mở một cửa sổ đầu cuối và cập nhật tất cả các gói trên hệ thống của bạn bằng DNF.
sudo dnf update
Fedora không hỗ trợ trình điều khiển Linux độc quyền, vì vậy bạn sẽ cần thêm một kho lưu trữ phần mềm mới sau khi cập nhật hoàn tất.
sudo dnf config-manager --add-repo=https://negativo17.org/repos/fedora-nvidia.repo
Sau khi Repo được thêm vào, không còn gì để làm trong thiết bị đầu cuối. Chỉ cần mở Phần mềm Gnome, tìm kiếm “Trình điều khiển đồ họa Nvidia Linux” và cài đặt nó. Khởi động lại sau khi cài đặt xong.
kiện hướng dẫn
Suse có hỗ trợ Nvidia khá tốt. Để làm cho nó hoạt động, hãy mở terminal và nhập các lệnh sau.
Hướng dẫn nhảy
Trước tiên hãy xóa gói drm-kmp-default vì nó xung đột với các gói Nvidia trong SUSE.
sudo zypper rm drm-kmp-default
Sau đó thêm kho trình điều khiển Nvidia cho Leap 42.3.
sudo zypper addrepo --refresh https://http.download.nvidia.com/opensuse/leap/42.3 NVIDIA
Cuối cùng, cài đặt trình điều khiển:
sudo zypper install-new-recommends
Sau khi cài đặt hoàn tất, hãy khởi động lại máy tính của bạn.
Hướng dẫn về cỏ lau
sudo zypper addrepo --refresh https://http.download.nvidia.com/opensuse/tumbleweed NVIDIA sudo zypper install-new-recommends
Giống như Leap, hãy khởi động lại sau khi cài đặt xong. Sau khi đăng nhập lại, trình điều khiển Nvidia sẽ hoạt động.
Hướng dẫn chung cho Linux
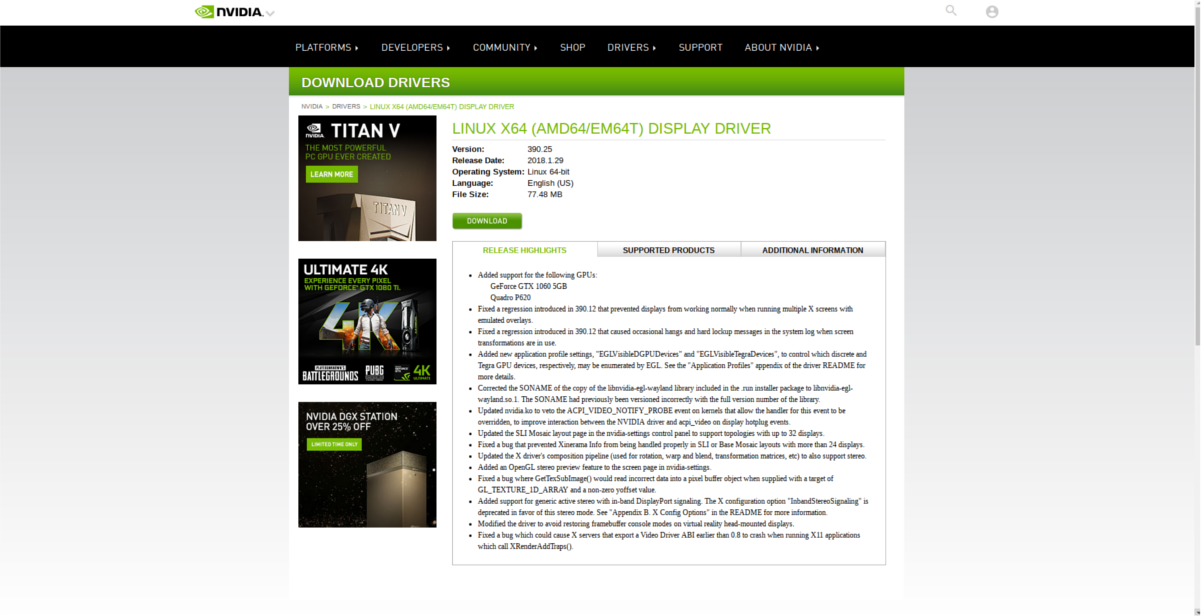
Nvidia hỗ trợ nhiều bản phân phối Linux bằng cách cung cấp gói nhị phân cho tất cả các bản phân phối Linux. Quá trình cài đặt các trình điều khiển này kéo dài. Lâu đến mức chúng tôi đã viết một hướng dẫn riêng cho nó.
Bạn nên biết rằng bạn không cần cài đặt trình điều khiển Nvidia Beta. Bạn hoàn toàn có thể truy cập trang web chính thức của Nvidia và tải xuống trình điều khiển ổn định mới nhất, sau đó làm theo hướng dẫn của chúng tôi trong bài viết.
