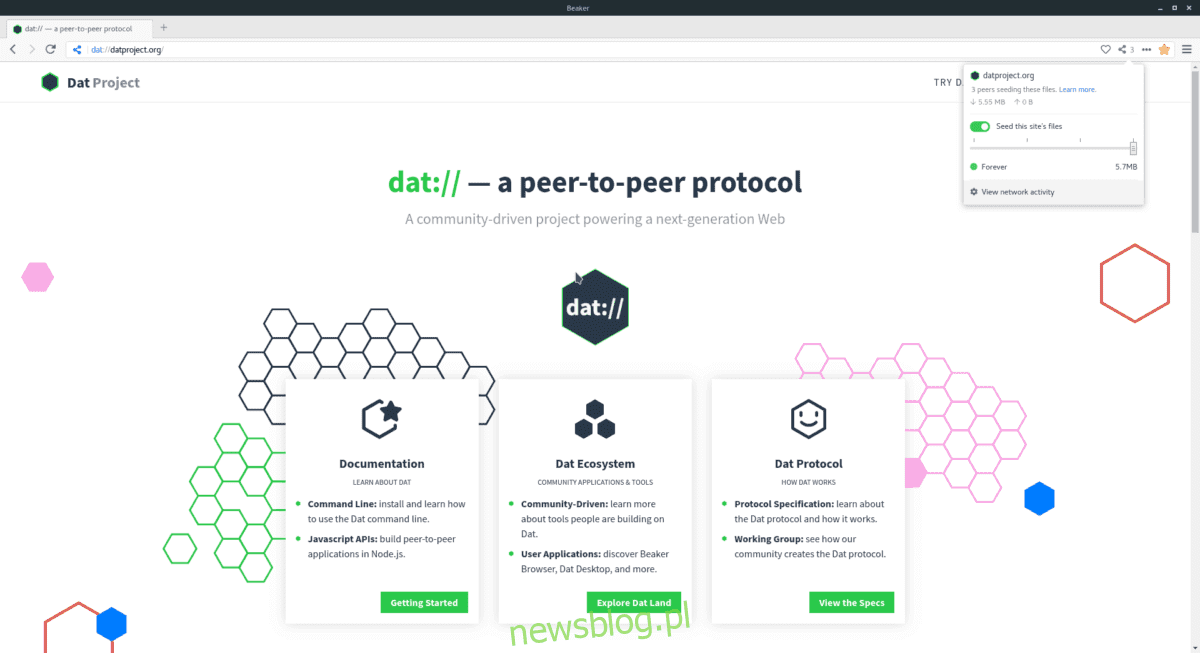
Beaker Browser là trình duyệt web “thử nghiệm” thế hệ tiếp theo dành cho Mac, Linux và Windowssau khi được cài đặt, cho phép người dùng lưu trữ, tải xuống và phân phối các trang web và tệp. Tất cả dữ liệu trên Beaker được phân phối bằng giao thức Dat P2P. Giao thức này vẫn còn tương đối mới, nhưng nó hứa hẹn sẽ cho phép mọi người tạo và chia sẻ dữ liệu trực tuyến mà không phải lo lắng về quyền riêng tư hoặc chi phí.
Beaker hỗ trợ tuyệt vời cho Linux và các nhà phát triển giải thích điều này trong tài liệu của họ. Trong hướng dẫn này, chúng tôi sẽ chỉ cho bạn cách chạy ứng dụng trên tất cả các hệ điều hành Linux chính.
Hướng dẫn Ubuntu/Debian
Cốc không có tệp gói DEB có thể tải xuống để tải xuống. Vì vậy, nếu bạn là người dùng Ubuntu hoặc Debian và muốn có phiên bản trình duyệt gốc hoạt động mà không có AppImage, bạn sẽ cần biên dịch mã nguồn.
Biên dịch mã nguồn trình duyệt Beaker khá đơn giản. Nó có rất ít phụ thuộc nên chắc chắn sẽ hoạt động.
Để cài đặt các phần phụ thuộc trên Ubuntu hoặc Debian Linux, hãy khởi chạy cửa sổ đầu cuối bằng cách nhấn Ctrl + Alt + T hoặc Ctrl + Shift + T. Sau đó, nhập các lệnh trong cửa sổ bảng điều khiển.
sudo apt install libtool m4 make g++ git npm
Hoặc, đối với Debian, hãy chạy:
sudo apt-get install libtool m4 make g++ git npm
Với các phần phụ thuộc cần thiết để xây dựng Beaker đã được cài đặt và sẵn sàng hoạt động, đã đến lúc tải xuống mã nguồn từ trang GitHub của dự án.
git clone https://github.com/beakerbrowser/beaker.git
Sử dụng lệnh CD, thay đổi thư mục làm việc của thiết bị đầu cuối từ thư mục chính (~/) sang thư mục “cốc cốc” mới được tạo.
cd ~/beaker
Trong thư mục mã “beaker” mới, sử dụng cài đặt npm để cài đặt tất cả các mô-đun cần thiết.
npm install
Sau khi lệnh cài đặt npm hoàn tất, hãy sử dụng lệnh xây dựng lại npm run để hoàn tất quá trình xây dựng mã.
npm run rebuild
Khi bạn đã xử lý mã, bạn sẽ cần tạo tập lệnh khởi chạy bằng các lệnh bên dưới. Tuy nhiên, lưu ý rằng khi bạn đến lệnh thứ năm, hãy chỉnh sửa /home/username/beaker và thay đổi “username” thành tên người dùng thực của PC Linux của bạn.
sudo -s
touch /usr/bin/beaker-browser echo '#!/bin/bash/' > /usr/bin/beaker-browser echo ' ' >> /usr/bin/beaker-browser echo 'cd /home/username/beaker/' >> /usr/bin/beaker-browser echo ' ' >> /usr/bin/beaker-browser echo 'npm start' >> /usr/bin/beaker-browser chmod +x /usr/bin/beaker-browser
Đăng xuất khỏi người dùng root bằng cách chạy lệnh thoát. Sau đó sử dụng wget để tải xuống hình ảnh biểu tượng trình duyệt Beaker.
exit
cd ~/beaker wget https://i.imgur.com/3mCUpiH.png -O beaker.png
Tạo lối tắt trên màn hình mới bằng lệnh cảm ứng. Sau đó mở Beaker.desktop bằng Nano.
sudo touch /usr/share/applications/beaker-browser.desktop
sudo nano /usr/share/applications/beaker-browser.desktop
Dán đoạn mã sau vào trình soạn thảo văn bản Nano. Đảm bảo duyệt và tìm Icon=/home/username/beaker/beaker.png và thay thế “tên người dùng” bằng tên người dùng của PC Linux của bạn.
[Desktop Entry]
Tên = người xem cốc
Nhận xét = Trình duyệt web ngang hàng thử nghiệm.
Exec = “/usr/bin/beaker-browser” %U
Thiết bị đầu cuối = sai
Loại = Ứng dụng
Biểu tượng=/home/username/beaker/beaker.png
GenericName = Trình duyệt Internet
MimeType = văn bản / html; văn bản/xml; ứng dụng/xhtml + xml; ứng dụng / xml; ứng dụng / rss + xml; ứng dụng/rdf + xml; hình ảnh / gif; hình ảnh/jpe$
Danh mục = Mạng;
Lưu các thay đổi vào Nano bằng cách nhấn Ctrl + O trên bàn phím. Sau đó, đóng Nano bằng Ctrl + X.
Sau khi đóng Nano, hãy sử dụng lệnh chmod để cập nhật các quyền của phím tắt. Sau đó, cập nhật các quyền của phím tắt trên màn hình Beaker bằng lệnh chmod.
sudo chmod +x /usr/share/applications/beaker-browser.desktop
Sau khi cập nhật quyền, bạn sẽ có thể khởi chạy trình duyệt web Beaker P2P trên Ubuntu hoặc Debian bằng cách đi tới mục “Internet” trong menu ứng dụng trên màn hình nền.
Hướng dẫn Arch Linux
Chiếc cốc nằm trên AUR như bạn có thể mong đợi. Nếu bạn muốn chạy nó, bạn cần cài đặt một số gói. Đặc biệt, Git và Base-devel. Để cài đặt các gói này, hãy khởi chạy một cửa sổ đầu cuối. Sau đó nhập lệnh gói Pacman bên dưới.
sudo pacman -S git base-devel
Sau khi hai gói được cài đặt, hãy tải xuống và xây dựng trình trợ giúp Trizen AUR bằng lệnh git clone. Điều này sẽ dẫn đến việc cài đặt Beaker nhanh hơn nhiều cùng với các phụ thuộc bản dựng của nó.
git clone https://aur.archlinux.org/trizen.git cd trizen makepkg -sri
Khi Trizen được thiết lập, hãy sử dụng nó để cài đặt gói Beaker AUR. Lưu ý rằng khi bạn sử dụng công cụ này, nó cũng sẽ tải xuống và lấy các phụ thuộc cần thiết vào thời điểm biên dịch.
trizen -S beaker-browser-bin
Hướng dẫn Fedora/OpenSUSE
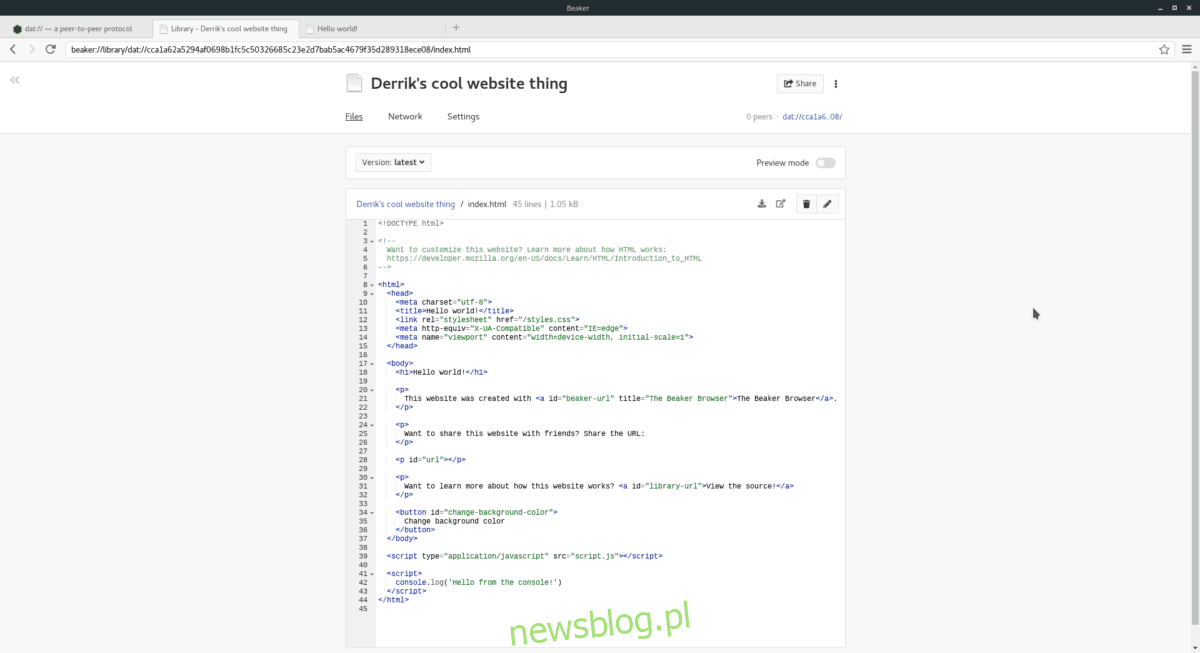
Nếu bạn là người dùng Fedora hoặc OpenSUSE và muốn sử dụng trình duyệt Beaker nhưng không thích AppImage, cách duy nhất là xây dựng từ nguồn. May mắn thay, nhà phát triển cung cấp các tệp phụ thuộc mà người dùng bản phân phối Linux dựa trên Redhat cần.
Để cài đặt các phụ thuộc, bạn cần bắt đầu phiên cuối bằng Ctrl + Alt + T hoặc Ctrl + Shift + T.
Khi phiên cuối cùng của bạn được mở, hãy làm theo hướng dẫn cài đặt Fedora hoặc OpenSUSE.
mũ phớt
sudo dnf install libtool m4 make gcc-c++ git npm
mởSUSE
sudo zypper install libtool m4 make gcc-c++ npm8
Phụ thuộc được cấu hình. Bây giờ là lúc sử dụng lệnh git clone để tải xuống phiên bản mới nhất của Beaker từ GitHub của dự án.
git clone https://github.com/beakerbrowser/beaker.git
cd ~/beaker npm install
Xây dựng phiên bản Beaker bằng lệnh npm run build lại.
npm run rebuild
Sau đó tạo một tập lệnh khởi động.
Lưu ý: chỉnh sửa /home/username/beaker ở dòng thứ năm bên dưới và thay đổi nó thành tên người dùng trên máy tính mà bạn đang sử dụng Beaker.
su -
touch /usr/bin/beaker-browser echo '#!/bin/bash/' > /usr/bin/beaker-browser echo ' ' >> /usr/bin/beaker-browser echo 'cd /home/username/beaker/' >> /usr/bin/beaker-browser echo ' ' >> /usr/bin/beaker-browser echo 'npm start' >> /usr/bin/beaker-browser chmod +x /usr/bin/beaker-browser
Tắt người dùng root bằng lệnh thoát.
exit
Tải tệp biểu tượng xuống thư mục ~/beaker bằng wget.
cd ~/beaker wget https://i.imgur.com/3mCUpiH.png -O beaker.png
Sử dụng lệnh cảm ứng và tạo tệp phím tắt Beaker mới.
sudo touch /usr/share/applications/beaker-browser.desktop
Mở tệp trong Nano.
sudo nano /usr/share/applications/beaker-browser.desktop
Dán đoạn mã sau vào Nano.
Lưu ý: tìm Icon=/home/username/beaker/beaker.png và thay đổi “tên người dùng” thành tên người dùng PC Linux của bạn.
[Desktop Entry]
Tên = người xem cốc
Nhận xét = Trình duyệt web ngang hàng thử nghiệm.
Exec = “/usr/bin/beaker-browser” %U
Thiết bị đầu cuối = sai
Loại = Ứng dụng
Biểu tượng=/home/username/beaker/beaker.png
GenericName = Trình duyệt Internet
MimeType = văn bản / html; văn bản/xml; ứng dụng/xhtml + xml; ứng dụng / xml; ứng dụng / rss + xml; ứng dụng/rdf + xml; hình ảnh / gif; hình ảnh/jpe$
Danh mục = Mạng;
Lưu các thay đổi vào Nano bằng cách nhấn Ctrl + O và thoát khỏi trình chỉnh sửa bằng Ctrl + X. Sau đó, cập nhật các quyền của phím tắt trên màn hình Beaker bằng lệnh chmod.
sudo chmod +x /usr/share/applications/beaker-browser.desktop
Nếu quyền cập nhật chính xác, bạn sẽ có thể khởi chạy trình duyệt Beaker bằng cách mở phần “Internet” trong menu ứng dụng.
Hướng dẫn hình ảnh ứng dụng
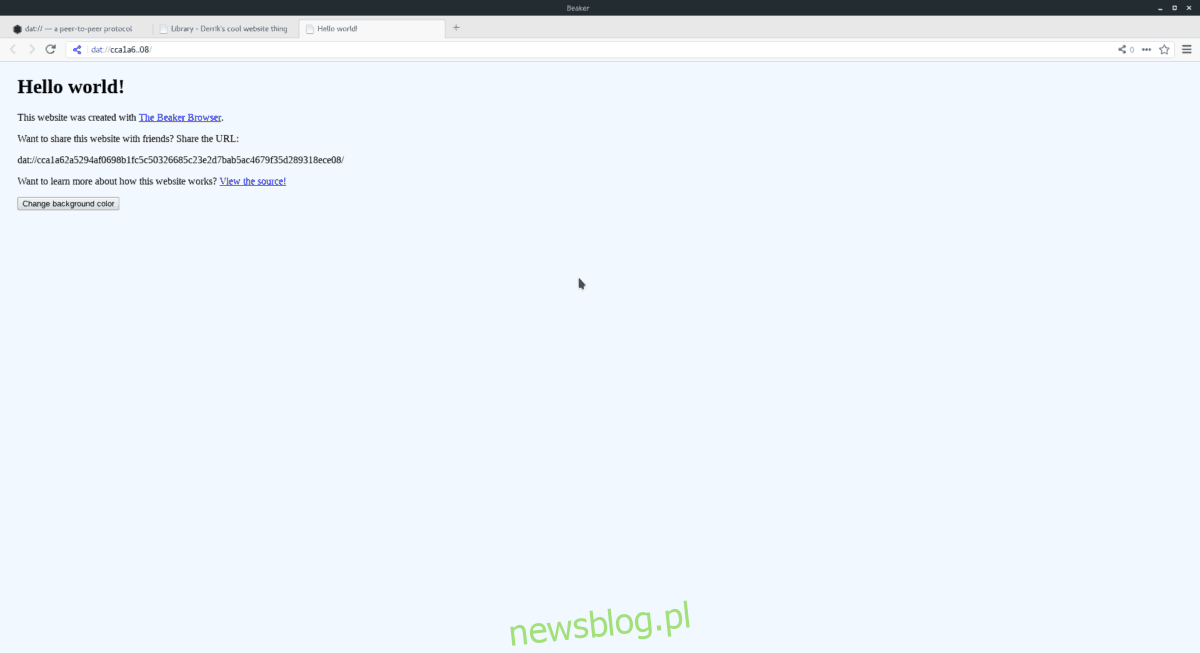
Cách ưa thích để sử dụng Beaker, ít nhất là theo tác giả, là sử dụng tệp AppImage trên trang web của họ. Có thể hiểu được tại sao họ muốn người dùng tải xuống chương trình của họ theo cách này. AppImages loại bỏ nhu cầu biên dịch mã. Để có phiên bản AppImage, hãy khởi chạy một cửa sổ đầu cuối. Sau đó sử dụng lệnh wget để tải tệp xuống.
wget https://github.com/beakerbrowser/beaker/releases/download/0.8.2/beaker-browser-0.8.2-x86_64.AppImage
Di chuyển tệp Beaker AppImage sang thư mục “AppImages” mới để bảo vệ tệp khỏi bị xóa do vô tình.
mkdir -p ~/AppImages mv beaker-browser-0.8.2-x86_64.AppImage ~/AppImages
Cập nhật quyền phiên bản AppImage bằng chmod.
sudo chmod +x ~/AppImages/beaker-browser-0.8.2-x86_64.AppImage
Chạy chương trình lần đầu tiên với các lệnh sau.
cd ~/AppImages ./beaker-browser-0.8.2-x86_64.AppImage
Chọn “có” trong lời nhắc trên màn hình để cho phép hộp thoại AppImage tạo lối tắt trên màn hình mới. Sau đó quay trở lại thiết bị đầu cuối và nhấn Ctrl + C để đóng nó. Từ bây giờ, bạn sẽ có thể khởi chạy “Cốc cốc” bằng cách điều hướng đến phần “Internet” trong menu ứng dụng.
