Sau Windows Hệ thống con dành cho Android (WSA) và ứng dụng Paint mới, Microsoft đã phát hành một bản cập nhật khác thay thế Groove Music bằng Media Player hoàn toàn mới trong Windows 11. Nó trông đẹp, có giao diện người dùng phù hợp với phần còn lại của Windows 11 tính thẩm mỹ và mang lại rất nhiều tính năng mà phần lớn đã bị thiếu trước đó. Điều đó nói rằng, Media Player mới hiện chỉ được tung ra cho người dùng trong kênh Dev. Nhưng nếu bạn muốn dùng thử Media Player mới, chúng tôi đã tìm ra một cách tiện lợi để làm cho nó chạy trên các bản dựng beta và ổn định của Windows 11. Vì vậy, đừng chần chừ gì nữa, hãy tiếp tục và tìm hiểu cách cài đặt Media Player mới trên Windows 11 phiên bản beta và ổn định.
Trong bài viết này, chúng tôi đã thảo luận về các bước để cài đặt Media Player mới trên Windows 11. Ngay cả khi bạn là người mới bắt đầu, bạn có thể làm cho nó chạy ngay lập tức, miễn là bạn biết một chút về cách Windows làm.
Tải xuống yêu cầu Windows 11 tệp Media Player
1. Trước tiên, hãy mở trang web này để tải xuống MSIXBUNDLE của Media Player mới trong Windows 11. Sau khi mở trang web, hãy đặt menu thả xuống ở bên trái của hộp văn bản thành “PackageFamilyName“. Sau đó, dán nội dung bên dưới vào trường văn bản. Tiếp theo, chọn “Nhanh” từ menu thả xuống ở bên phải của hộp văn bản và nhấn nút “OK” (dấu kiểm).
Microsoft.ZuneMusic_8wekyb3d8bbwe
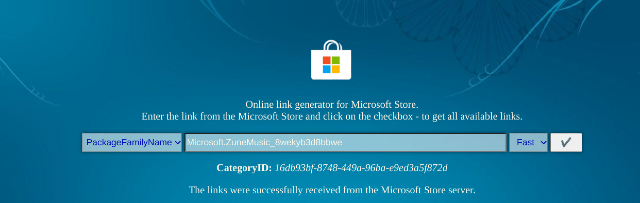
2. Bây giờ, bạn sẽ tìm thấy một danh sách dài các kết quả. Bạn chỉ cần tải xuống tệp MSIXBUNDLE. Tìm kiếm tệp tên được viết dưới đây và tải xuống. Trên Chrome, bạn cần nhấp chuột phải vào liên kết và chọn “Lưu liên kết thành…”. Kích thước tệp khoảng 34MB.
Microsoft.ZuneMusic_11.2110.34.0_neutral_~_8wekyb3d8bbwe.msixbundle
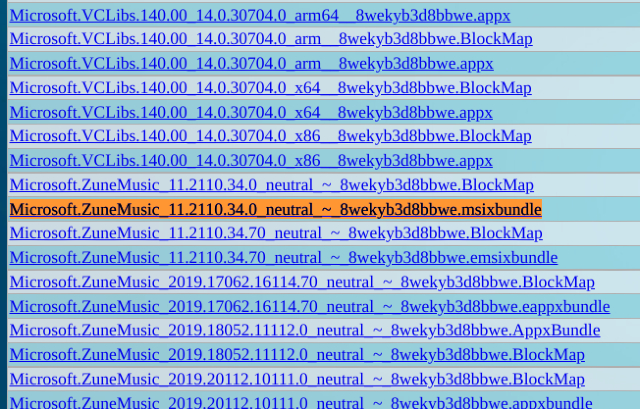
Sửa đổi Windows 11 Tệp Media Player
1. Khi bạn đã tải xuống gói MSIX của Windows 11 Media Player, hãy tiếp tục và Tải xuống 7-Zip (Miễn phí). Nó sẽ cho phép bạn truy cập và giải nén tệp MSIXBUNDLE.
2. Sau khi cài đặt, hãy mở 7-Zip và định vị MSIXBUNDLE mà bạn đã tải xuống trong phần trên. Chọn tệp và nhấp vào “Trích xuất”Ở trên cùng. Các tập tin sẽ được giải nén ngay lập tức trong cùng một thư mục / ổ đĩa. Nhấp vào “OK” trên cửa sổ bật lên xuất hiện.
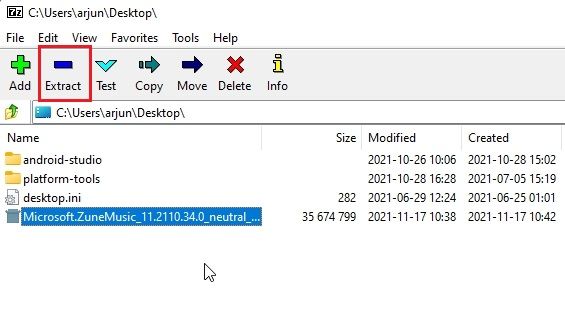
3. Kế tiếp, mở ra thư mục đã giải nén.
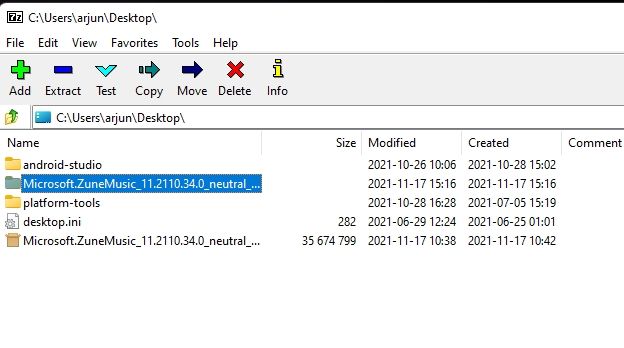
4. Sau đó, cuộn xuống dưới cùng và tìm kiếm x64 MSIX gói, như được đánh dấu trong ảnh chụp màn hình bên dưới. Chọn nó và nhấp vào “Extract” ở trên cùng một lần nữa. Các tệp này sẽ được giải nén trong cùng một thư mục.
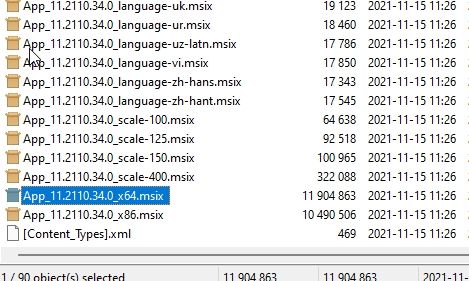
5. Cuộn lên đầu và mở giải nén thư mục x64.
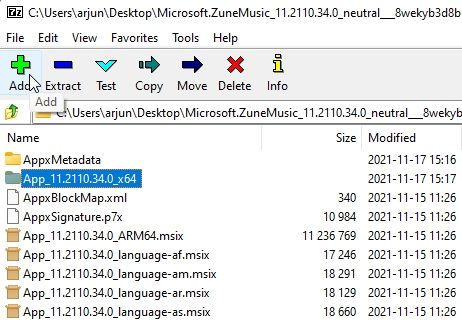
6. Tại đây, nhấp chuột phải vào “AppxManifest.xml“Và chọn” Chỉnh sửa “.

7. Mở tệp trong Notepad và chuyển đến dòng thứ 11. Tại đây, trong MinVersion, hãy thay đổi bản dựng hệ điều hành thành 10.0.22000.0. Đó là nó. Bây giờ, lưu tệp Notepad và đóng nó.
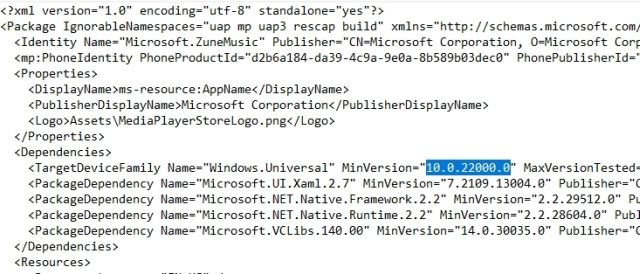
8. Trong cùng một thư mục x64, xóa các tệp và thư mục sau (tạo bản sao lưu trước khi xóa nếu bạn muốn). Bạn có thể nhấp vào “Xóa” ở trên cùng. Bây giờ, bạn có thể đóng 7-Zip.
AppxBlockMap.xml AppxSignature.p7x [Content_Types].xml AppxMetadata folder
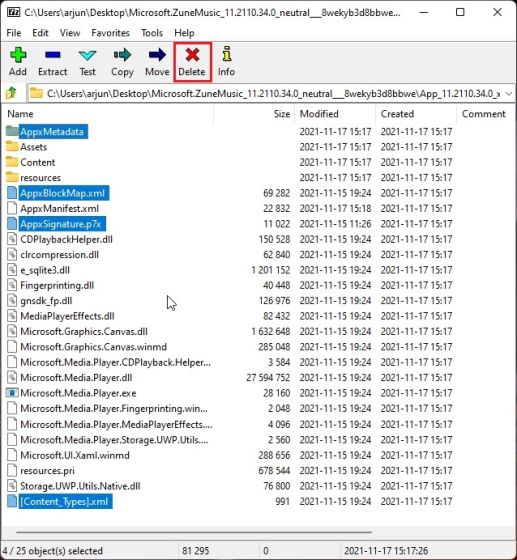
Cài đặt Trình phát đa phương tiện mới trên Windows 11 Bản dựng ổn định
1. Bây giờ bạn đã sửa đổi MSIXBUNDLE, hãy cài đặt Media Player mới trên Windows 11 bản dựng ổn định. Đầu tiên, nhấn Windows nhập một lần và tìm kiếm “nhà phát triển” mà không có dấu ngoặc kép. Sau đó, chọn “Cài đặt nhà phát triển”Từ kết quả tìm kiếm.
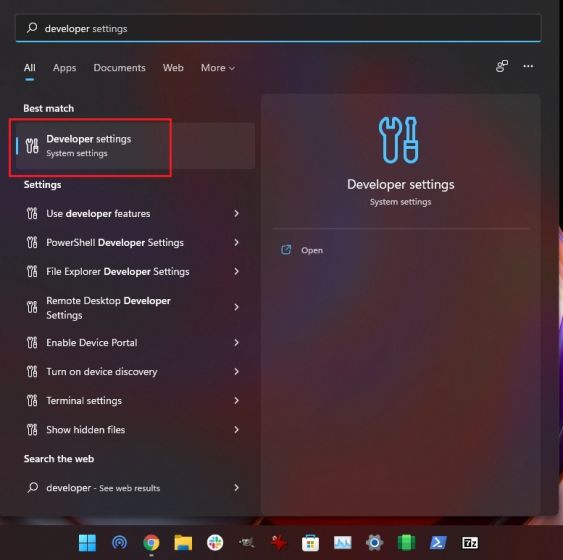
2. Đây, bật Chế độ nhà phát triển sử dụng nút chuyển đổi “Cài đặt ứng dụng từ bất kỳ nguồn nào, bao gồm cả các tệp rời”. Trên lời nhắc tiếp theo, chọn “Có”.
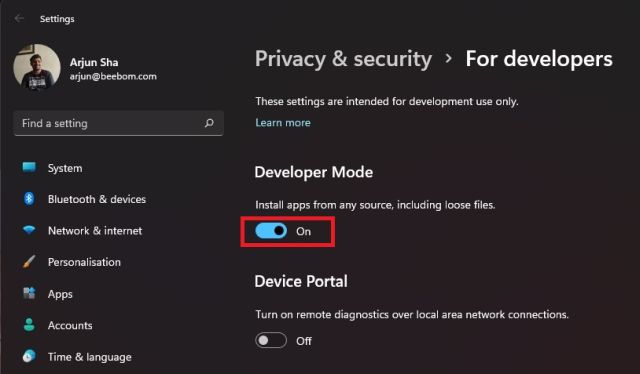
3. Sau đó, nhấn Windows phím lại và tìm kiếm PowerShell. Trên màn hình kết quả tìm kiếm, nhấp vào “Chạy với tư cách quản trị viên” ở ngăn bên phải.
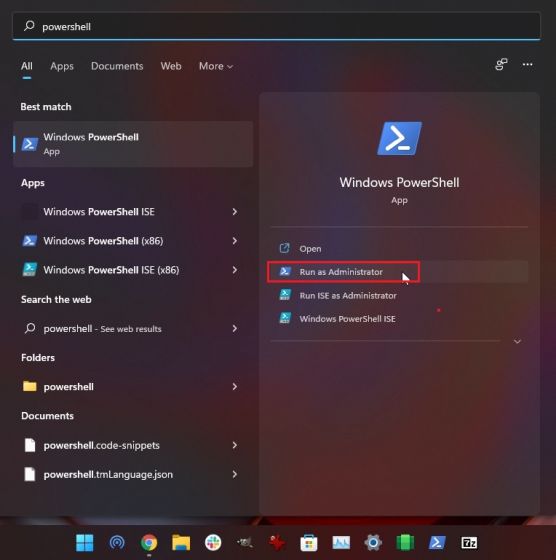
4. Trong cửa sổ PowerShell, dán lệnh dưới đây để xóa gói Groove Music hiện có.
Get-AppxPackage *zune* | Remove-AppxPackage -AllUsers
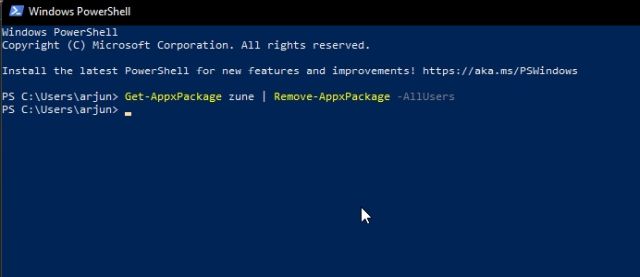
5. Sau đó, điều hướng đến thư mục MSIXBUNDLE đã giải nén và mở thư mục x64. Ở đây, hãy tìm “AppxManifest.xml”Mà chúng tôi đã sửa đổi trong phần trên. Nhấp chuột phải vào nó và chọn “Sao chép dưới dạng đường dẫn“.
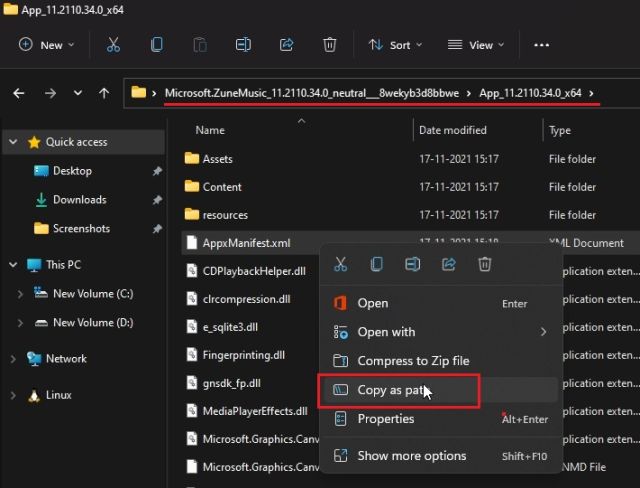
6. Di chuyển trở lại cửa sổ PowerShell và nhập lệnh dưới đây. Đảm bảo thay thế đường dẫn tệp với đường dẫn bạn đã sao chép ở bước trên. Nhấp chuột phải vào cửa sổ PowerShell và đường dẫn sẽ được bao gồm ở cuối. Cuối cùng, nhấn Enter.
Add-AppxPackage -Register filepath
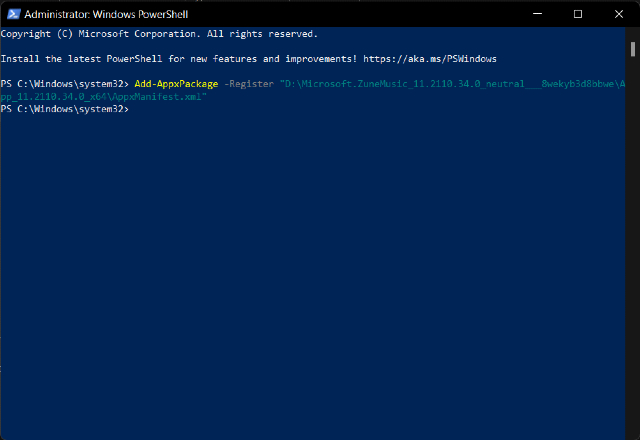
7. Bây giờ, mở Menu Bắt đầu, và bạn sẽ tìm thấy cái mới Windows 11 Media Player được cài đặt trên PC của bạn. Nhấp để mở nó và bạn có thể sử dụng nó mà không gặp bất kỳ vấn đề gì. Bạn cũng có thể tìm kiếm “Media Player” trong Start Menu và nó sẽ hiển thị. Dưới đây là một số ảnh chụp màn hình để giới thiệu giao diện người dùng của Media Player mới:
Đừng chờ đợi! Cài đặt Trình phát đa phương tiện mới trên Windows 11 Ngay bây giờ
Vì vậy, đó là cách bạn có thể cài đặt Media Player mới trên Windows 11 mà không cần phải đợi bản phát hành trên bản dựng ổn định. Các bước có vẻ dài dòng, nhưng một khi bạn hiểu những điều cơ bản, nó sẽ trở nên khá dễ dàng. Chưa kể, phương pháp này cũng có thể hữu ích cho việc chuyển các Windows ứng dụng trên Windows 10 và 11. Dù sao, đó là tất cả từ chúng tôi. Nếu bạn muốn học cách cài đặt Google Play Store trên Windows 11, xem qua hướng dẫn được liên kết của chúng tôi. Và đúng vậy, bạn cũng có thể cài đặt Microsoft Store mới trên Windows 10 một cách dễ dàng. Cuối cùng, nếu bạn có bất kỳ câu hỏi nào, hãy cho chúng tôi biết trong phần bình luận bên dưới.
