
đồng hồ thông minh Samsung Galaxy đó là một lựa chọn tuyệt vời cho những người có điện thoại Android, nhưng họ không có Google Assistant, đây có thể là một công cụ giảm giá. Sau đây là cách thiết lập và chạy Trợ lý Google trên thiết bị đeo Samsung của bạn.
Bixby là một trợ lý cá nhân có trên đồng hồ thông minh của Samsung. Mặc dù đó là một người bạn đồng hành có khả năng, nhưng bạn có thể thích Trợ lý Google hơn. Nhờ một ứng dụng có tên “GAssist”, trợ lý này có thể được sử dụng trên hầu hết các đồng hồ Samsung. Quá trình này hơi dài, nhưng bạn sẽ chỉ phải thực hiện một lần.
GAssist tương thích với đồng hồ Samsung Galaxy với hệ thống Tizen 4.0+. Bạn có thể kiểm tra phiên bản trên thiết bị của mình bằng cách đi tới Cài đặt > Giới thiệu về đồng hồ > Phần mềm > Phiên bản Tizen trên đồng hồ của bạn.
Cài đặt ứng dụng Điện thoại và Đồng hồ GAssist
Mở ứng dụng Galaxy Có thể đeo được trên điện thoại thông minh Android, hãy truy cập Galaxy Lưu trữ, sau đó tìm kiếm “GAssist”.
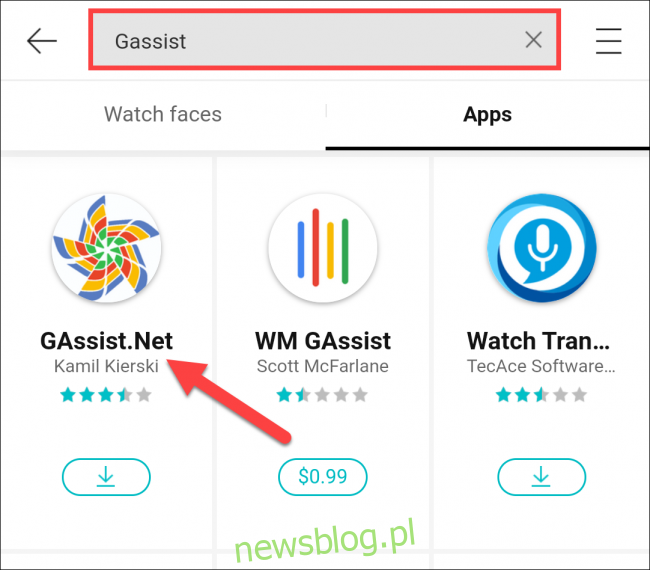
Chọn “GAssist.Net” của nhà phát triển Kamil Kierski, sau đó nhấn “Cài đặt”.
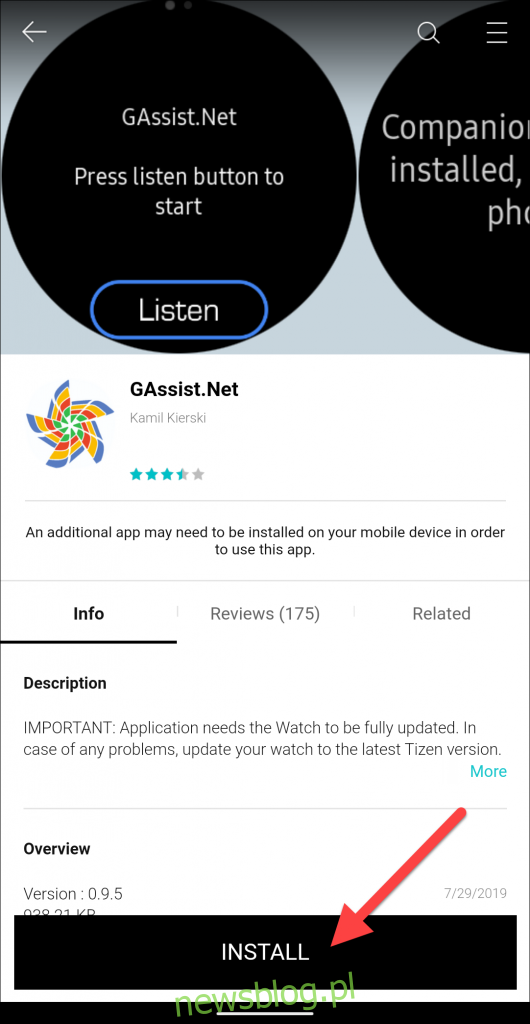
Chọn “Chấp nhận và tải xuống” trong cửa sổ bật lên.
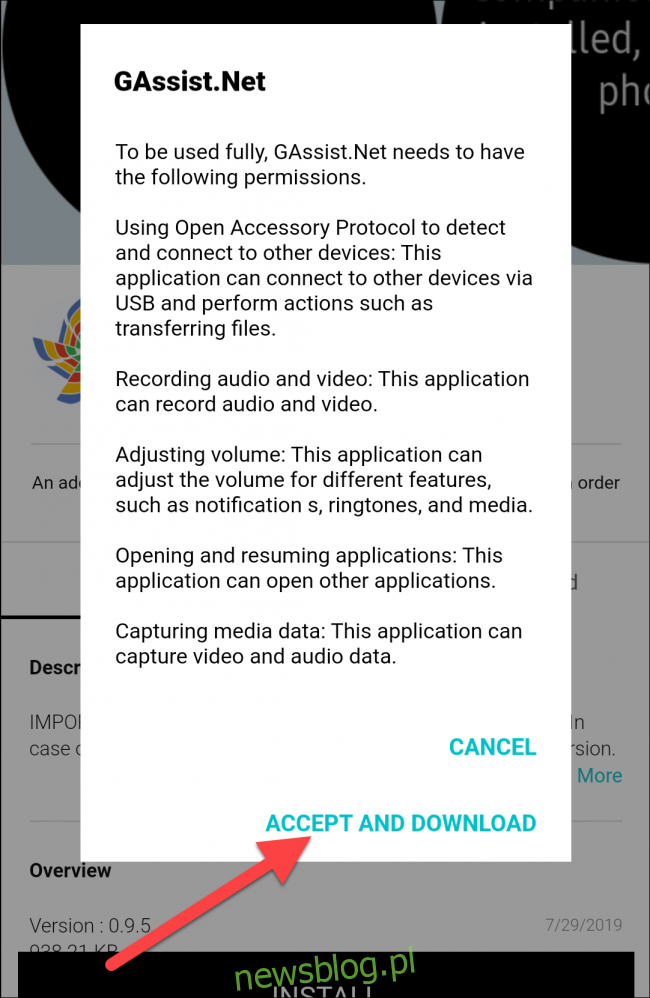
Truy cập Cửa hàng Google Play trên điện thoại thông minh Android của bạn. Tìm kiếm “GAssist” rồi chọn “GAssist.Net Companion” của cybernetic87.
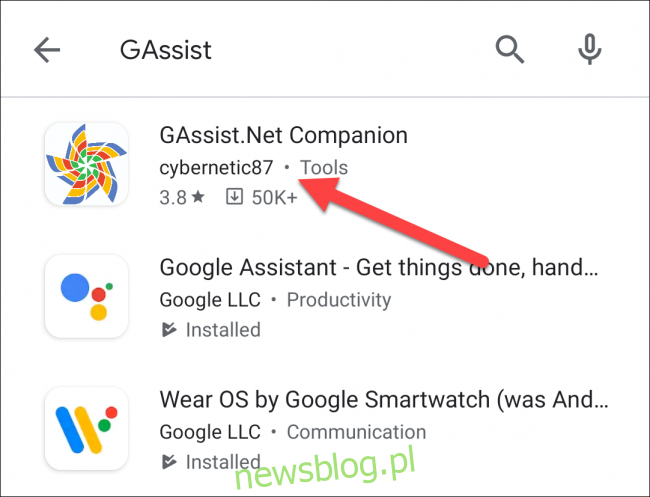
Tải xuống ứng dụng bằng cách nhấp vào “Cài đặt”.
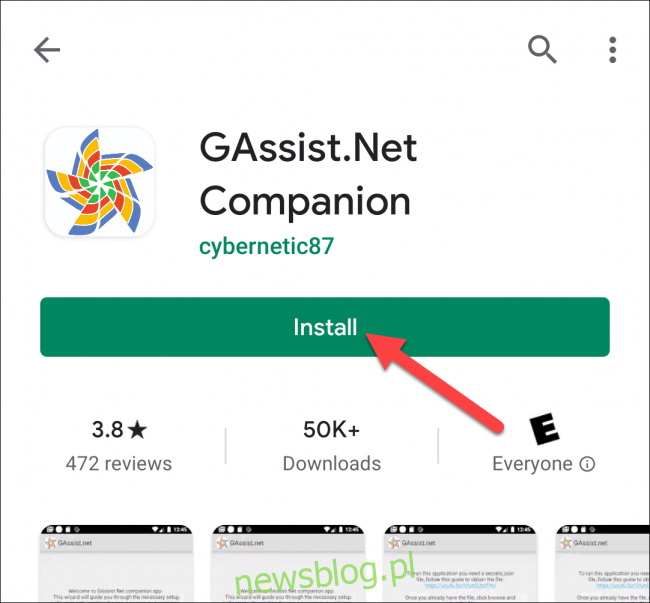
Sau khi cả hai ứng dụng được cài đặt, bạn sẽ cần lấy “chìa khóa” Trợ lý Google của mình từ Google Cloud Platform.
Nhận “chìa khóa” Trợ lý Google của bạn.
Trên máy tính của bạn, hãy mở trình duyệt và truy cập Google Cloud Platform. Chấp nhận các điều khoản dịch vụ nếu được nhắc, sau đó nhấp vào “Chọn dự án” ở trên cùng.
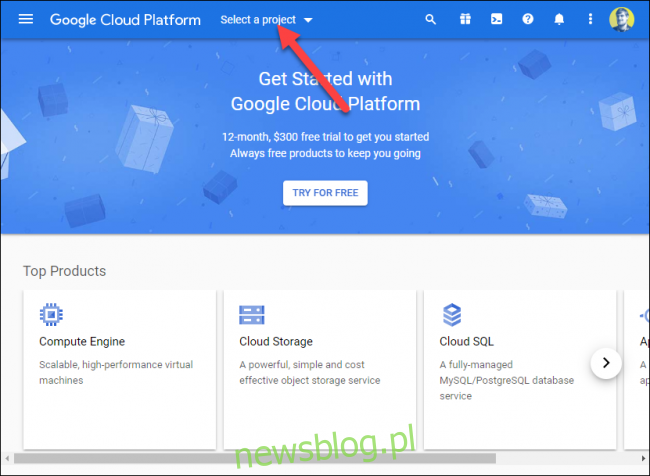
Nhấp vào “Dự án mới” trong cửa sổ bật lên.
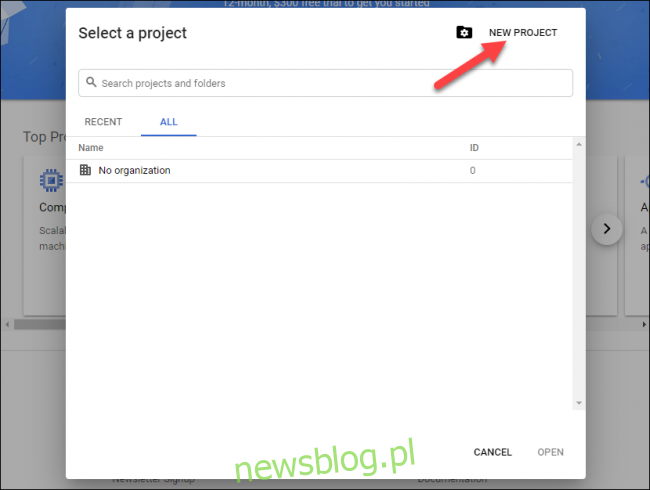
Đặt tên cho dự án, sau đó nhấp vào “Tạo”.
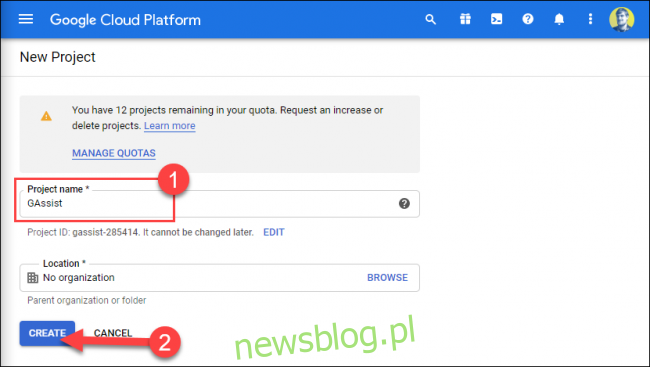
Nhấp vào menu hamburger ở góc trên bên trái để mở thanh bên, sau đó chọn “API và dịch vụ”.
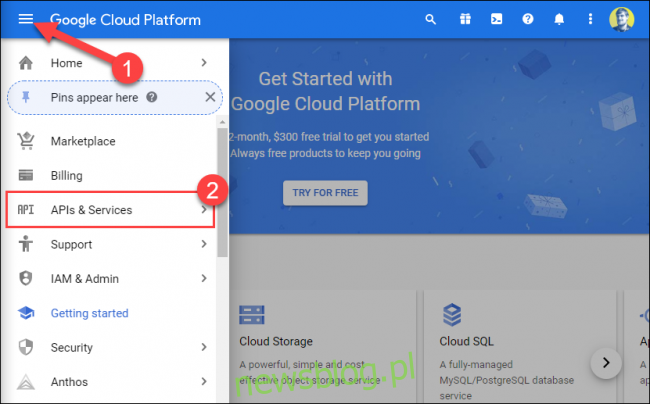
Bấm vào dự án bạn vừa tạo.
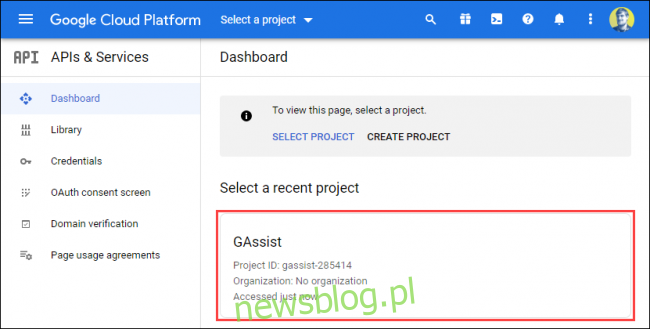
Nhấp vào “Bật API và Dịch vụ” ở trên cùng.
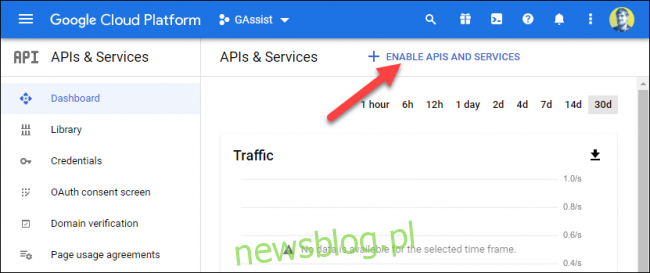
Trong thanh tìm kiếm, nhập “Trợ lý Google”.
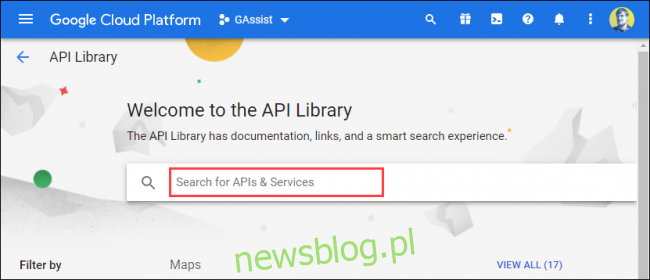
Kết quả sẽ xuất hiện khi bạn gõ. Bấm vào “Google Assistant API’.
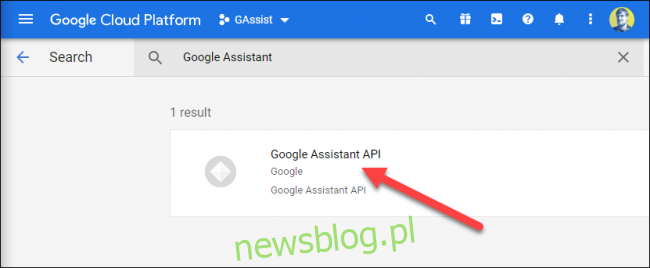
Nhấp vào “Bật”.
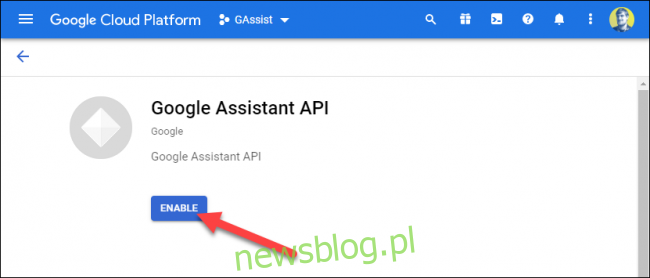
Trên trang tiếp theo, nhấp vào “Tạo thông tin đăng nhập”.
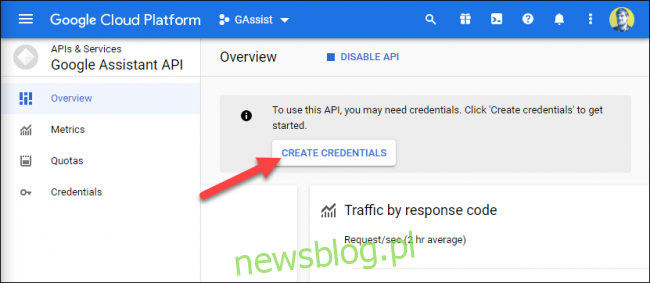
Trong phần “Bạn đang sử dụng API nào?” Từ menu chọn “Google Assistant API’.
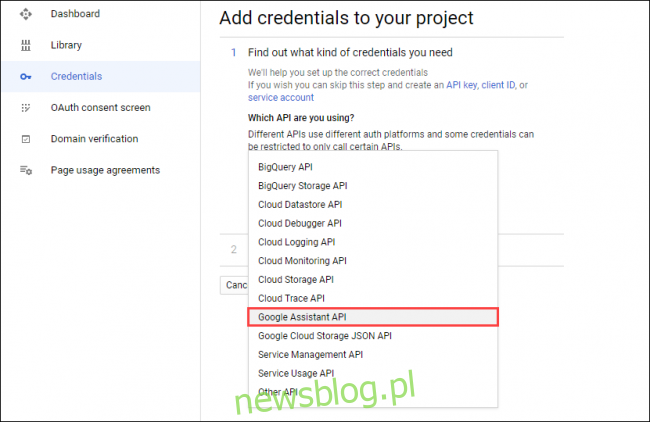
Nhấp vào “Bạn sẽ gọi API từ đâu?” từ trình đơn thả xuống, sau đó chọn “Android”.
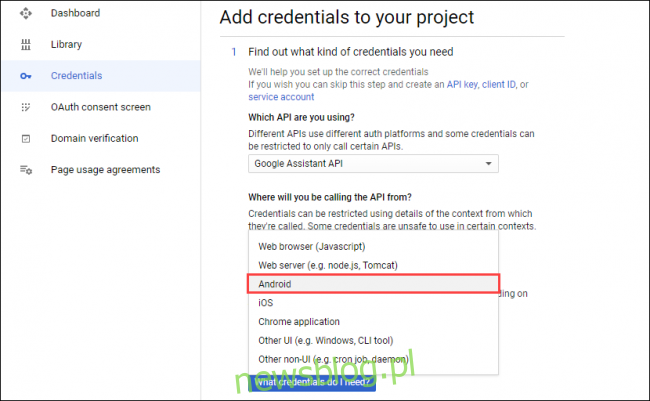
Chọn “Dữ liệu người dùng” trong “Bạn sẽ có quyền truy cập vào dữ liệu nào?” Sau đó nhấp vào “Tôi cần thông tin đăng nhập nào?”
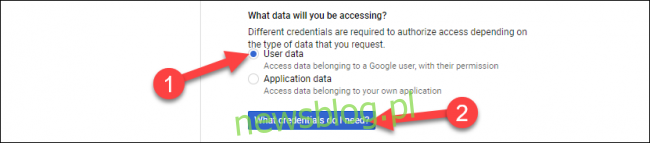
Nhấp vào “Định cấu hình màn hình đồng ý” trong cửa sổ bật lên. Điều này có thể mở một tab mới trong trình duyệt của bạn.
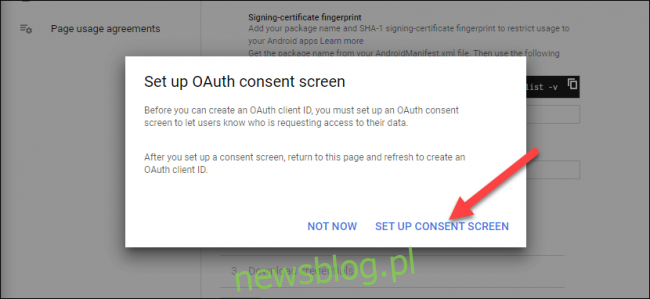
Nếu trên màn hình tiếp theo, bạn được yêu cầu chọn “Loại người dùng”, hãy chọn loại phù hợp với trường hợp sử dụng của bạn rồi nhấp vào “Tạo”.
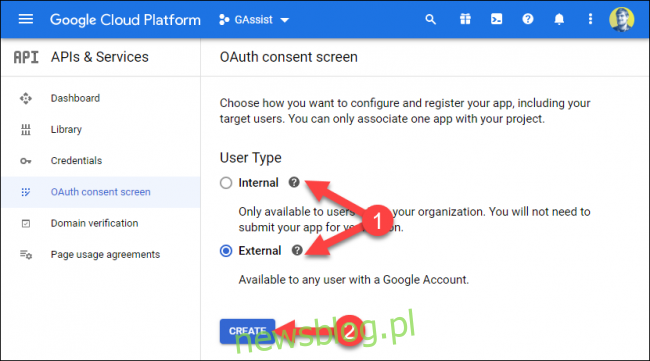
Nhập tên vào hộp văn bản “Tên ứng dụng”, sau đó nhấp vào “Lưu” ở cuối trang.
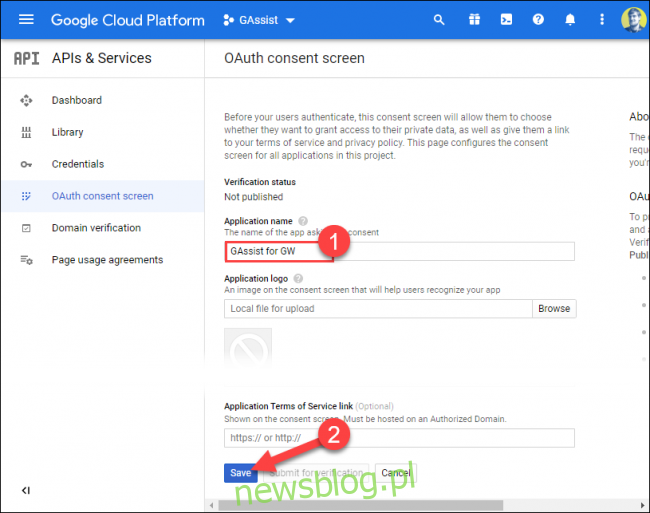
Nếu bạn không được chuyển hướng tự động, hãy chọn tab “Đăng nhập” trong thanh bên, sau đó nhấp vào “Tạo thông tin đăng nhập” ở trên cùng.
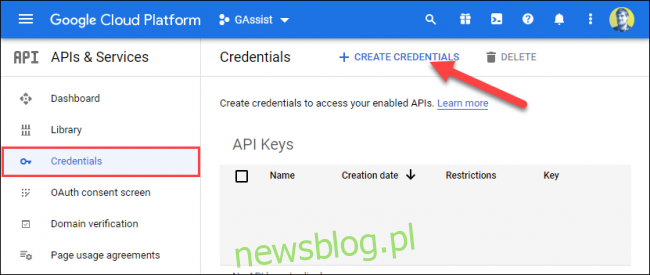
Chọn “ID khách hàng OAuth” từ danh sách.
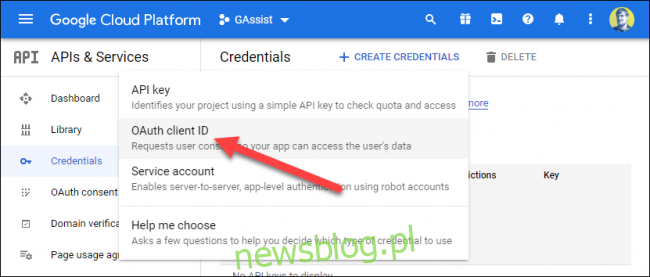
Trong menu thả xuống “Loại ứng dụng”, hãy nhấp vào “Khác” hoặc “Thiết bị và TV đầu vào hạn chế”. Nhập tên hoặc sử dụng tên mặc định, sau đó nhấp vào “Tạo”.
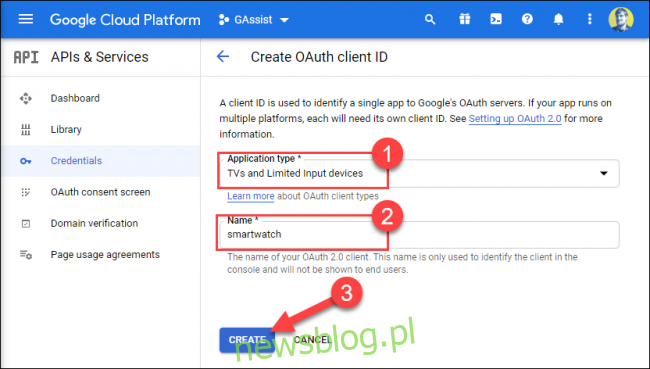
Quay lại tab “Đăng nhập” và nhấp vào biểu tượng Tải xuống bên cạnh “ID ứng dụng khách OAuth” mới được tạo.
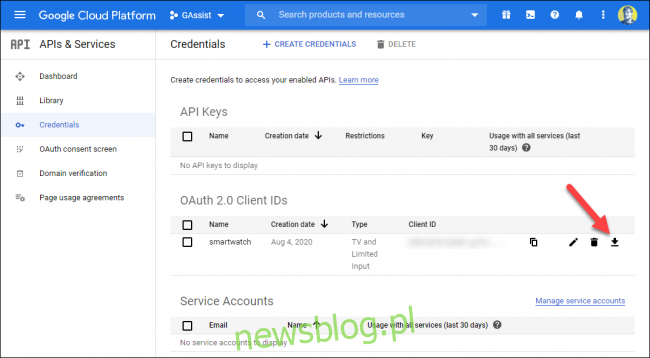
Bây giờ, bạn cần chuyển tệp JSON đã tải xuống sang điện thoại thông minh Android của mình. Kết nối điện thoại với máy tính để truy cập bộ nhớ trong.
Mở Trình quản lý tệp (hoặc Finder trên máy Mac) và chọn điện thoại thông minh của bạn. Sao chép tệp JSON đã tải xuống vào thư mục “Tải xuống” trên điện thoại thông minh của bạn và đổi tên thành “secrets.json”.
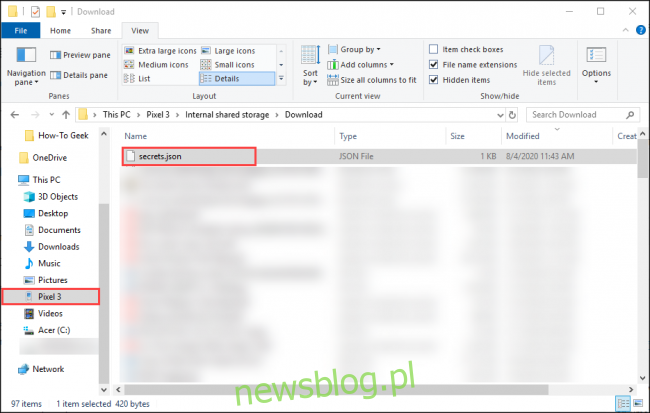
Hoàn tất thiết lập trên điện thoại của bạn
Sau đó, mở ứng dụng GAssist trên điện thoại thông minh của bạn và nhấp vào “Duyệt”.
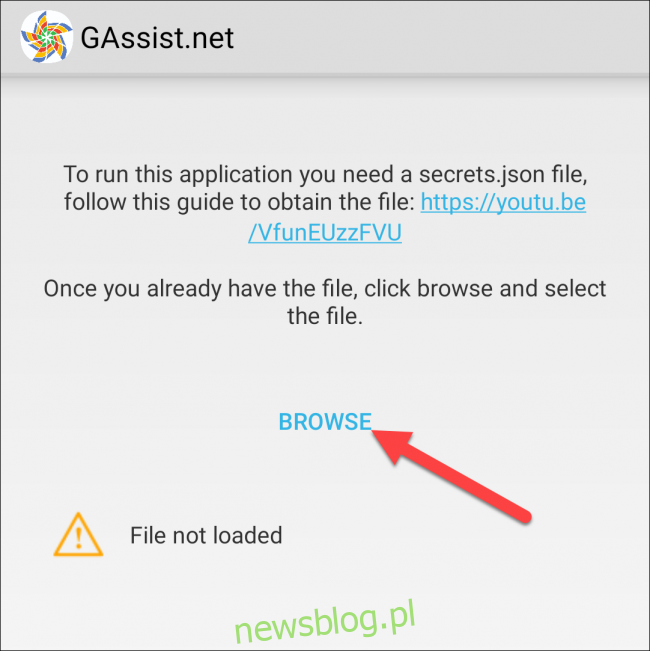
Chuyển đến thư mục “Tải xuống” và chọn “secrets.json”.
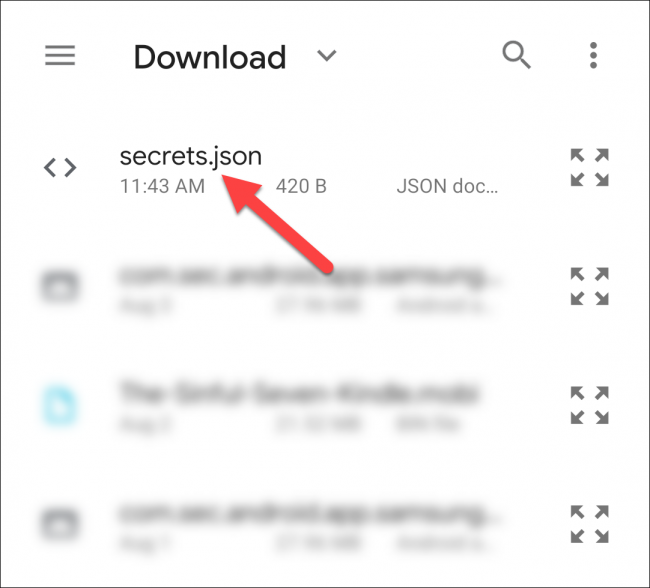
Bạn sẽ thấy “Tệp đã tải lên thành công”; nhấn tiếp”.
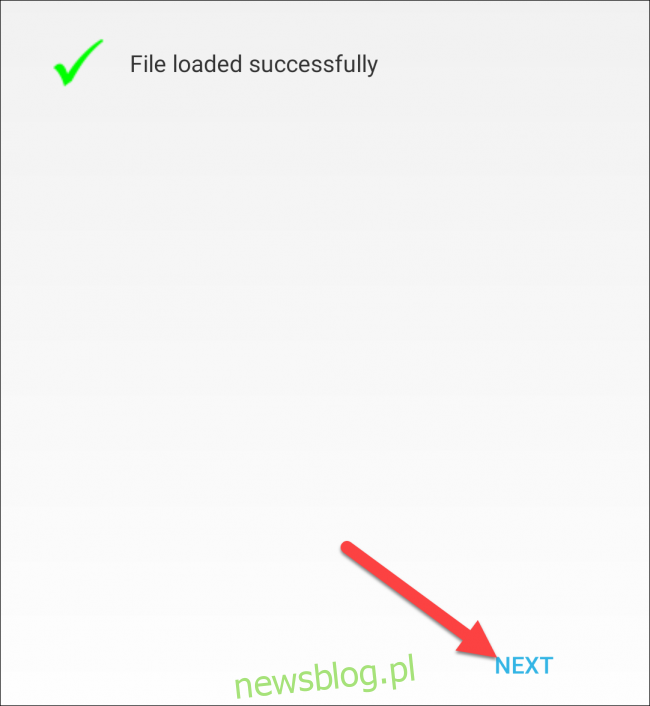
Chọn “Xác thực” để cấp cho GAssist quyền truy cập vào tài khoản Google của bạn.
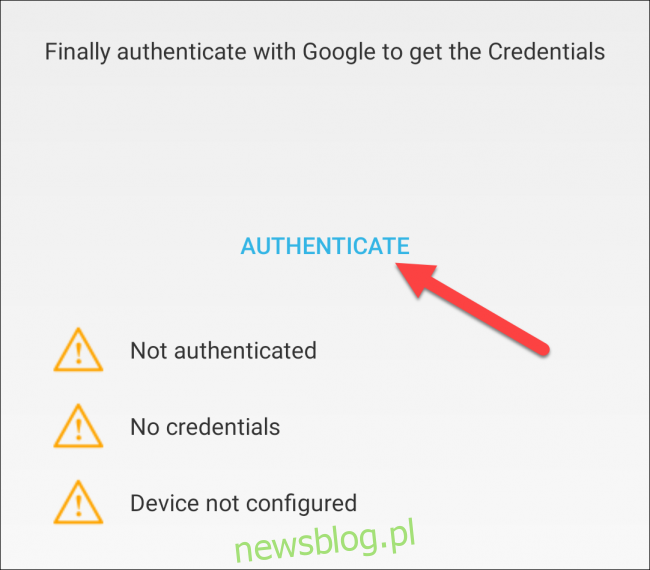
Chọn tài khoản bạn sử dụng với Trợ lý Google.
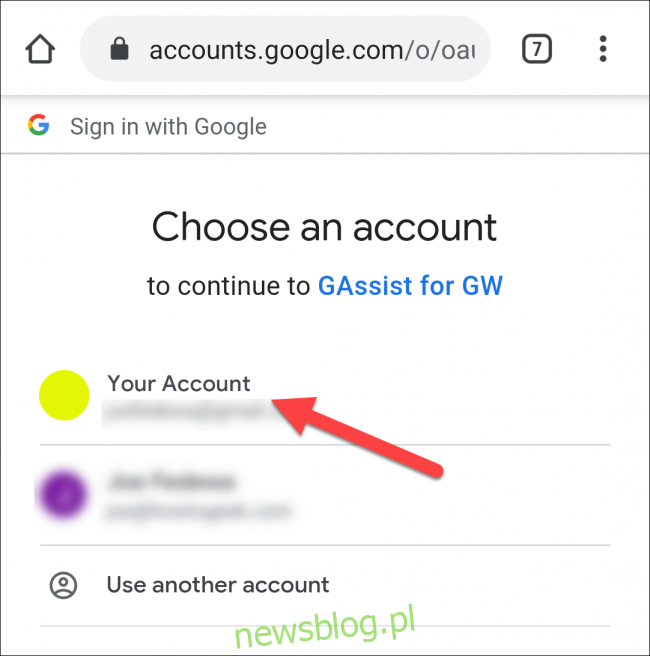
Nhấp vào “Cho phép” để cấp cho GAssist quyền sử dụng Trợ lý Google trong tài khoản của bạn.
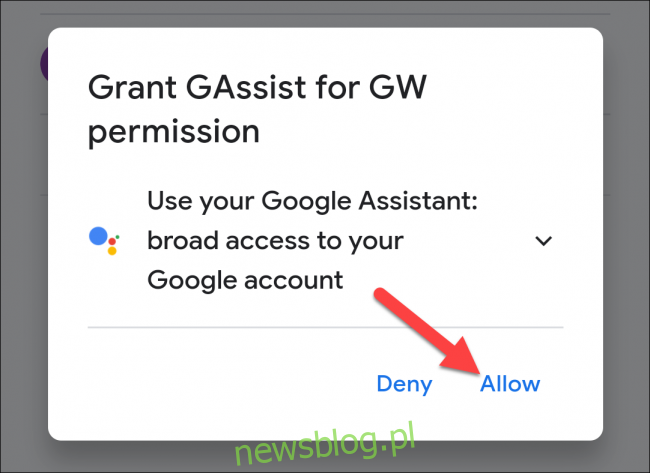
Xác nhận trên màn hình tiếp theo bằng cách nhấn lại vào “Cho phép”.
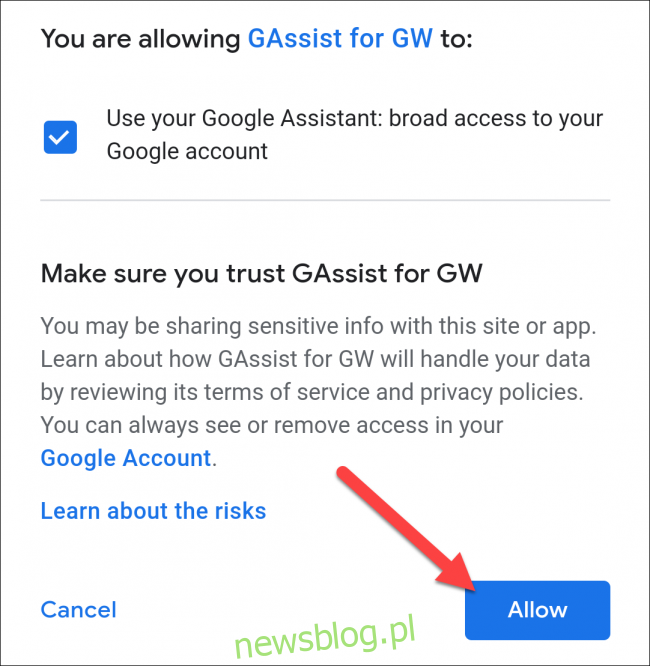
Sao chép mã xác thực bằng nút trên màn hình, sau đó quay lại ứng dụng GAssist.
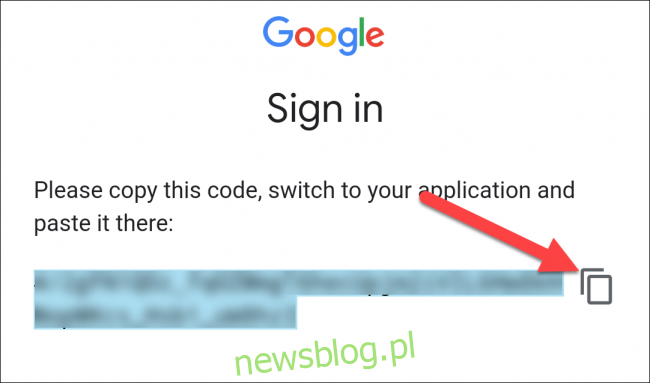
Dán mã vào hộp văn bản, sau đó nhấn “OK”.
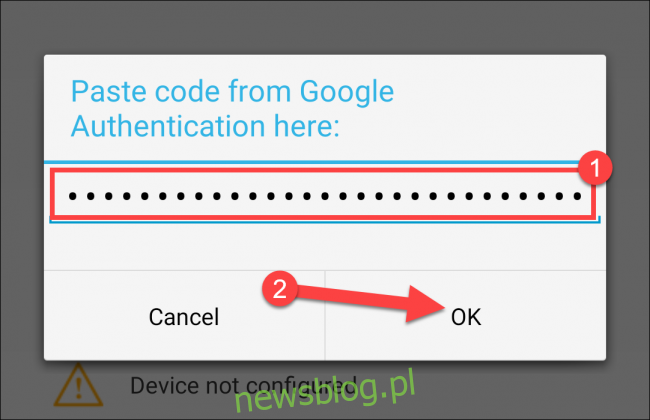
Bây giờ bạn sẽ thấy ba dấu kiểm màu xanh lá cây. Nhấn “Xong” để tiếp tục.
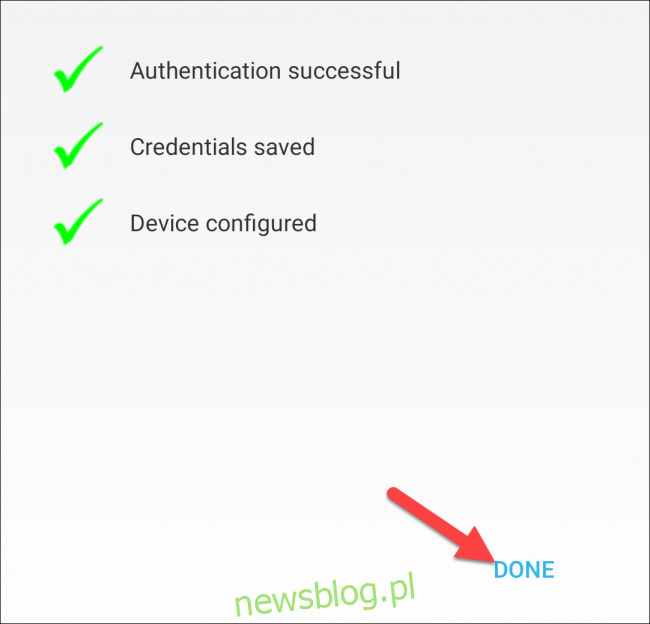
Sử dụng Trợ lý Google trên đồng hồ Samsung của bạn
Mở ứng dụng GAssist trên đồng hồ thông minh Samsung của bạn Galaxy và cho phép GAssist truy cập vào micrô và bộ lưu trữ của bạn.
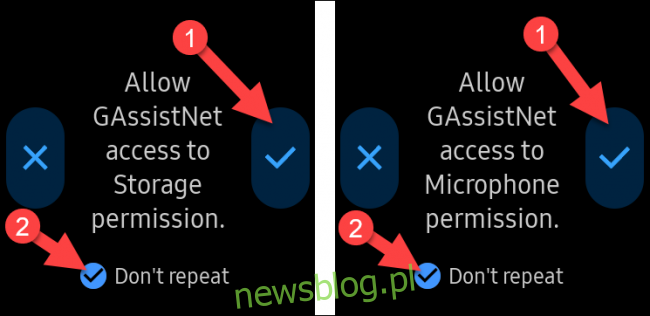
Nhấp vào “Nghe” để nói với Trợ lý Google, người sẽ phản hồi lệnh của bạn. Nếu thiết bị đeo của bạn có loa, bạn sẽ nghe thấy câu trả lời thành tiếng. Nhấn “Dừng” để hoàn thành phản hồi của bạn.
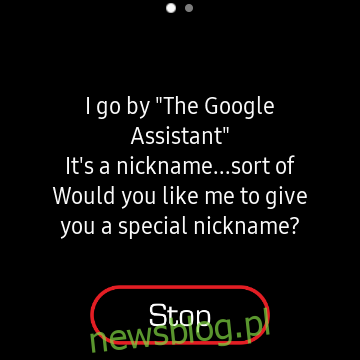
Để khởi chạy Trợ lý Google dễ dàng hơn, chúng tôi khuyên bạn nên đặt nó làm lối tắt cho phím Home, phím này phải được nhấn hai lần.
Để thực hiện việc này, hãy đi tới Cài đặt > Nhấn đúp Home > GAssistNet trên Samsung Watch của bạn Galaxy.
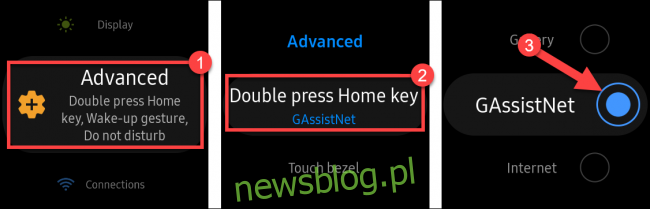
Giờ đây, bạn có thể nhanh chóng khởi chạy Google Assistant từ mọi nơi bằng cách nhấn hai lần phím Home.
