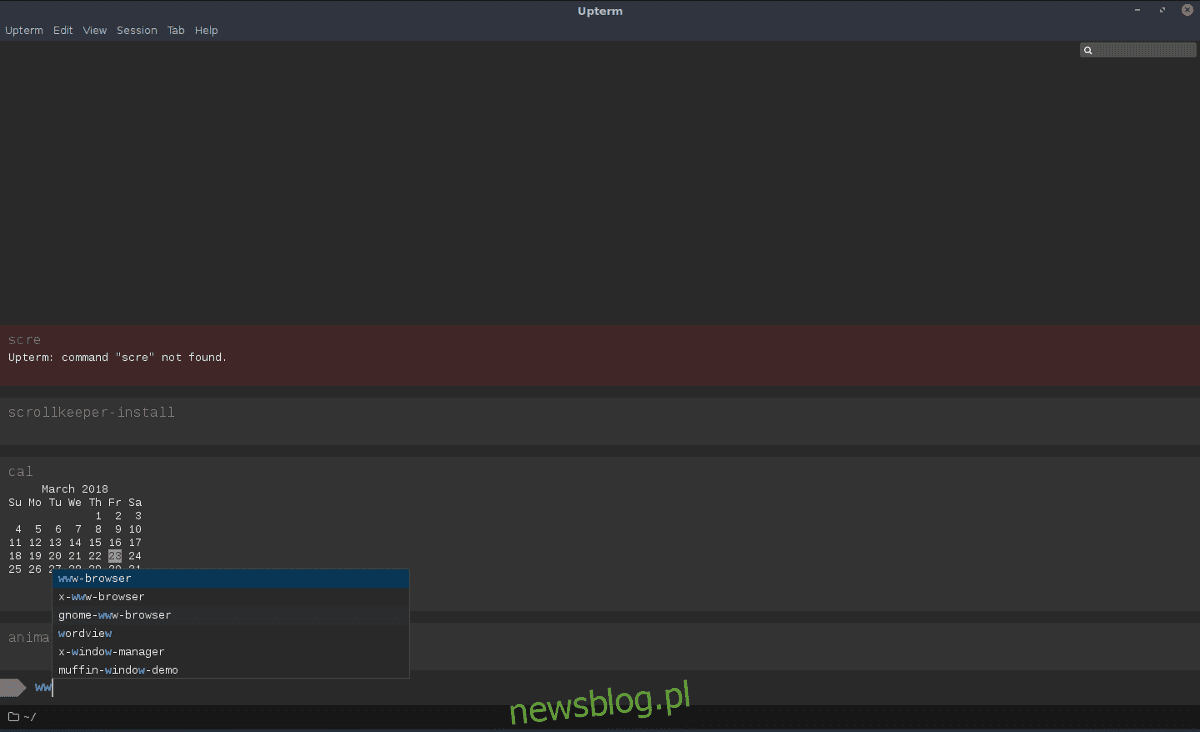
Tìm kiếm một trình giả lập thiết bị đầu cuối và nhà phát triển đóng gói tất cả trong một? Upterm có bạn bảo hiểm. Cách tốt nhất để cài đặt Upterm trên Linux là tải xuống AppImage. Các nhà phát triển đã đi theo cách này vì có thể hơi khó khăn khi tạo các gói cho nhiều bản phân phối Linux khác nhau.
CẢNH BÁO SPOILER: Cuộn xuống và xem video hướng dẫn ở cuối bài viết này.
Cài đặt Upterm
Để bắt đầu, hãy truy cập trang phát hành và tải xuống phiên bản mới nhất của AppImage. Sau khi tải xuống, hãy mở cửa sổ đầu cuối và sử dụng lệnh mkdir để tạo thư mục AppImage.
Tạo một thư mục AppImage là một ý tưởng tuyệt vời vì cách thức hoạt động của các loại tệp này. Thời điểm bạn mở chúng, chúng sẽ chạy và mở rộng các tham chiếu trong thư mục đó. Nếu bạn mở tệp AppImage trực tiếp từ thư mục ~/Downloads, bạn có thể vô tình xóa nó hoặc quên mục đích của tệp. Có một thư mục chuyên dụng là một giải pháp cho những vấn đề này.
mkdir ~/AppImages
Lưu ý: sử dụng “.” nếu bạn muốn ẩn thư mục AppImage khỏi chế độ xem. Lưu ý rằng việc ẩn thư mục này sẽ khiến nó trở nên tẻ nhạt hơn một chút. Bạn sẽ phải nhấp vào “hiển thị tệp ẩn” để chạy tệp lần đầu tiên.
mkdir ~/.AppImages
Đặt Upterm AppImage bên trong một thư mục mới (nằm trong /home/username/). Sau đó, sử dụng lệnh chmod để cập nhật quyền của tệp để tệp có thể chạy như một chương trình. Việc thay đổi quyền là rất quan trọng nếu không Upterm sẽ không hoạt động bình thường.
chmod +x upterm-0.4.3-x86_64-linux.AppImage
Sau khi cập nhật quyền, hãy truy cập ~/AppImages và chọn “mở” để chạy ứng dụng lần đầu tiên.
Xin lưu ý rằng vì Upterm được phân phối qua tệp AppImage có thể tải xuống, bạn nên kiểm tra trang phát hành định kỳ để tìm phiên bản mới. Để cập nhật, hãy truy cập ~/AppImages, xóa tệp cũ, thay thế bằng tệp mới. Cập nhật quyền (như hình trên).
Phím tắt đến Upterm trên máy tính để bàn
Vì ứng dụng khách của Upterm là AppImage, nên người dùng có thể truy cập ~/AppImages trong thư mục /home/username/, nhấp đúp vào tệp và chạy tệp đó một cách dễ dàng. Tuy nhiên, nếu bạn muốn có thể chạy chương trình này giống như bất kỳ chương trình nào khác, bạn cần tạo một tệp lối tắt trên màn hình riêng lẻ. Đây là cách để làm điều đó.
Đầu tiên, sử dụng tiện ích wget để tải xuống hình ảnh chúng tôi sẽ sử dụng cho biểu tượng:
cd ~/AppImages wget https://user-images.githubusercontent.com/188928/30751825-360450ec-9fc3-11e7-879e-8b6af737b11b.png
Sử dụng mv đổi tên tệp hình ảnh.
mv 30751825-360450ec-9fc3-11e7-879e-8b6af737b11b.png uptermicon.png
Sau đó di chuyển thiết bị đầu cuối trở lại thư mục nhà của bạn. Từ đó, hãy mở trình soạn thảo văn bản Nano để tạo lối tắt trên màn hình mới.
cd ~/ sudo nano upterm.desktop
Viết mã này (hoặc dán mã bằng Ctrl + Shift + V):
[Desktop Entry]
Tên = Upterm
Nhận xét = Trình giả lập thiết bị đầu cuối cho thế kỷ 21.
Exec=/home/username/AppImages/upterm-0.4.3-x86_64-linux.AppImage
Biểu tượng=/home/username/AppImages/uptermicon.png
Loại = Ứng dụng
StartupNotify = true
Thể loại = Phát triển;
Hãy nhớ thay đổi tên người dùng trong mã ở trên thành tên của người dùng mà bạn sẽ sử dụng Upterm. Sau khi nhập đầy đủ thông tin, nhấn Ctrl + O để lưu và Ctrl + X để thoát Nano. Sau đó cập nhật quyền truy cập tệp bằng chmod.
sudo chmod +x upterm.desktop
Cuối cùng, cài đặt phím tắt hệ thống bằng lệnh mv.
sudo mv upterm.desktop /usr/share/applications/
Lưu ý rằng mỗi khi bạn cập nhật upterm, bạn sẽ cần thay đổi Exec= trong màn hình của mình. Đây là cách:
sudo nano /usr/share/applications/upterm.desktop
Tìm tệp Exec=/home/username/AppImages/upterm-0.4.3-x86_64-linux.AppImage và thay đổi nó thành tên tệp mới tải xuống. Lưu các thay đổi đã thực hiện đối với tệp upterm.desktop trong Nano bằng Ctrl + O.
Bạn muốn gỡ cài đặt Upterm khỏi hệ thống của mình? Đây là cách. Đầu tiên, xóa lối tắt trên màn hình khỏi /usr/share/applications/.
sudo rm /usr/share/applications/upterm.desktop
Sau đó xóa tệp khỏi thư mục ~/AppImages.
rm upterm-*-x86_64-linux.AppImage
Khi cả hai tệp này bị xóa khỏi hệ thống của bạn, Upterm sẽ biến mất khỏi menu. Bạn cũng có thể xóa hình ảnh biểu tượng khỏi thư mục bằng:
rm ~/AppImage/uptermicon.png
Hướng dẫn Arch Linux
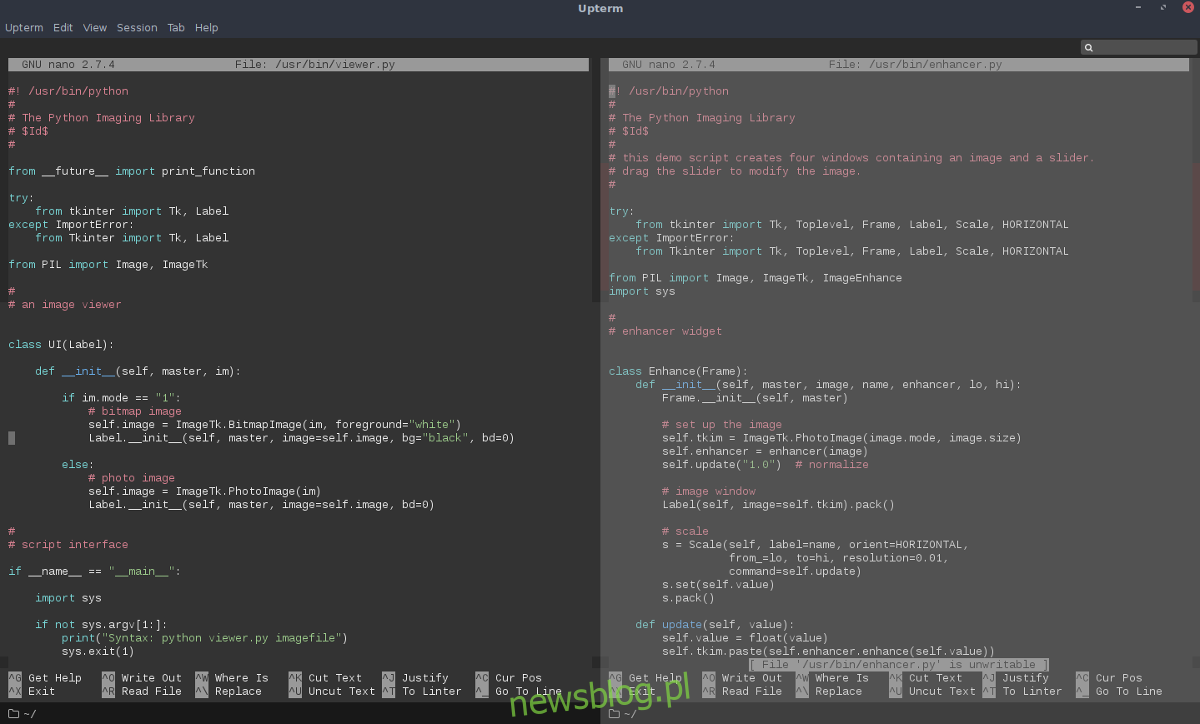
AppImage sẽ hoạt động trên 99% bản phân phối Linux, nhưng nếu bạn đang sử dụng Arch Linux và muốn cài đặt Upterm làm ứng dụng gốc, bạn sẽ cần tải xuống từ AUR. Trước tiên, bạn cần tải xuống gói “git” để tương tác với AUR. Cài đặt nó bằng trình quản lý gói Pacman.
sudo pacman -S git
Bây giờ bạn đã có tiện ích git, hãy sử dụng tiện ích này để sao chép phiên bản mới nhất của tệp Upterm PKGBUILD.
git clone https://aur.archlinux.org/upterm.git
Bây giờ PKGBUILD đã có trên máy tính của bạn, hãy sử dụng lệnh CD để điều hướng đến thư mục upterm.
cd upterm
Chạy makepkg để bắt đầu quá trình xây dựng. Khi bạn chạy lệnh này với tùy chọn -si, Arch sẽ xuất hiện và tự động cài đặt bất kỳ phần phụ thuộc nào mà nó có thể tìm thấy thông qua kho phần mềm chính thức. Đôi khi nó không bao gồm tất cả chúng. Nếu điều này xảy ra, bạn cần truy cập trang web Upterm AUR và cài đặt chúng theo cách thủ công.
makepkg -si
Gỡ cài đặt Upterm khỏi Arch Linux bất cứ lúc nào với Pacman -R.
sudo pacman -R upterm
